В дополнение к поиску и замене текста Word позволяет искать специальные символы — табуляции, отступы, знаки абзаца и т. Д. — а затем заменять их другими специальными символами. Это может быть удобно для быстрых и простых изменений, которые обычно требуют немного больше времени для внесения вручную.
Оглавление
Когда полезны поиск и замена специальных символов?
Чтобы понять, когда может быть полезен поиск и замена специальных символов, давайте рассмотрим несколько примеров.
Допустим, вам нужно отредактировать объемный юридический документ. Вас попросили заменить слово «раздел» на символ раздела. Символ раздела представляет собой пару перекрывающихся символов «S» и часто используется в юридических документах для ссылки на пронумерованный раздел документа. В вашем документе более 50 страниц, и в нем есть множество ссылок на различные разделы. Вы можете легко заменить слово «раздел» на символ раздела с помощью поиска и замены.
Вы только что закончили писать черновик своего первого романа, и он включает в себя множество слов через дефис. Вам необходимо объединить слова, поставленные через дефис, заменив обычный дефис неразрывным дефисом. Вы начинаете заменять символ вручную, но через несколько попыток останавливаетесь. Вы знаете, что должен быть более простой способ. Есть! Просто используйте функцию «Найти и заменить», чтобы сделать всю работу за вас.
Коллега ушел в отставку, а вам поручили отредактировать отчет, над которым коллега работал до своего ухода. Отчет хорошо написан, но непоследовательный интервал между абзацами. После нажатия кнопки «Показать / скрыть» вы обнаружите, что в некоторых случаях вместо одного знака абзаца используются два. Один из способов исправить интервал между абзацами — нажимать клавишу Delete каждый раз, когда вы видите лишний знак абзаца. Но есть более быстрый способ — просто найдите каждое вхождение двух знаков абзаца и замените его одним знаком абзаца.
Слишком много специальных символов, чтобы подробно описать их все, но давайте рассмотрим несколько общих примеров того, как работает поиск и замена этих символов.
Пример первый: замена текста специальным символом
Допустим, ваш документ выглядит примерно так:
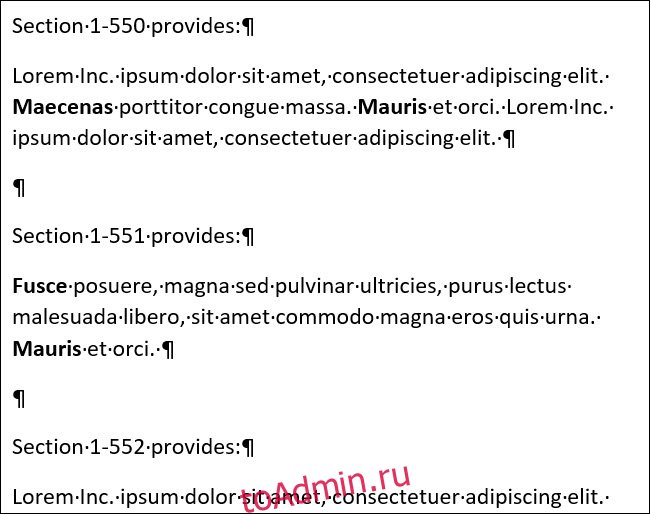
Примечание. Если вы не видите специальные символы в документе, вы можете включить их, нажав кнопку «Показать / скрыть» на ленте. Его значок выглядит как символ абзаца.
Вам необходимо заменить каждое вхождение слова «Раздел» символом раздела. Перейдите на вкладку «Главная» на ленте Word и нажмите «Заменить». Или вы можете нажать Ctrl + H.
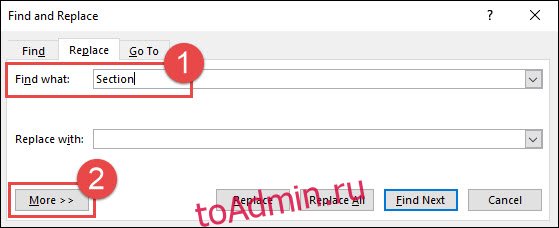
Введите слово «Раздел» в поле «Найти», а затем нажмите кнопку «Еще >>», чтобы развернуть параметры поиска и замены.
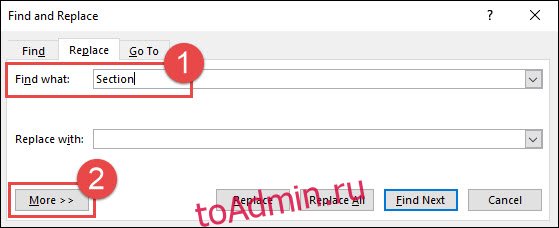
Щелкните поле «Заменить на», чтобы поместить туда точку вставки, а затем нажмите кнопку «Специальный».
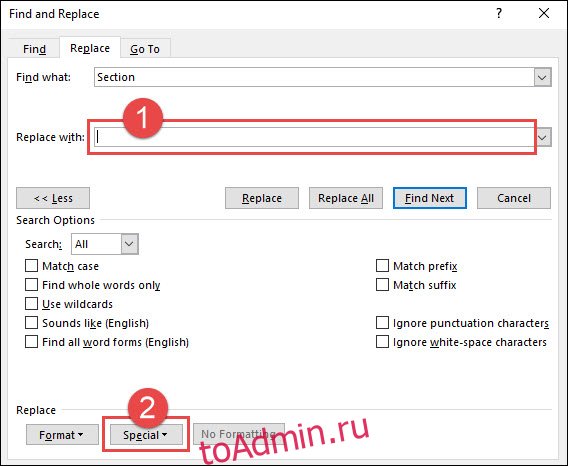
В раскрывающемся списке выберите «Символ раздела».
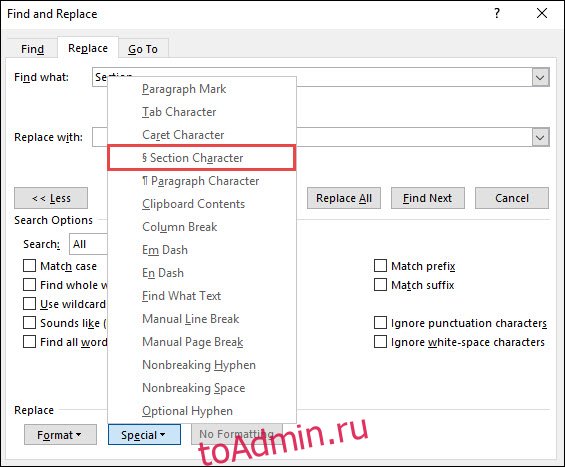
Обратите внимание, что поле «Заменить на» теперь содержит текст «^%» — это код Word для этого символа раздела. Нажмите кнопку «Заменить все». В этом примере было произведено 16 замен. Нажмите кнопку «ОК» и закройте окно «Найти и заменить».
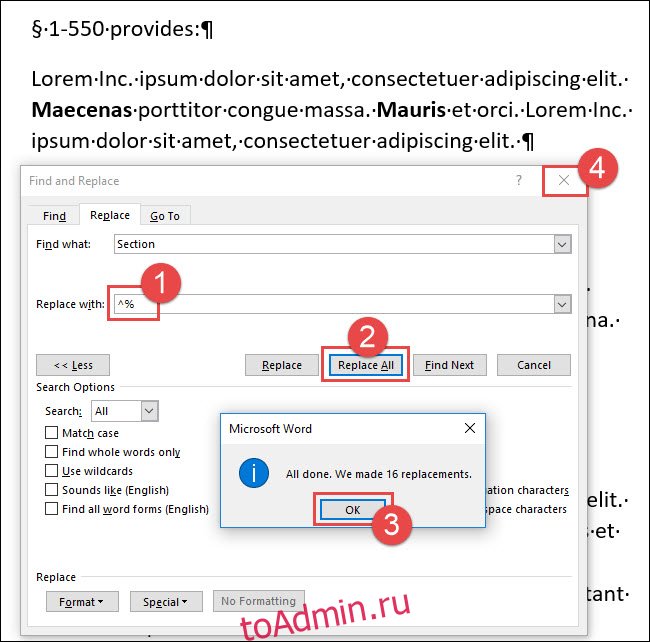
Все вхождения слова «Раздел» теперь заменены символом раздела.
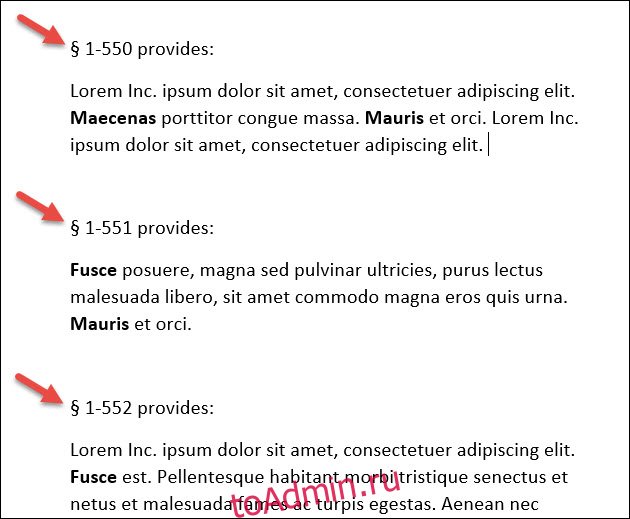
Пример второй: замена обычного дефиса неразрывным дефисом
В следующем примере обратите внимание, что в нашем примере абзаца довольно много слов с переносом, включая три случая, когда слова с переносом разделены на разных строках. Давайте заменим все обычные дефисы неразрывными, чтобы этого не произошло.
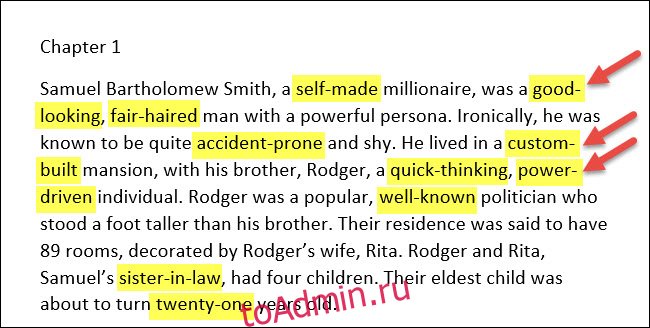
На вкладке «Главная» нажмите «Заменить» или просто нажмите Ctrl + H.
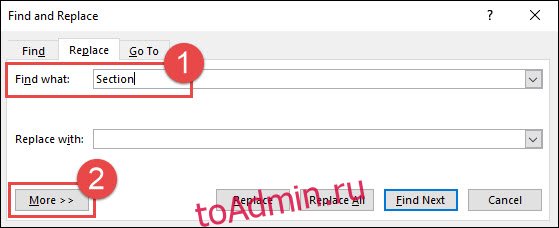
В поле «Найти» удалите любой существующий текст или символы, а затем введите один символ дефиса. При необходимости нажмите кнопку «Еще >>», чтобы развернуть параметры «Найти» и «Заменить».
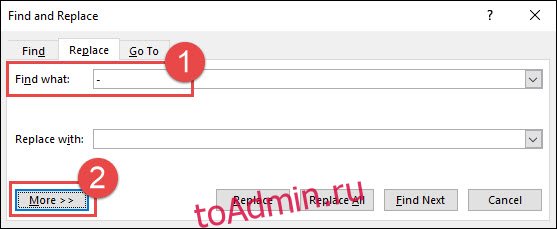
Щелкните поле «Заменить на», чтобы поместить туда точку вставки. Удалите любой существующий текст или символы, а затем нажмите кнопку «Специальные».
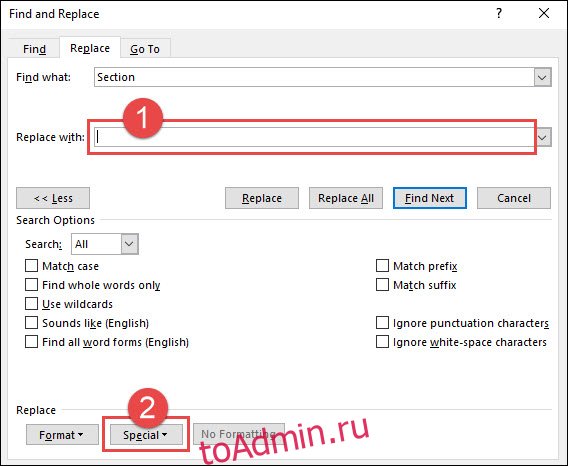
В раскрывающемся списке выберите «Неразрывный дефис».
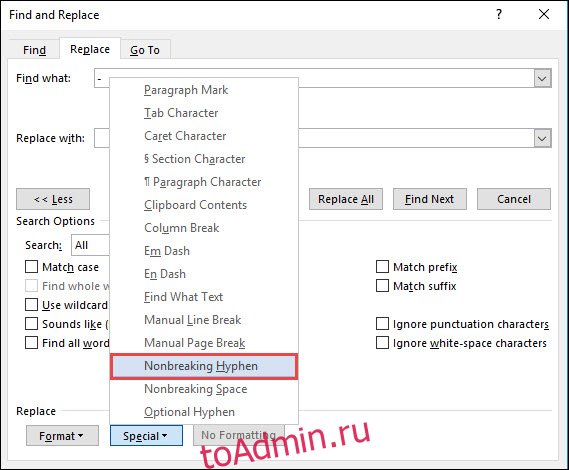
Обратите внимание, что код Word для неразрывного дефиса — «^ ~» — теперь добавлен в поле «Заменить на». Нажмите кнопку «Заменить все». В этом примере было произведено 11 замен. Нажмите кнопку «ОК» и закройте окно «Найти и заменить».
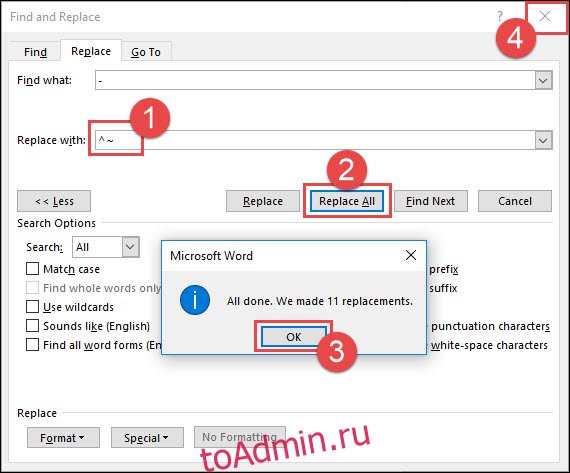
Word заменил все дефисы неразрывными дефисами. Обратите внимание, что слова через дефис на правом поле больше не разделены.

Пример третий: замена двух знаков абзаца на один знак абзаца
В этом примере мы хотим заменить любые двойные знаки абзаца одним знаком абзаца, удалив лишний интервал между абзацами.
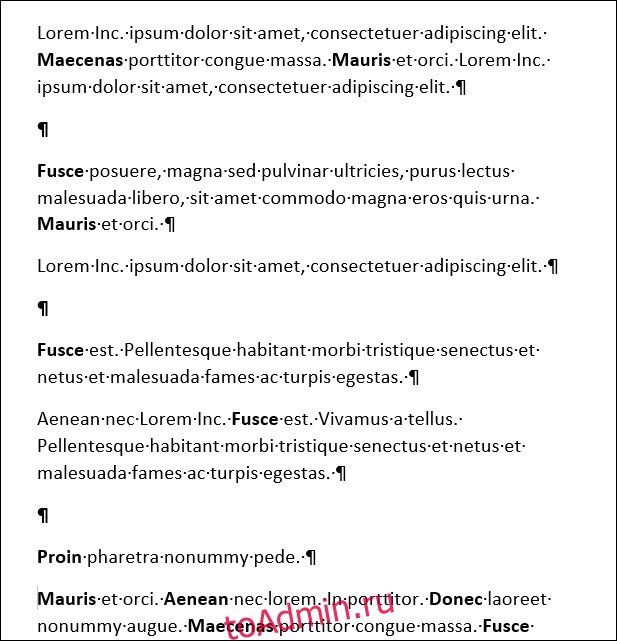
На вкладке «Главная» нажмите кнопку «Заменить». Или вы можете нажать Ctrl + H.
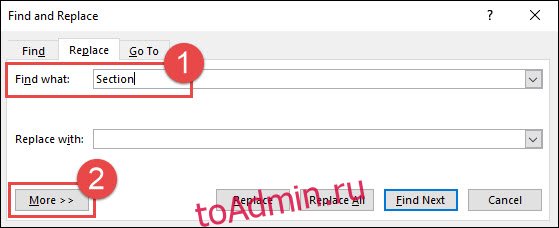
Щелкните поле «Найти» и удалите любой существующий текст или символы. Нажмите кнопку «Дополнительно >>», чтобы открыть дополнительные параметры, нажмите кнопку «Особые», а затем выберите параметр «Отметка абзаца» в раскрывающемся списке.
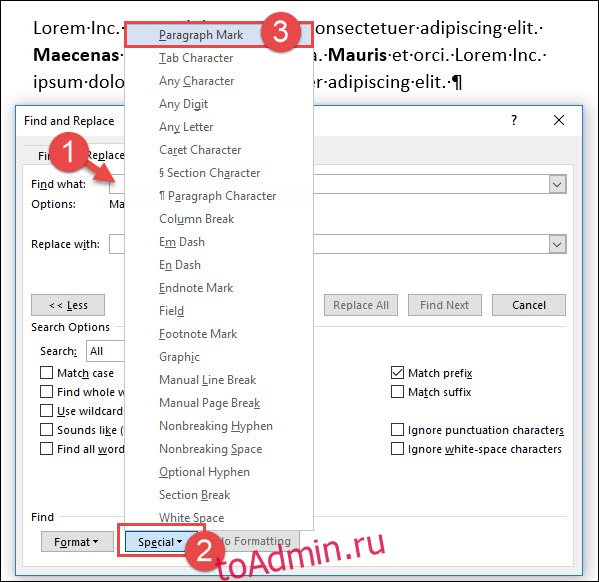
Обратите внимание, что код Word для знака абзаца («^ v») был вставлен в поле «Найти». Нажмите кнопку «Специальный» еще раз, а затем снова нажмите «Метка абзаца» в раскрывающемся списке, чтобы разместить там второй знак абзаца. (Обратите внимание, что вы также можете просто ввести «^ v ^ v» в поле, если вы уже знакомы с кодами.)
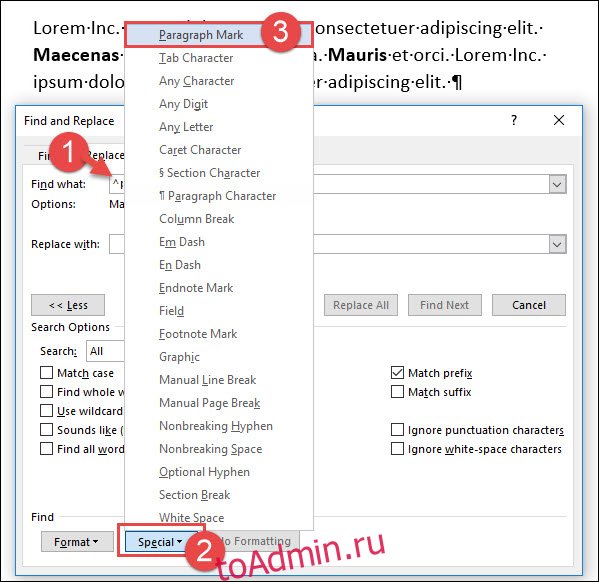
Теперь в поле «Найти» есть два знака абзаца. Щелкните поле «Заменить на», удалите любой существующий текст или символы, а затем нажмите кнопку «Специальные». В раскрывающемся меню выберите «Знак абзаца».
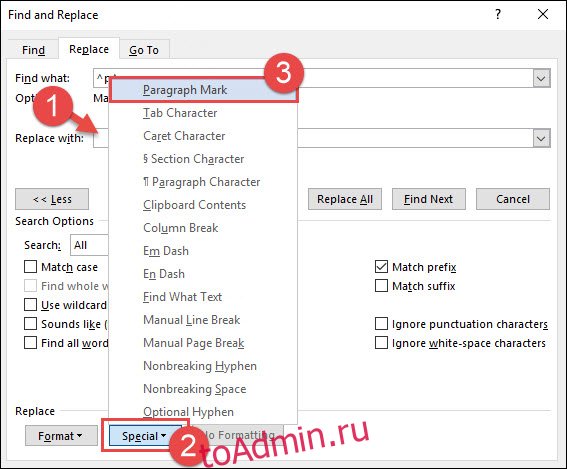
На последнем шаге нажмите кнопку «Заменить все». В этом примере Word произвел восемь замен. Нажмите кнопку «ОК» и закройте окно «Найти и заменить».
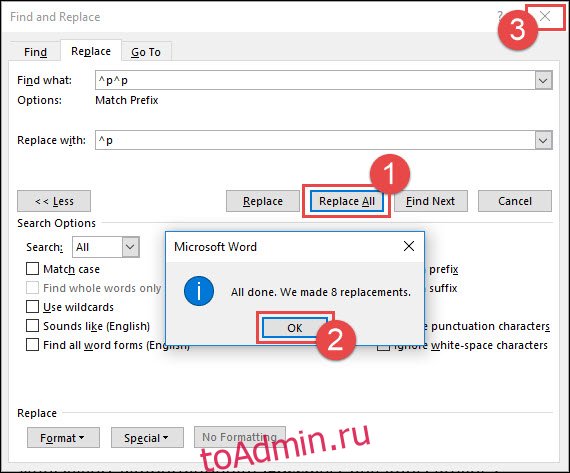
Все вхождения двух знаков абзаца заменены одним знаком абзаца.

Как видите, использование функции «Найти и заменить» может сэкономить много времени при замене специальных символов в документах. И мы здесь лишь коснулись поверхности. В этом меню вас ждут и другие специальные символы.
