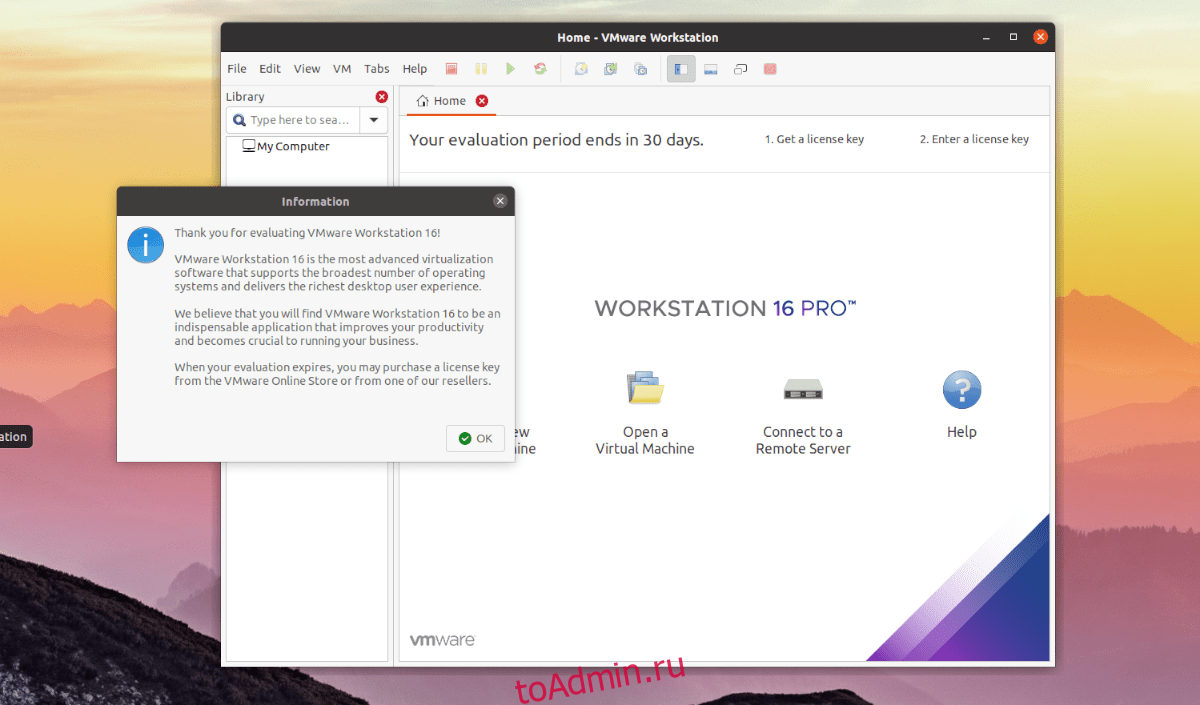Вам нужно, чтобы VMware Workstation Pro 16 работала на вашем ПК с Ubuntu, но не знаете, как это сделать? Мы можем помочь! Следуйте этому руководству, поскольку мы покажем вам, как установить VMware Workstation Pro 16 в Ubuntu.
Примечание. Срок действия VMware Workstation Pro 16 истечет через 30 дней после ознакомления, если вы не приобретете лицензию на программное обеспечение. Для получения дополнительной информации о том, как приобрести лицензию на программное обеспечение для VMware Workstation Pro 16, щелкните по этой ссылке. здесь.
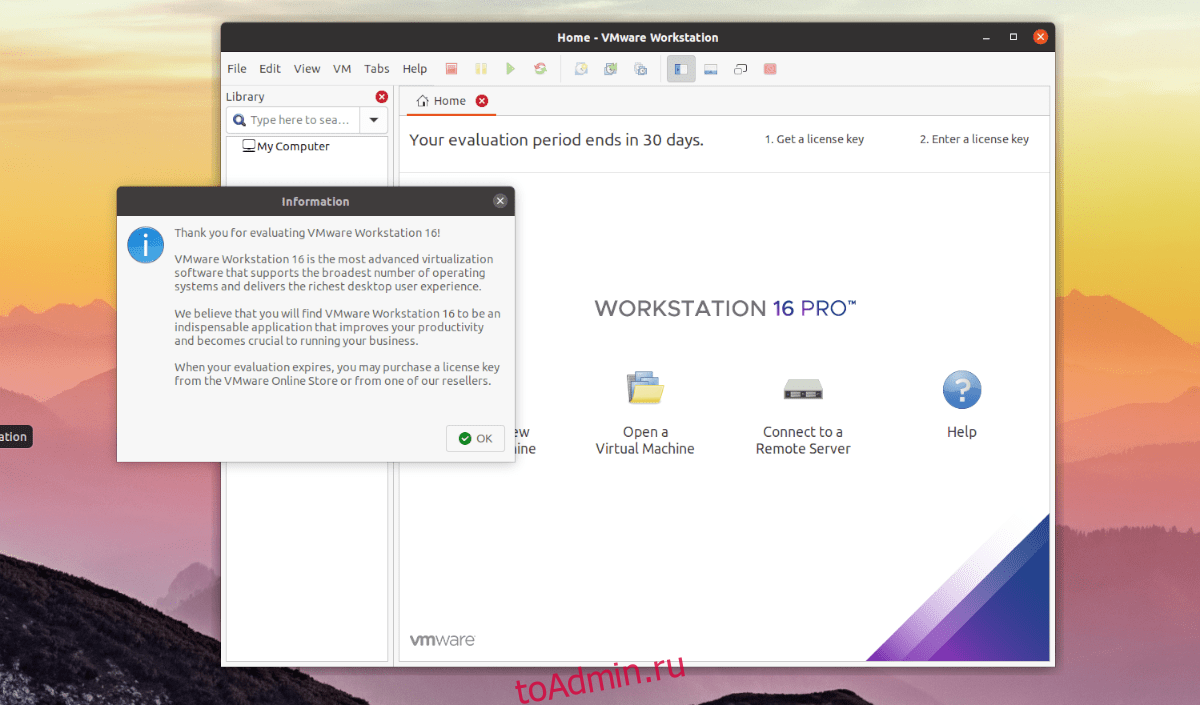
Скачать VMware Workstation Pro 16
Чтобы установить VMware Workstation Pro 16 в Ubuntu, вы должны сначала загрузить его. Причина, по которой требуется загрузка, заключается в том, что приложение не распространяется напрямую Ubuntu.
Чтобы загрузить VMware Workstation Pro 16 на свой компьютер с Ubuntu, начните с переход на страницу «Загрузить VMware Workstation Pro» на сайте VMware. Оказавшись на веб-сайте, найдите кнопку «Workstation 16 Pro для Linux».
Непосредственно под кнопкой «Workstation 16 Pro для Linux» вы увидите кнопку «Загрузить сейчас». Щелкните по нему мышью. Когда вы нажимаете эту кнопку, приложение VMware Workstation Pro 16 загружается на ваш компьютер с Ubuntu.
Устройтесь поудобнее и дождитесь завершения загрузки. Размер файла составляет примерно 500 МБ, поэтому процесс загрузки может занять некоторое время, особенно для тех, у кого медленное подключение к Интернету.
Когда загрузка будет завершена, откройте окно терминала на рабочем столе Ubuntu, нажав Ctrl + Alt + T на клавиатуре. После открытия окна терминала используйте команду CD, чтобы перейти в каталог «Загрузки».
cd ~/Downloads
Внутри каталога «Downloads» используйте команду chmod, чтобы обновить разрешения для недавно загруженного установочного файла VMware Workstation Pro 16. Необходимо обновить разрешения, иначе приложение не сможет правильно установить в Ubuntu.
chmod +x VMware-Workstation-Full-16.*.x86_64.bundle
Когда права доступа обновлены, VMware Workstation Pro 16 будет готов к установке в Ubuntu. Чтобы начать установку, перейдите к следующему разделу руководства.
Установка VMware Workstation Pro 16 в Ubuntu
Установка VMware Workstation Pro 16 в Ubuntu отличается от других программ. В отличие от других приложений, VMware не является простым в установке пакетом DEB, Snap или Flatpak. Вместо этого пользователям необходимо установить «пакетный» файл.
С пакетными файлами в Linux не так уж и сложно работать, но новые пользователи могут быть напуганы незнакомым типом файлов. Чтобы начать установку, загрузите установщик. Для этого выполните следующую команду ниже.
sudo ./VMware-Workstation-Full-16.*.x86_64.bundle
После выполнения указанной выше команды вы увидите, что терминал начинает установку VMware на ваш компьютер. Установка должна быть быстрой, но это не единственное, что вам нужно сделать, чтобы приложение работало в Ubuntu.
После запуска установщика терминала нажмите клавишу Win на клавиатуре в Ubuntu, чтобы открыть окно поиска. В поле поиска введите «VMware Workstation» и щелкните приложение, которое отображается с этим именем.
При выборе значка «VMware Workstation» появится графический интерфейс «Добро пожаловать в VMware Workstation». В этом графическом интерфейсе вы увидите «Лицензионное соглашение с конечным пользователем». Найдите «Я принимаю условия лицензионного соглашения» и нажмите кнопку «Далее», чтобы продолжить.
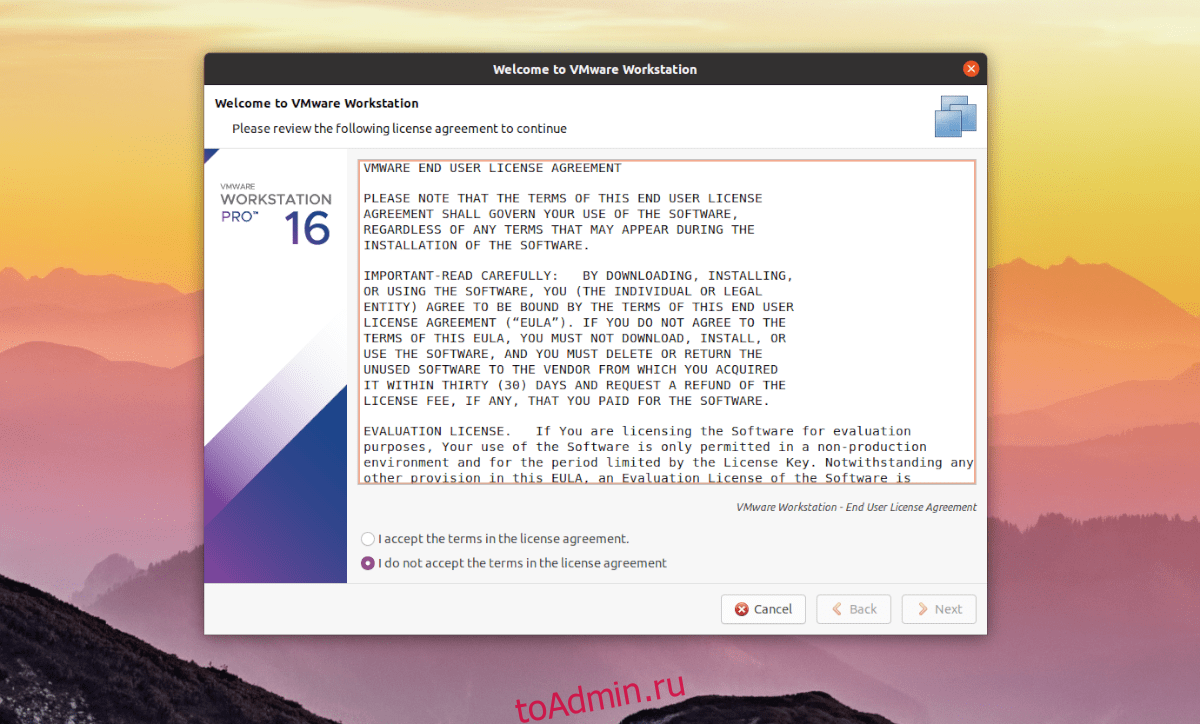
После принятия первого соглашения вы увидите другое соглашение. Как и раньше, найдите параметр «Я принимаю условия лицензионного соглашения» и нажмите кнопку «Далее», чтобы перейти на следующую страницу.

После двух соглашений, с которыми VMware просит вас согласиться, вы увидите сообщение «Хотите проверять наличие обновлений продукта при запуске?» Установите этот флажок, если вы хотите получать обновления для VMware Workstation Pro 16 при каждом запуске приложения в Ubuntu.
За страницей обновлений продукта VMware проинформирует вас о своей «Программе улучшения качества программного обеспечения VMware». Если вы хотите присоединиться к этой программе, выберите вариант «Да». Если нет, выберите «Нет» и нажмите «Далее», чтобы продолжить.
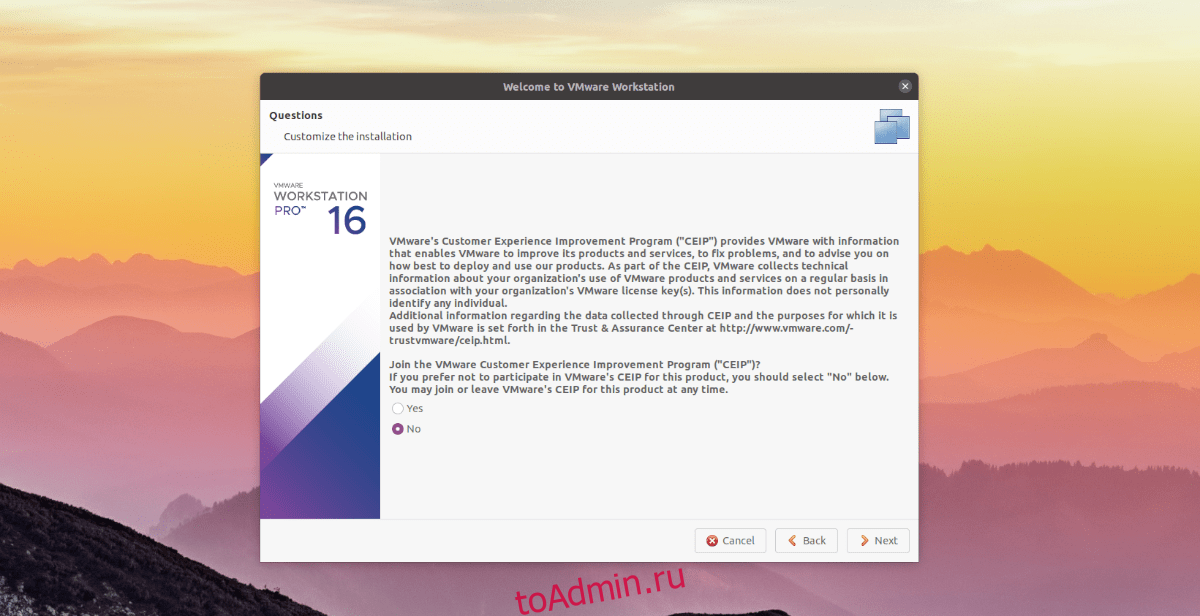
На последней странице графического интерфейса установки VMware Workstation Pro 16 вам будет предложено ввести ключ продукта. В это время введите ключ продукта VMware Workstation Pro 16, приобретенный на Vmware.com, и нажмите кнопку «Готово», чтобы завершить установку.
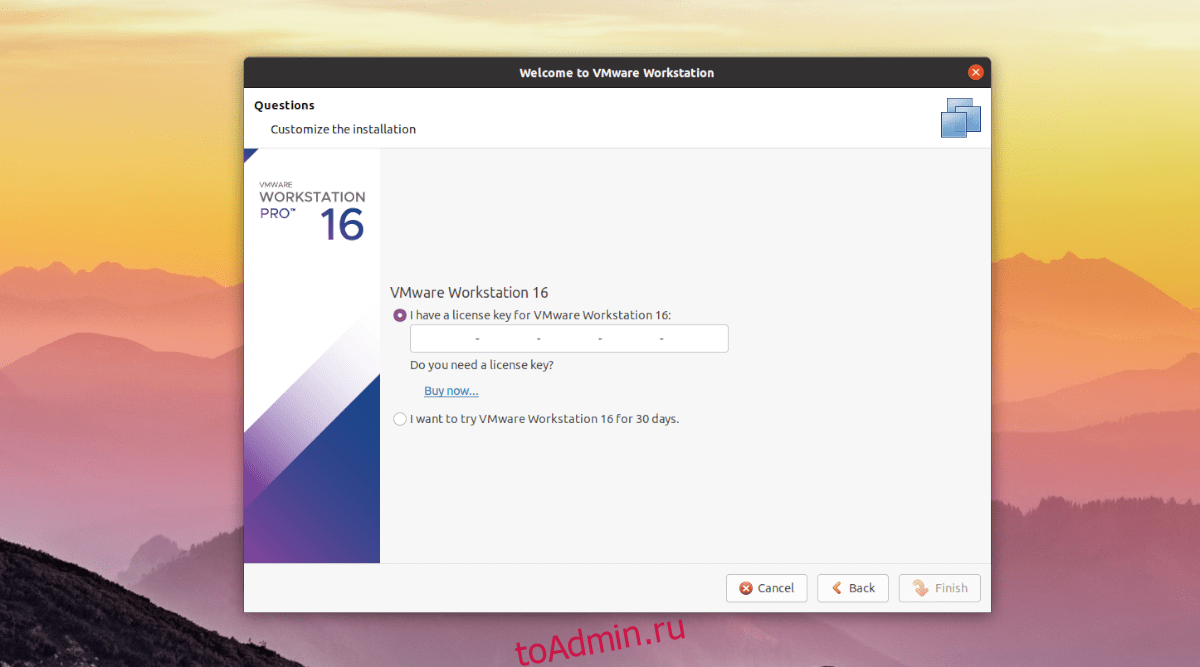
Если у вас нет ключа продукта, не волнуйтесь! Вы по-прежнему можете использовать VMware Workstation Pro 16 в Ubuntu. Просто нажмите «Я хочу попробовать VMware Workstation 16 в течение 30 дней» и нажмите «Готово», чтобы закрыть программу установки.
После нажатия кнопки «Готово» Ubuntu запросит ваш пароль. Введите свой пароль в приглашение и нажмите клавишу Enter, чтобы продолжить.
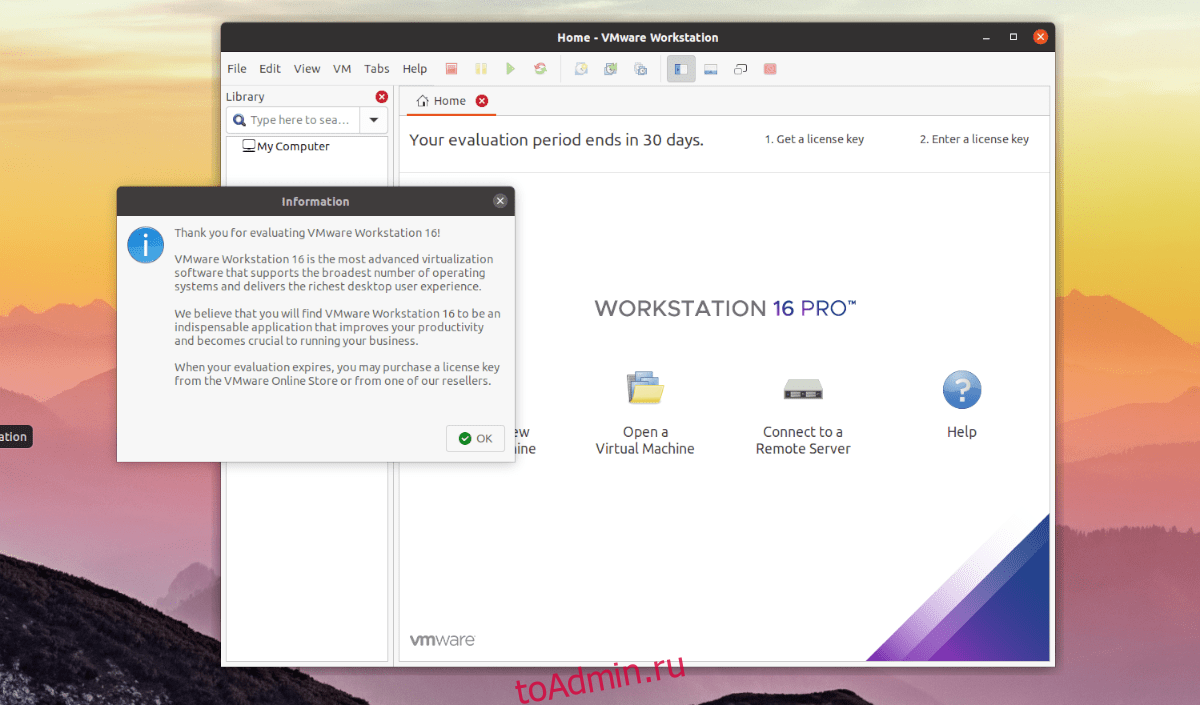
После ввода пароля приложение VMware Workstation Pro 16 откроется на рабочем столе Ubuntu, готовое к использованию. Наслаждаться!