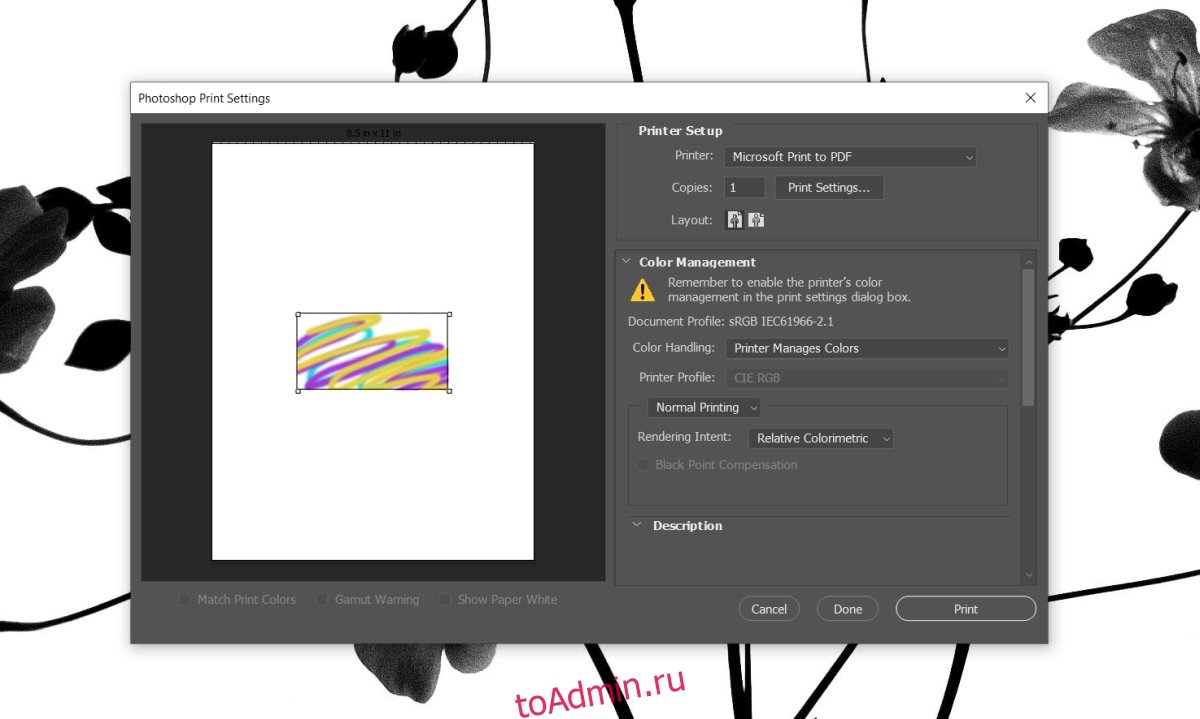Photoshop — не самое подходящее приложение для создания печатных материалов. Обычно InDesign — лучший инструмент для создания всего, что в конечном итоге будет напечатано на бумаге или на баннерах из ПВХ. Тем не менее, те, кому нужно создавать печатные работы и уже знакомы с Photoshop, все равно могут использовать приложение для этого.
Photoshop поддерживает печать и может печатать на любом типе принтера, который вы можете настроить для работы в своей системе. Пока принтер настроен правильно, у Photoshop не должно возникнуть проблем с печатью на нем.
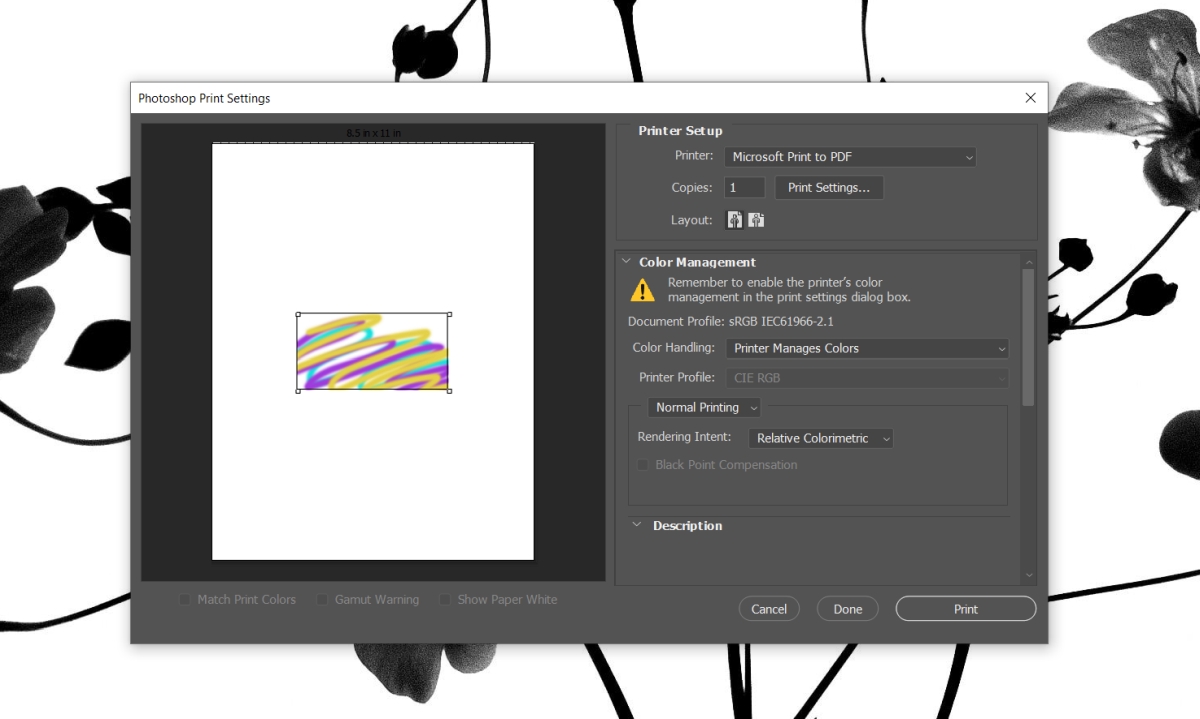
Оглавление
Photoshop продолжает вылетать при печати?
Хотя Photoshop может отправлять задания на печать на принтер, это не безошибочно. Фактически, файл PSD может стать довольно большим, если вы добавите в него больше слоев. В конце концов, ваша система может начать глохнуть при использовании инструментов клонирования или эффектов. Это означает, что у вас также могут возникнуть проблемы с печатью из Photoshop.
Если Photoshop продолжает сбой при отправке задания на печать на свой принтер, выполните основные проверки, перечисленные ниже, а затем попробуйте исправления, которые мы перечислили далее.
Перезагрузите систему и принтер. Распечатайте файл, когда в системе не запущены другие приложения.
Распечатайте тестовую страницу с принтера, чтобы убедиться, что на нем нет проблем с оборудованием.
Распечатайте простой текстовый файл из такого приложения, как Блокнот.
Очистите очередь печати и попробуйте распечатать.
Как исправить зависание в Photoshop
Если все вышеперечисленные проверки прошли успешно, но вы по-прежнему не можете печатать из Photoshop, попробуйте эти исправления.
1. Создайте новый рабочий диск.
Если рабочий диск, который использует Photoshop, заполнится, вы столкнетесь со всевозможными проблемами с приложением.
Закройте Photoshop.
Удерживая Ctrl + Alt, снова откройте Photoshop.
Откройте файл, который хотите распечатать.
Нажмите сочетание клавиш Ctrl + P, чтобы распечатать файл.
2. Сбросьте настройки Photoshop.
Возможно, ваш профиль настроек поврежден и вызывает проблемы с заданием на печать.
Закройте Photoshop.
Удерживая Ctrl + Alt + Shift, откройте Photoshop.
Подтвердите, что вы хотите сбросить настройки.
Настройки будут сброшены.
Откройте файл, который хотите распечатать, и попробуйте его распечатать.
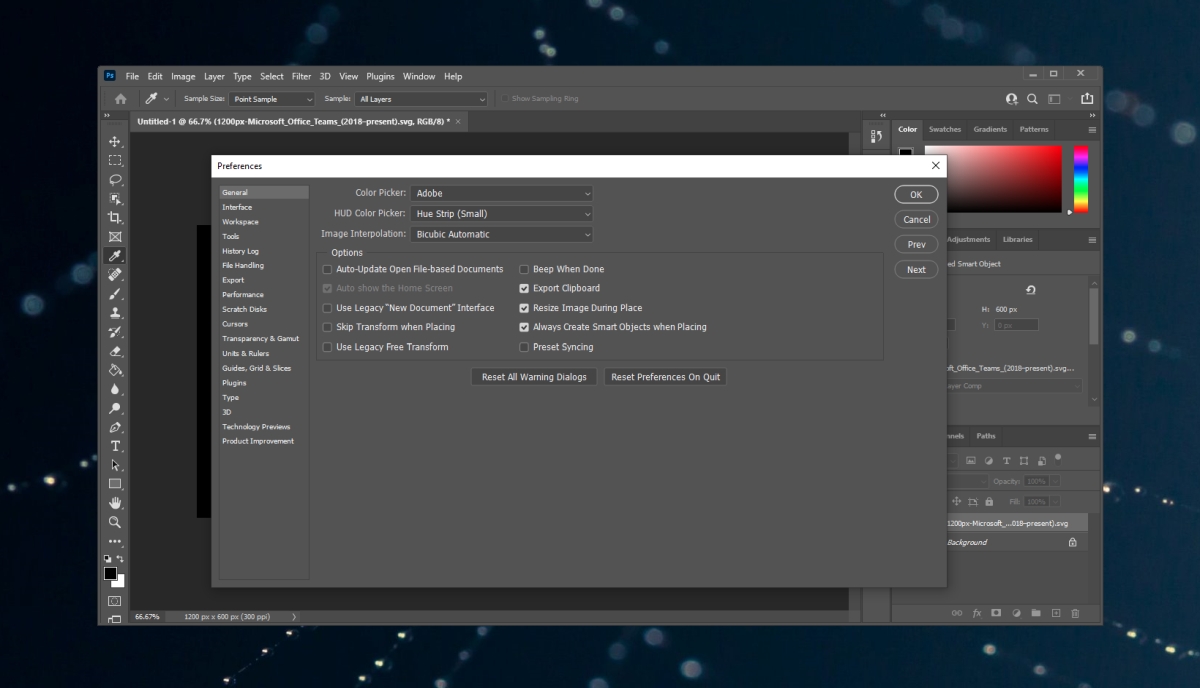
3. Проверьте конфликт принтера.
Проверьте, правильно ли установлен ваш принтер. Если это не так или если он был установлен несколько раз, конфликт, вероятно, вызывает проблемы.
Коснитесь сочетания клавиш Win + I, чтобы открыть приложение «Настройки».
Зайдите в Устройства.
Выберите Принтеры и сканеры.
Удалите все принтеры, которые вы не используете.
Попробуйте распечатать еще раз.
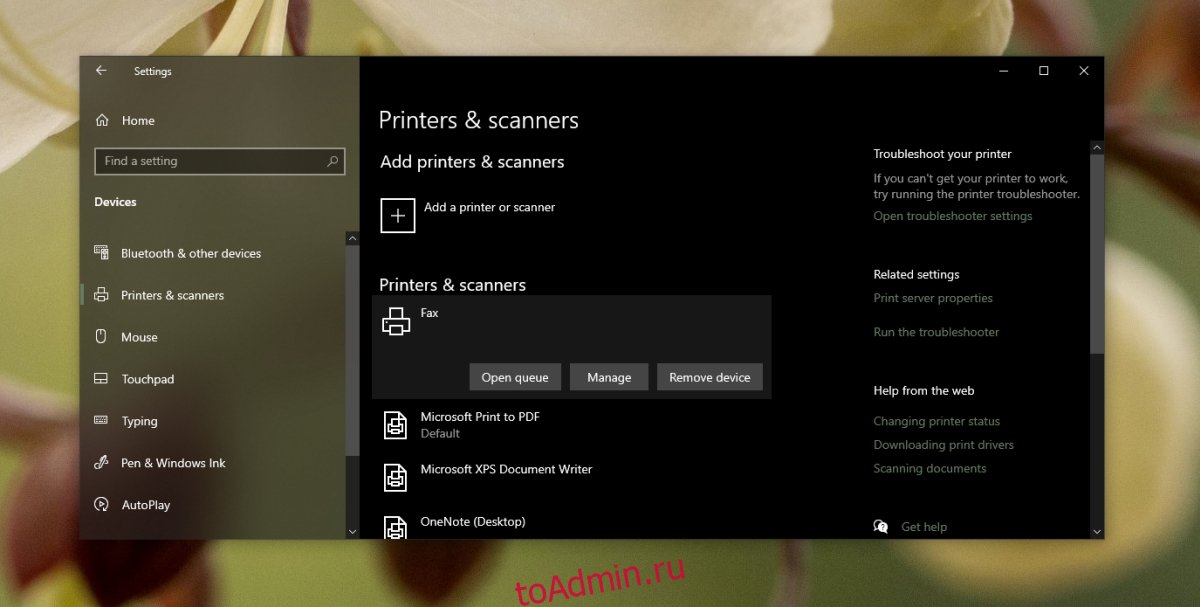
4. Создайте новый файл.
Возможно, что элемент в файле Photoshop, который вы пытаетесь распечатать, поврежден. Создайте новый / другой файл Photoshop. Это не обязательно должен быть обширный дизайн-проект; простой слой с заливкой сделает свою работу. Распечатайте новый файл, и если он распечатывается без закрытия / сбоя Photoshop, весьма вероятно, что файл, который вы пытаетесь распечатать, имеет проблемы.
Попробуйте создать копию файла и затем распечатать ее.
5. Вместо этого распечатайте JPEG / PNG.
Когда файл Photoshop печатается, он не сохраняет никакой информации о дизайне, например, слои, какие эффекты были применены, линейки, направляющие, шрифты и т. Д. Все, что вы получаете, — это распечатанное изображение.
Если Photoshop не распечатает файл, вы можете сохранить его в формате JPEG или PNG и вместо этого распечатать.
Откройте файл в фотошопе.
Перейдите в Файл> Сохранить как.
Откройте раскрывающийся список Тип файла и выберите JPEG или PNG.
Сохраните файл.
Откройте сохраненное изображение в Фото (или в любой другой программе просмотра изображений по вашему выбору).
Нажмите сочетание клавиш Ctrl + P, чтобы распечатать изображение.

Сбой Photoshop может раздражать: ЗАКЛЮЧЕНИЕ
Файл, распечатанный из Photoshop, не сохраняет никакой информации о дизайне файла. Вы можете сохранить его как изображение и распечатать из любого графического редактора или программы просмотра изображений. Задание на печать будет выполнено без каких-либо проблем и может быть выполнено намного быстрее, чем если бы оно было обработано в Photoshop.