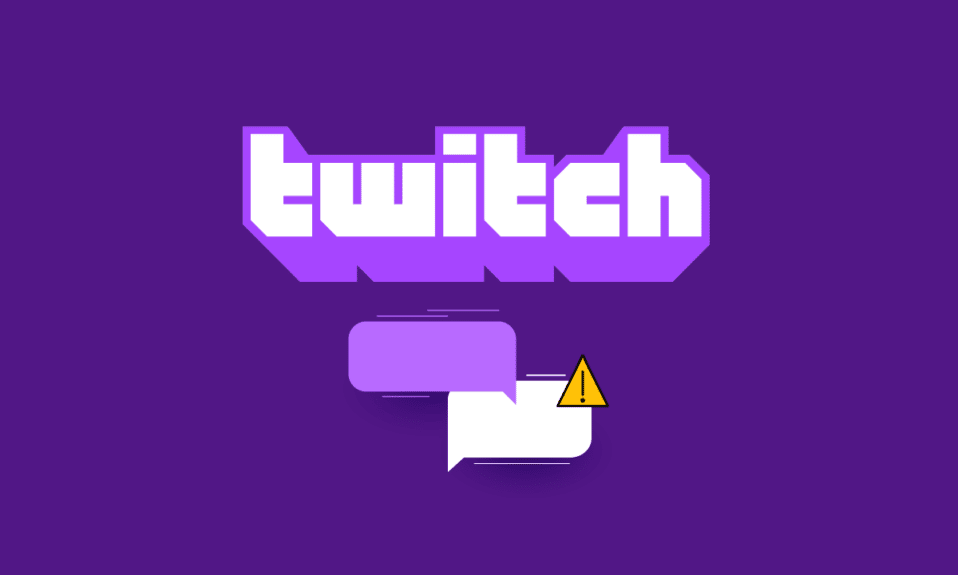
Сразу после запуска веб-сайта Twitch он продолжал набирать множество пользователей и подписчиков благодаря разнообразию медиа-контента в сообществе. Одной из особенностей, которая способствовала огромному успеху веб-сайта, является чат. Однако что, если вы столкнетесь с ошибкой, говорящей о том, что чат Twitch не работает, пока вы транслируете свой любимый канал? Чат Twitch может быть недоступен, и вы не сможете использовать функции чата для общения со своими подписчиками или друзьями на канале. Вы можете легко решить проблему с Twitch, которая не может подключиться к чату, если вы хорошо знаете причину этой проблемы. Это может быть связано с временными сбоями в потоковом браузере или потоковом устройстве. В этой статье обсуждаются способы решения проблемы с закрытием чата Twitch на ПК с Windows.
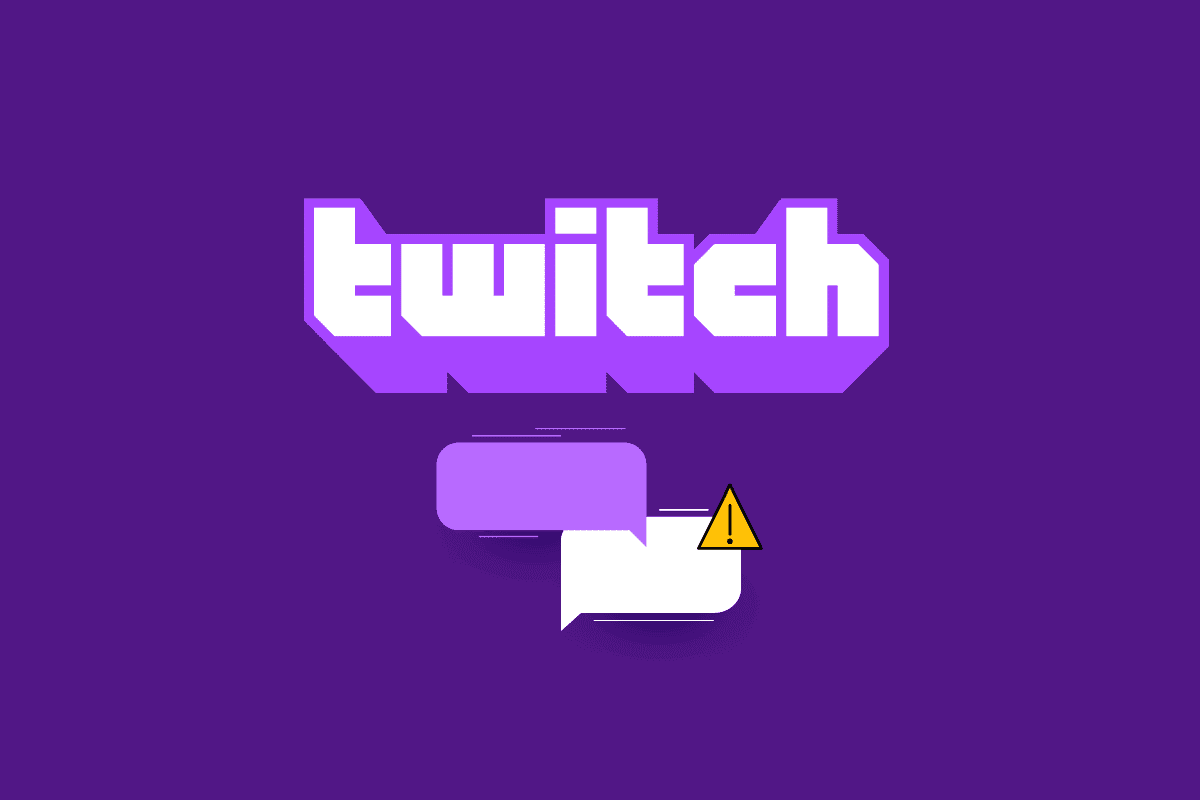
Оглавление
Как исправить Twitch, который не может подключиться к чату
Причины, по которым функция потокового чата может не работать на веб-сайте Twitch, описаны ниже в этом разделе.
-
Проблемы с подключением к Интернету. Скорость подключения к Интернету, к которой подключен ПК с Windows, может быть недостаточной для поддержки веб-сайта Twitch.
-
Проблемы, связанные с браузером. В используемом вами веб-браузере могут быть проблемы, такие как веб-расширения или кеш. Канал IRC может быть прерван такими инструментами и службами.
-
Проблема со службой прокси и VPN. Служба VPN и прокси на вашем ПК могут рассматривать веб-сайт Twitch как угрозу, и вы не сможете использовать веб-сайт.
-
Ошибка выполнения сценария страницы. Сценарий страницы требуется для получения IRC-сессии веб-сайта Twitch. Если при выполнении скрипта страницы сайта возникает ошибка, вы можете столкнуться с этой ошибкой.
В этом разделе вы познакомитесь с некоторыми распространенными методами устранения неполадок, которые помогут вам исправить неработающий чат Twitch. Следуйте им в том же порядке, чтобы достичь идеальных результатов.
Метод 1: основные методы устранения неполадок
Чтобы исправить ошибку с чатом на платформе Twitch, вы можете попробовать применить основные методы устранения неполадок, перечисленные здесь.
1А. Обновить веб-страницу
В качестве первого метода решения проблемы с Twitch, неспособной подключиться к чату, вы можете обновить веб-страницу, на которой вы открыли веб-сайт Twitch. Для этого вы можете либо щелкнуть значок перезагрузки в верхнем левом углу веб-страницы, либо одновременно нажать клавиши Ctrl + R, чтобы перезагрузить страницу.
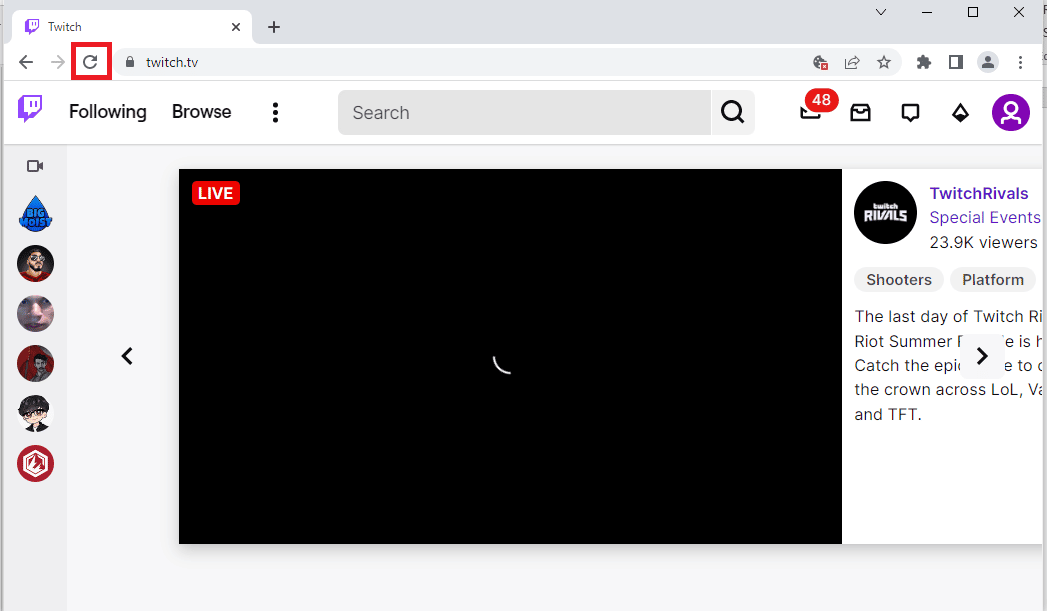
1Б. Проверьте подключение к Интернету
Следующий способ — проверить, достаточно ли скорости вашего интернет-соединения для поддержки веб-сайта Twitch. Поскольку на веб-сайте Twitch много мультимедийного контента, вам необходимо использовать подключение к Интернету с минимальной скоростью 5 Мбит/с.
1. Запустите приложение Google Chrome, используя панель поиска Windows в левом нижнем углу.

2. Откройте Тест скорости веб-сайте и нажмите кнопку GO, чтобы проверить скорость интернет-соединения.
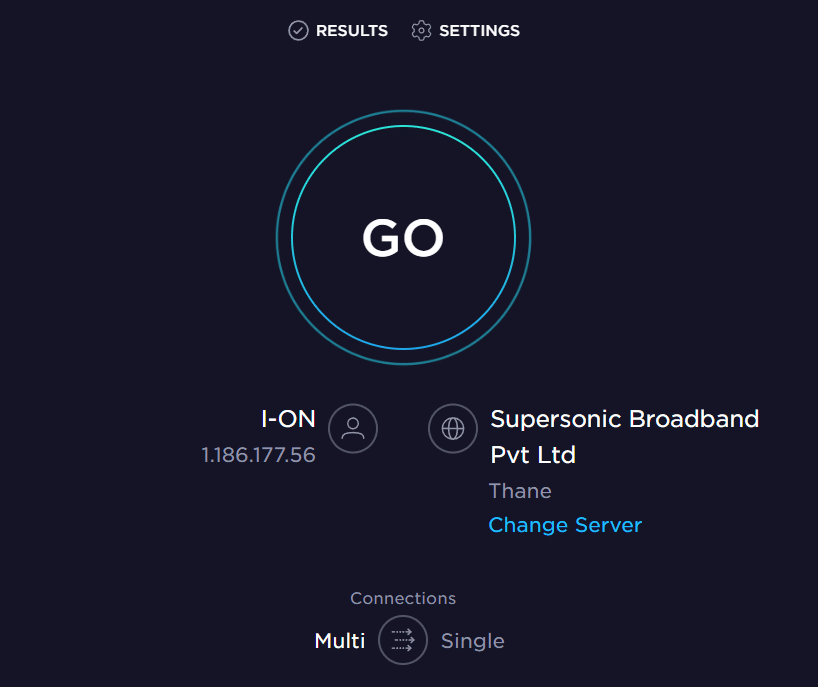
Если скорость Интернет-соединения меньше минимально необходимой скорости, вы можете:
- Изменить план плана сети Wi-Fi или
- Подключите свой ПК с Windows к другой сети Wi-Fi с помощью ACTION CENTER.
1С. Перезагрузите маршрутизатор
Вариант решения проблемы с отключенным чатом Twitch — устранить сбои на маршрутизаторе Wi-Fi и устранить проблемы с подключением к Интернету, вы можете перезагрузить маршрутизатор.
1. Найдите кнопку питания на задней панели маршрутизатора/модема.
2. Нажмите кнопку один раз, чтобы выключить его.

3. Теперь отсоедините кабель питания маршрутизатора/модема и дождитесь полной разрядки конденсаторов.
4. Затем снова подсоедините кабель питания и включите его через минуту.
5. Дождитесь восстановления сетевого подключения и повторите попытку входа.
1Д. Переключить веб-браузер
Следующий способ, который вы можете попытаться решить с ошибкой Twitch, неспособной подключиться к чату, — это использовать альтернативный веб-браузер на вашем ПК с Windows. Вы можете использовать панель поиска Windows для использования любого другого веб-браузера, такого как Mozilla Firefox или Microsoft Edge.
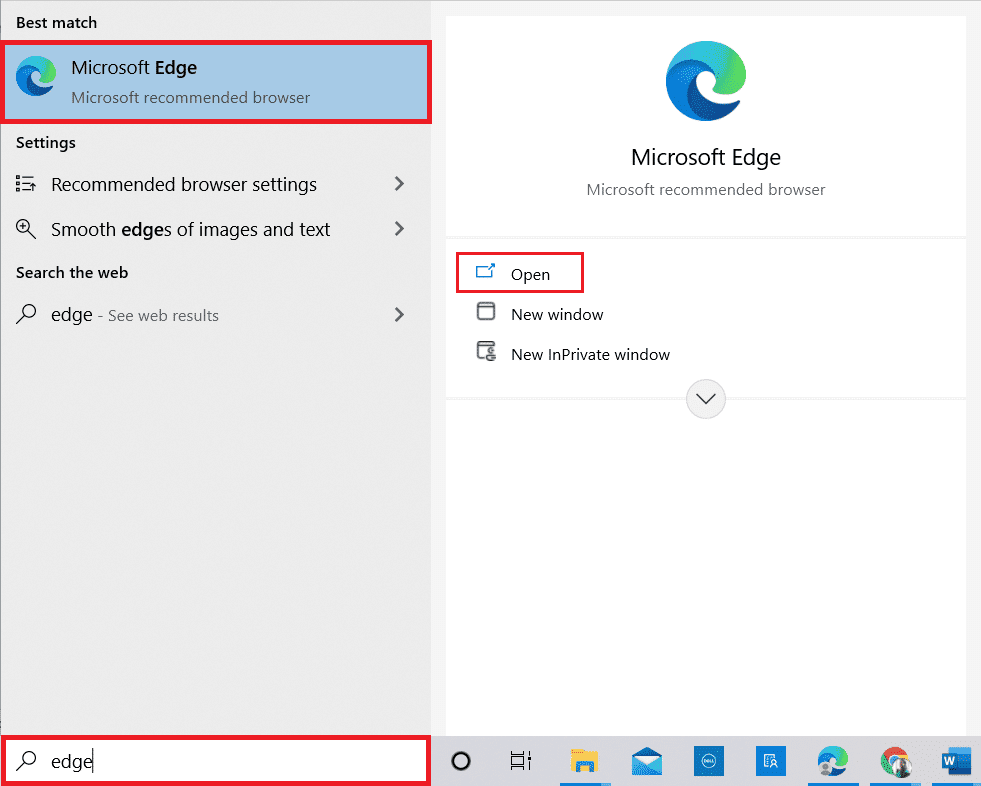
1Э. Попробуйте режим инкогнито (в Google Chrome)
Способ исправить ошибку, из-за которой чат Twitch не работает при использовании веб-браузера Google Chrome, заключается в использовании режима инкогнито в браузере. Это отключит все веб-расширения и очистит историю в приложении, а также поможет в потоковой передаче на веб-сайте Twitch без каких-либо сбоев. Воспользуйтесь приведенной здесь ссылкой, чтобы узнать, как открыть режим инкогнито в приложении Google Chrome.
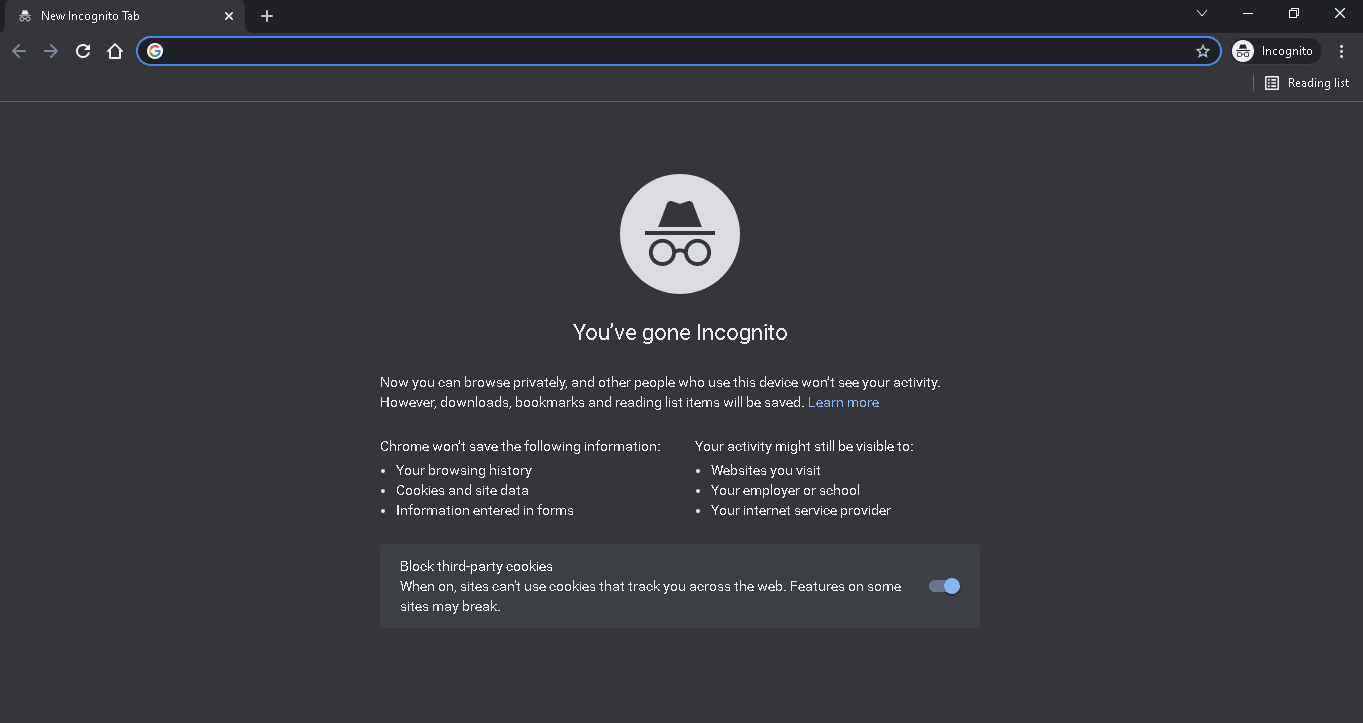
1эт. Проверьте серверы Twitch
Еще одна распространенная причина, по которой может возникать ошибка использования чата на платформе Twitch, — это техническое обслуживание сервера. Вы можете просмотреть статус серверов Twitch в веб-браузере по умолчанию и проверьте, связана ли проблема с платформой Twitch.
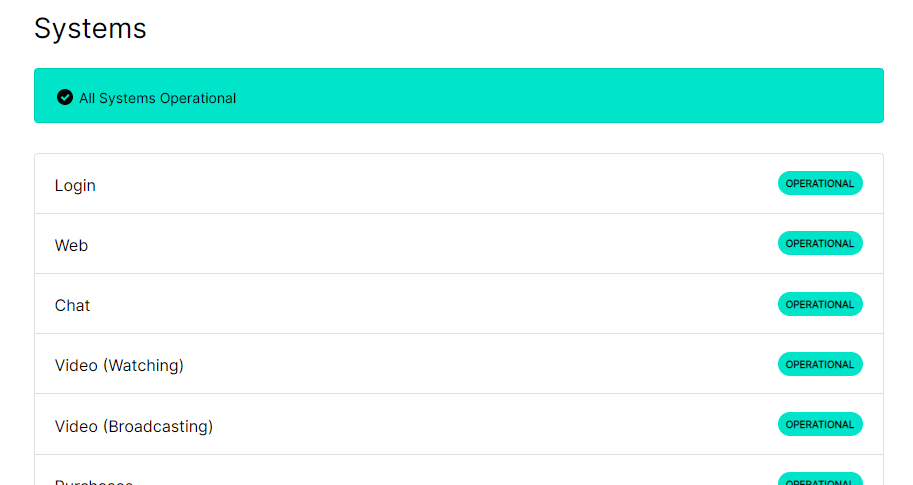
1г. Повторно войдите в учетную запись Twitch
Вы можете попробовать выйти из своей учетной записи Twitch и снова войти, чтобы исправить ошибку.
1. Откройте приложение Google Chrome из панели поиска Windows.
2. Посетите дергаться веб-сайте, щелкните значок «Профиль» в правом верхнем углу и выберите параметр «Выйти».
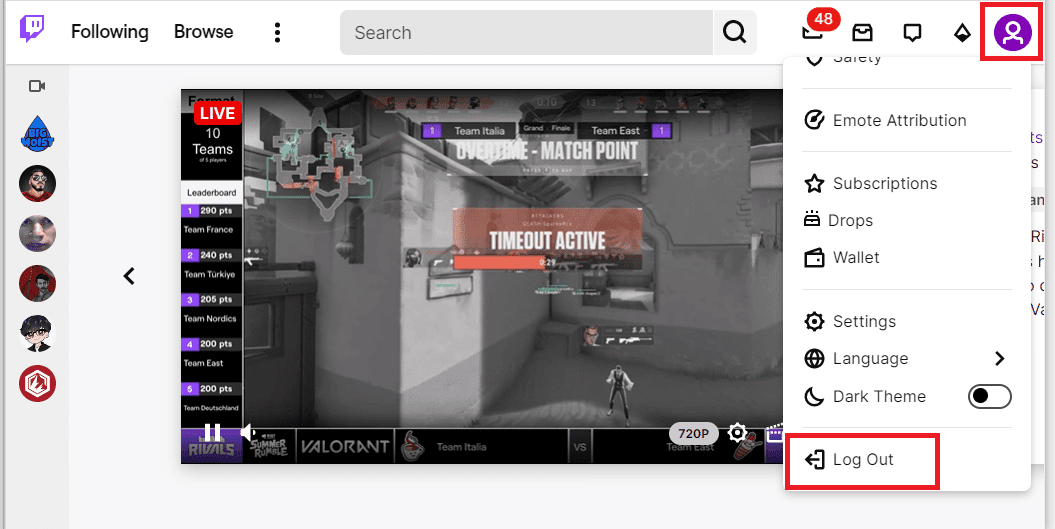
3. Перезапустите приложение Google Chrome с помощью панели поиска и откройте дергаться Веб-сайт.
4. Нажмите кнопку «Войти» в правом верхнем углу.
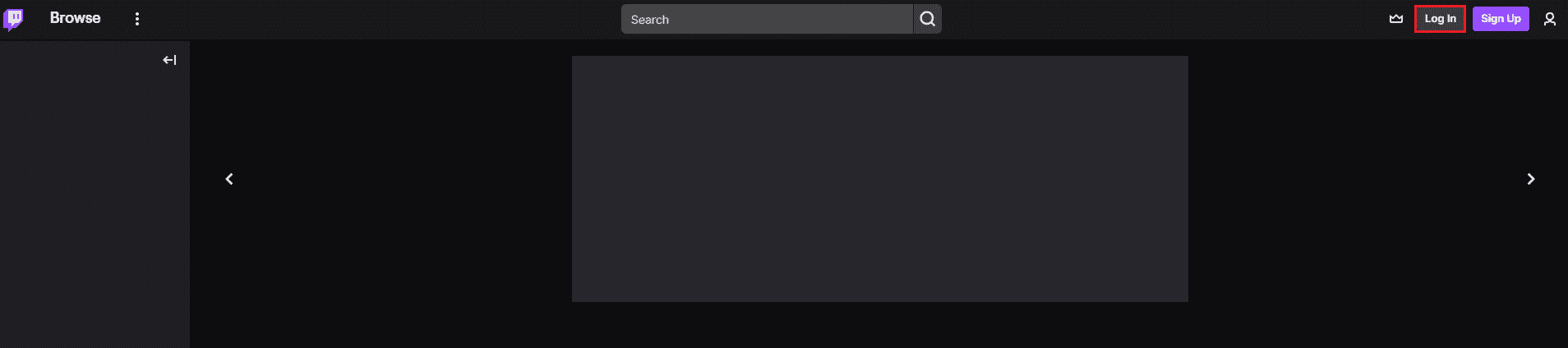
5. На вкладке «Вход» введите учетные данные учетной записи Twitch и нажмите кнопку «Войти».
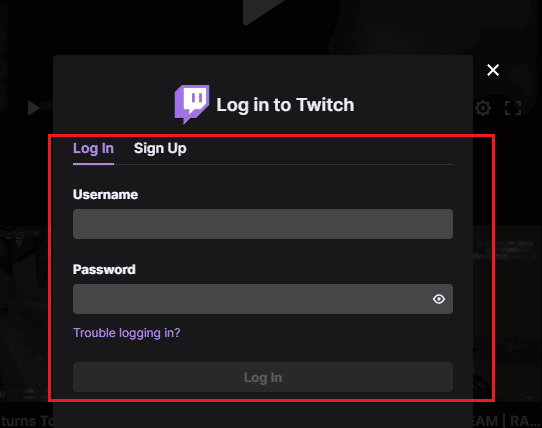
1ч. Разрешить файлы cookie в Twitch
Чтобы исправить ошибку Twitch, которая не может подключиться к чату, вы должны разрешить файлы cookie на платформе Twitch или в приложении Google Chrome.
1. Откройте приложение Google Chrome.
2. Перейдите к дергаться веб-сайт и нажмите на опцию блокировки рядом с URL-адресом.
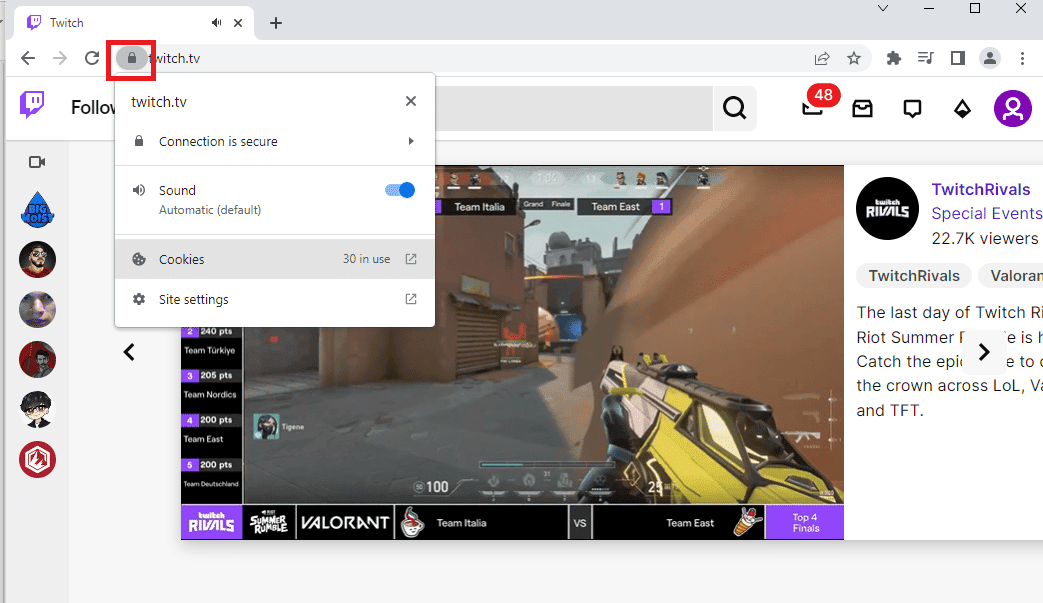
3. Нажмите на опцию «Cookies», чтобы отобразить окно «Cookies in use».
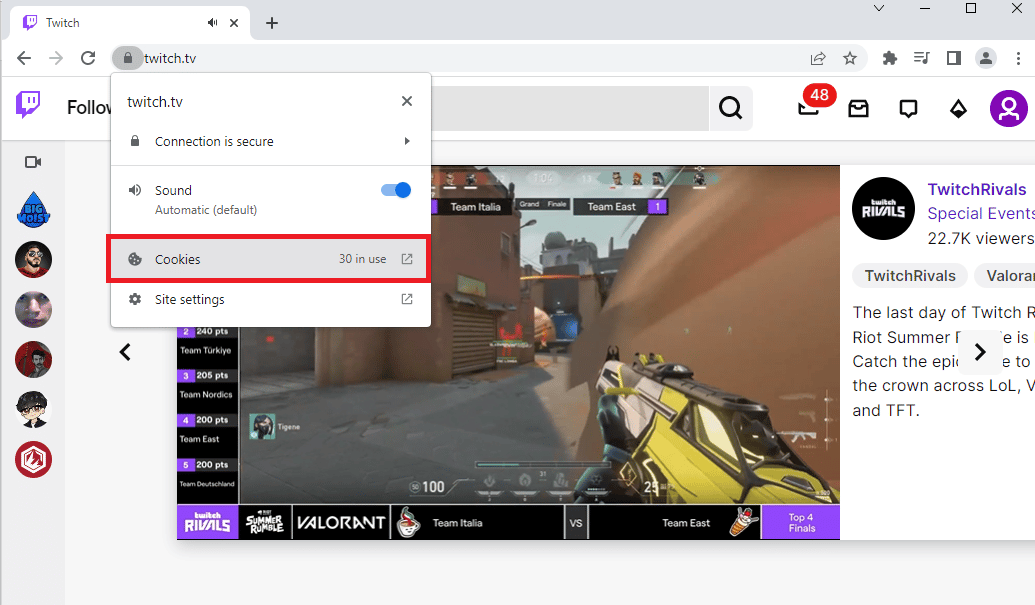
4. Перейдите на вкладку «Заблокировано», выберите файлы cookie по отдельности и нажмите кнопку «Разрешить».
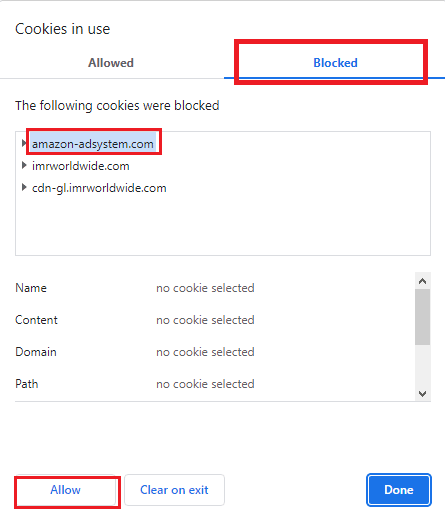
5. Нажмите кнопку «Готово» после включения всех файлов cookie.
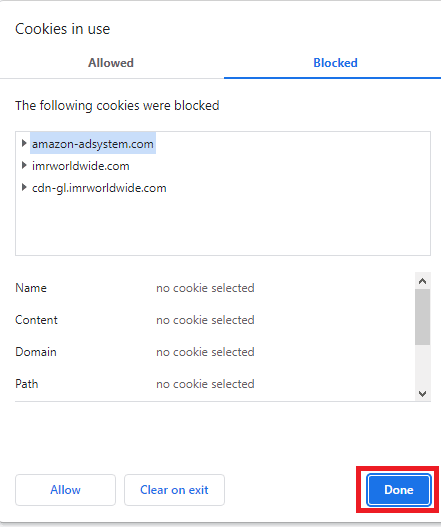
6. Нажмите кнопку «Обновить», чтобы перезагрузить веб-сайт Twitch после внесения изменений.
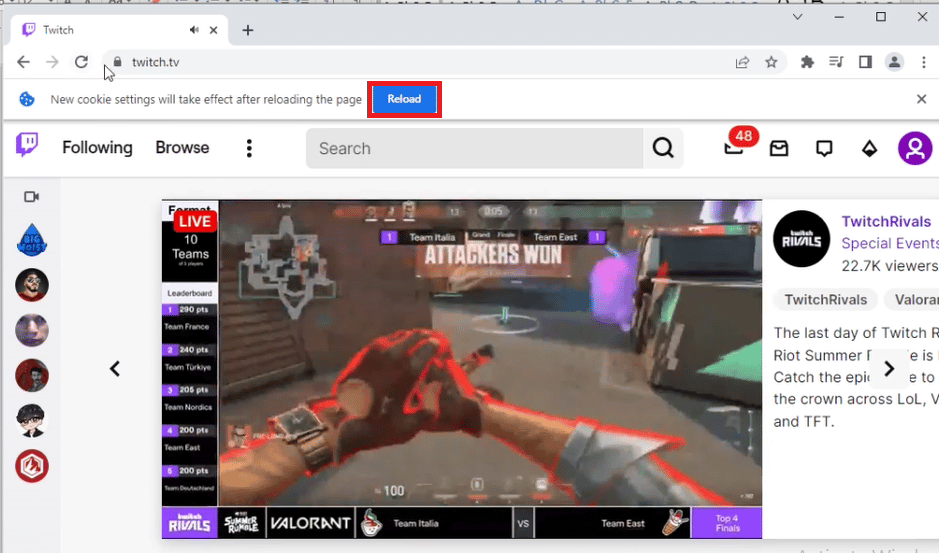
1И. Отключить расширения браузера
Вы можете отключить веб-расширения в приложении Google Chrome, чтобы исправить ошибку отключения чата Twitch на веб-сайте Twitch.
1. Запустите Google Chrome и нажмите на три вертикальные точки, как в предыдущем методе.
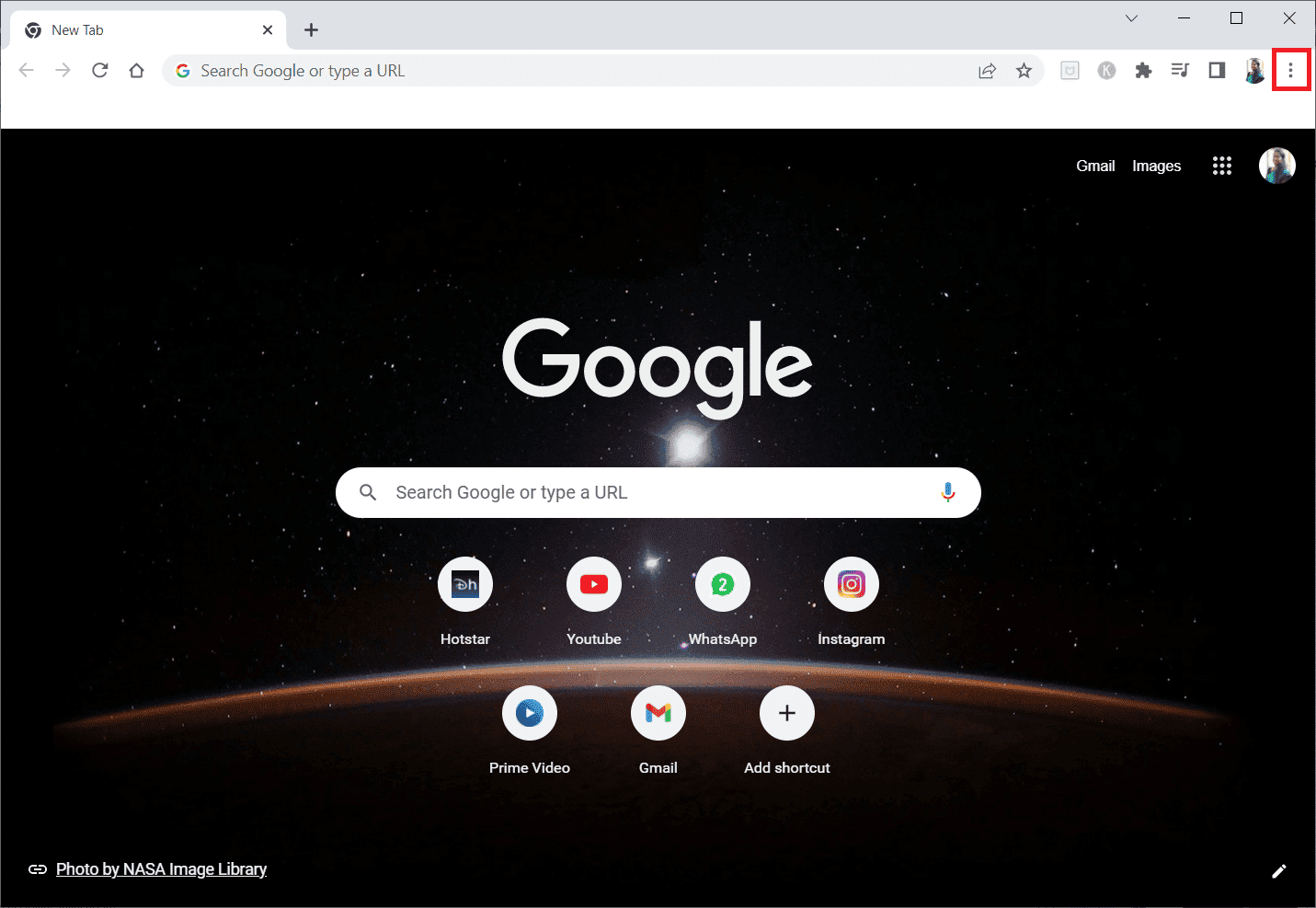
2. Нажмите «Дополнительные инструменты», а затем выберите «Расширения».
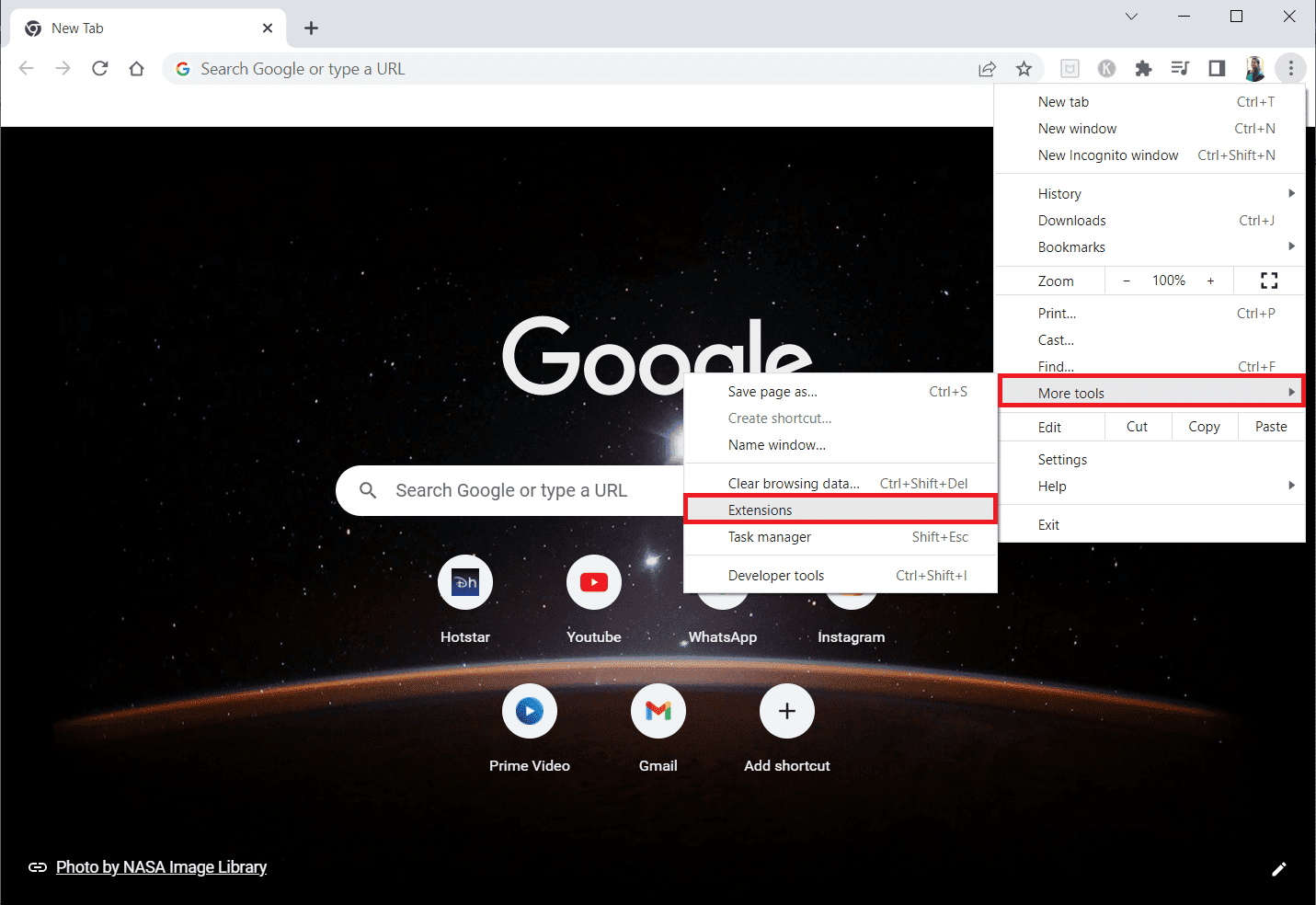
3. Отключите переключатель для неиспользуемых расширений. Здесь в качестве примера взят Google Meet Grid View.
Примечание. Если веб-расширение не является обязательным, вы можете удалить его, нажав кнопку «Удалить».
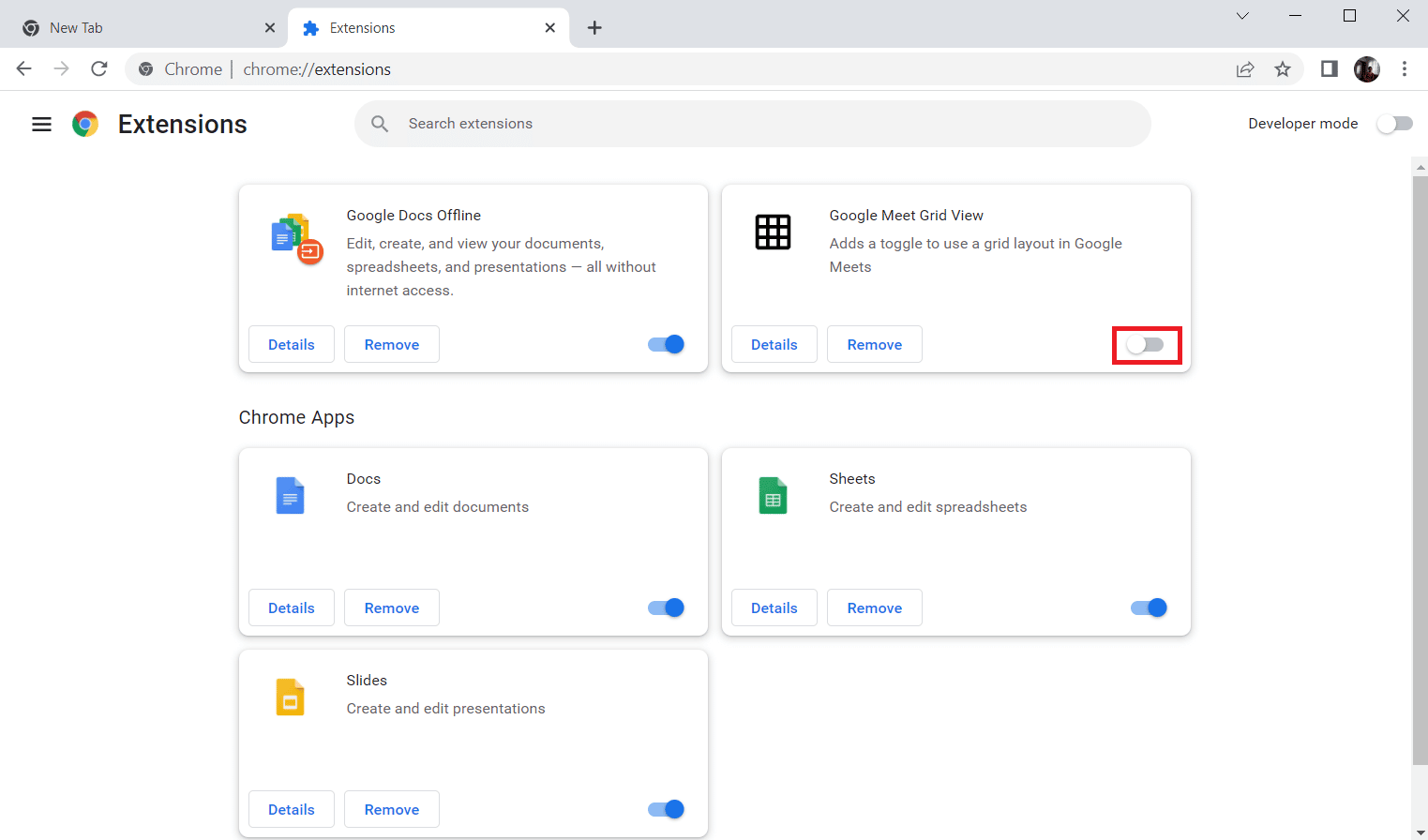
1Дж. Очистить кеш браузера и файлы cookie
Другой вариант исправления ошибки Twitch, неспособной подключиться к чату, — очистить все кэшированные данные и файлы cookie в браузере Google Chrome. Это уменьшит время задержки при загрузке веб-страницы Twitch. Воспользуйтесь приведенной здесь ссылкой, чтобы узнать, как очистить кэшированные данные и файлы cookie браузера.
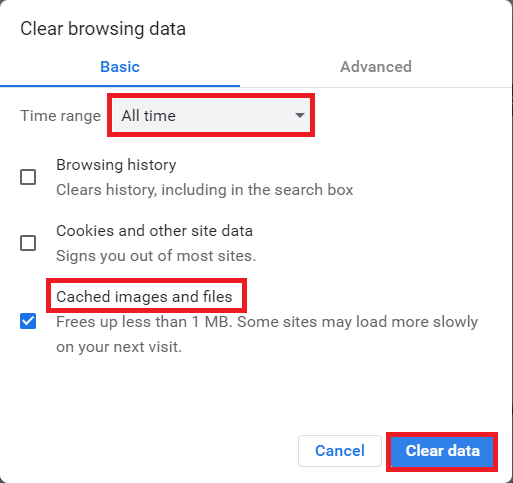
1к. Отключить VPN и прокси-серверы
Другая возможная причина того, что чат Twitch не работает на веб-сайте Twitch, может быть связана с службой VPN или прокси-сервером, который вы используете на своем ПК. Чтобы решить эту проблему, вы можете выполнить шаги, указанные в ссылке здесь, чтобы отключить VPN и прокси-сервер в Windows 10 на вашем ПК.
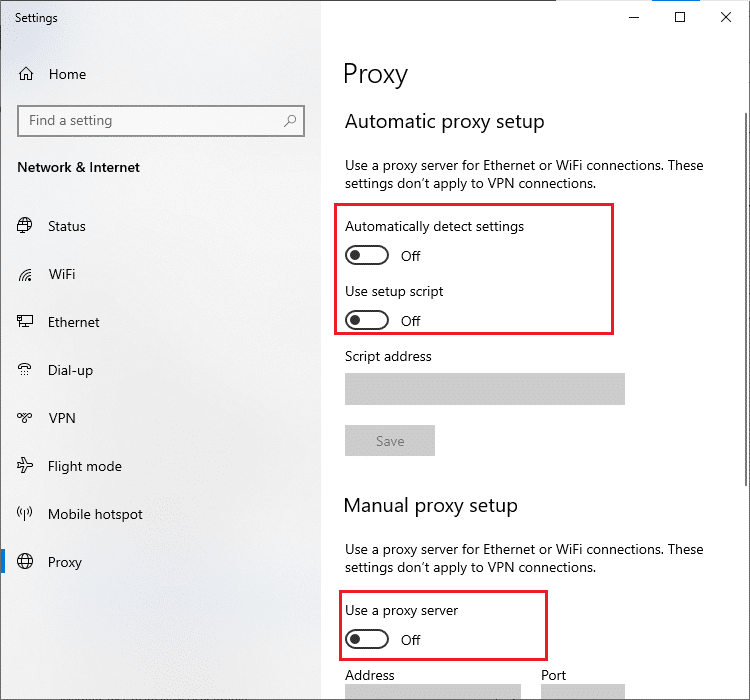
1л. Изменить настройку DNS
Иногда причиной этой ошибки может быть DNS или система доменных имен вашего ПК с Windows. Вы можете использовать приведенную здесь ссылку, чтобы изменить настройку DNS на вашем ПК, чтобы решить эту проблему.
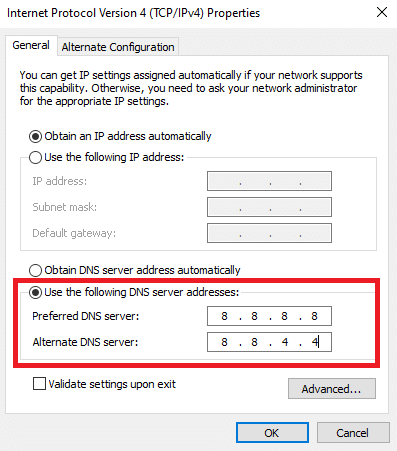
1М. Сбросить кеш DNS
Другой вариант исправления ошибки — сбросить кэш DNS на вашем ПК с Windows до настроек по умолчанию. Используя приведенную здесь ссылку, вы можете узнать, как сбросить кеш DNS на вашем ПК.
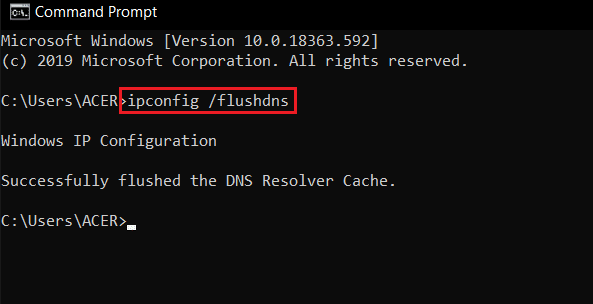
Способ 2: свернуть и снова развернуть панель чата
Еще одно базовое исправление для решения проблемы с Twitch, которая не может подключиться к чату, — это устранение сбоя в окне чата. Вы можете попробовать свернуть и снова развернуть панель чата на сайте Twitch.
1. Откройте дергаться веб-сайт и транслируйте канал, который вы хотели бы смотреть.
2. Нажмите кнопку «Свернуть» на панели «ЧАТ ПОТОКА».
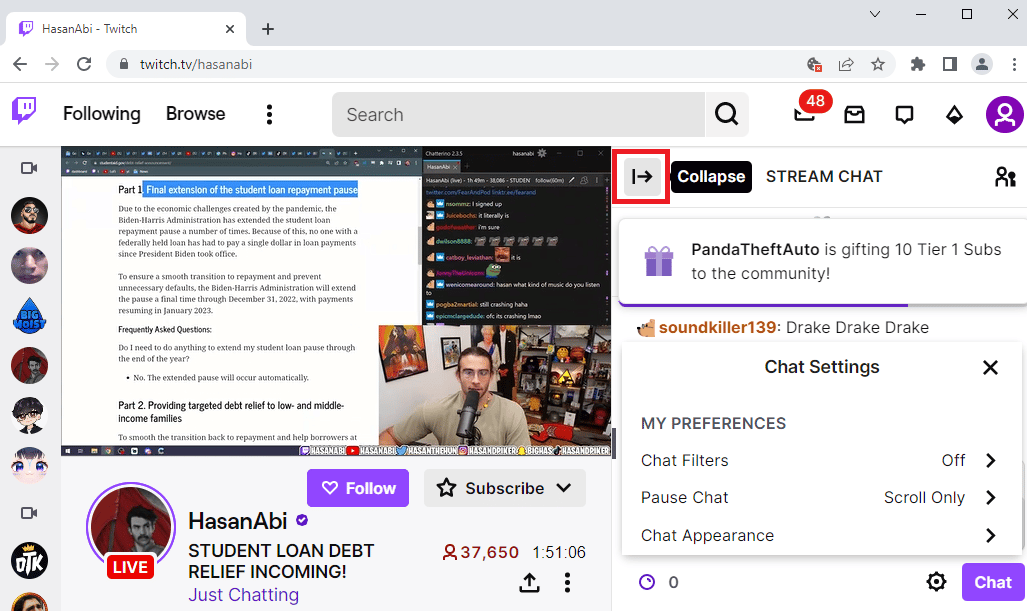
3. Нажмите кнопку «Развернуть», чтобы повторно развернуть панель чата на веб-сайте Twitch.
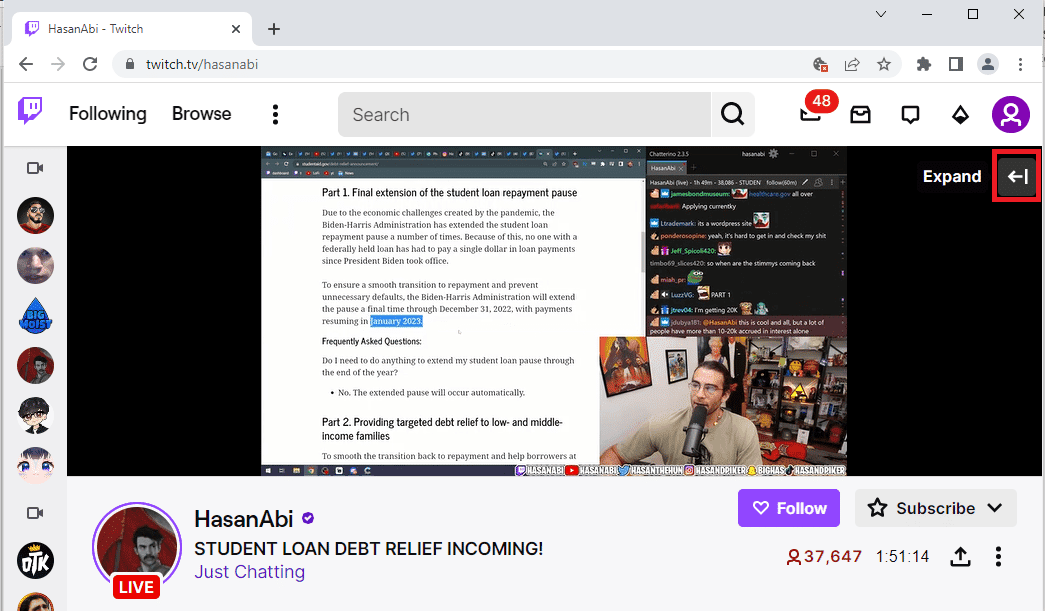
Способ 3: используйте функцию всплывающего чата
Если вы не можете использовать панель чата на канале на своем веб-сайте Twitch, вы можете использовать всплывающее окно чата.
1. Перейдите к дергаться веб-сайт и транслировать любой канал на веб-сайте.
2. Щелкните параметр «Настройки чата» на панели ПОТОЧНЫЙ ЧАТ.
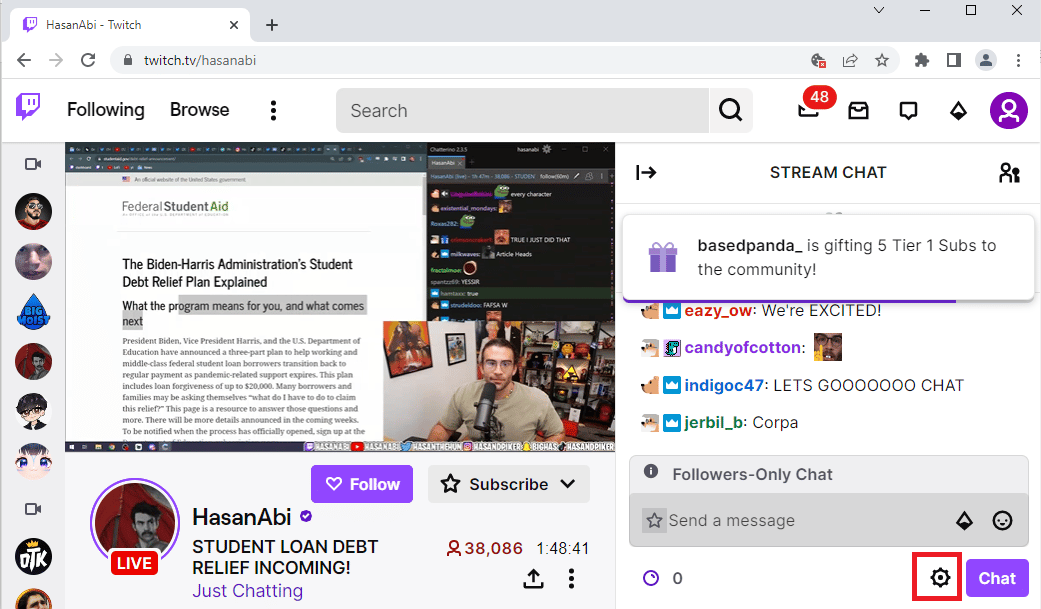
3. Нажмите на опцию Popout Chat в отображаемом списке.
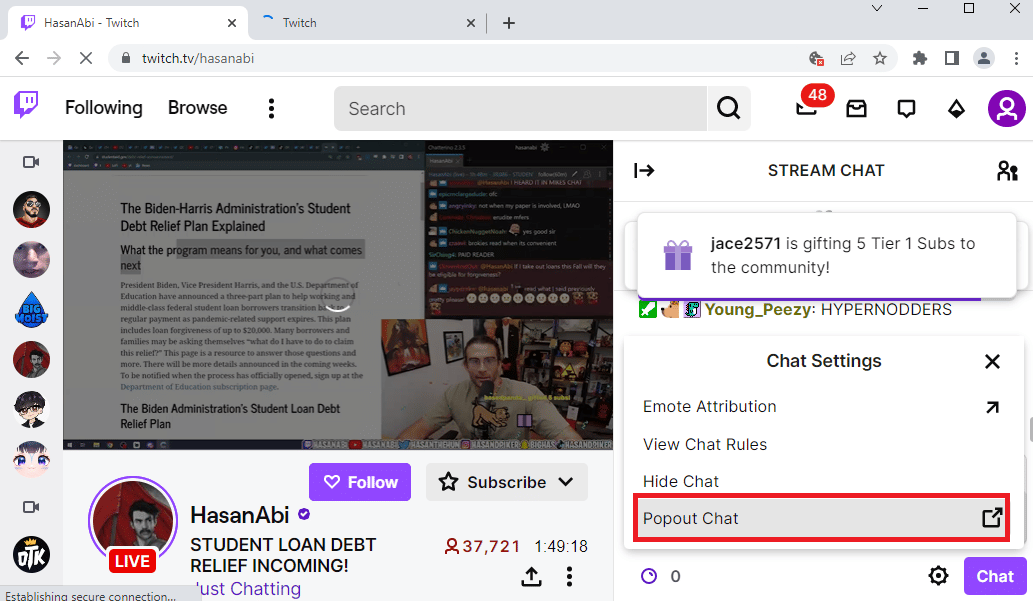
4. Вы можете увидеть всплывающее окно STREAM CHAT в следующем окне браузера.
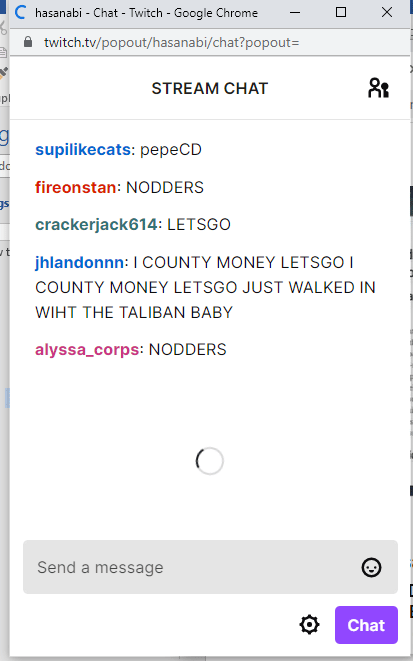
Способ 4: отключить GIF-эмоции
Другой возможной причиной ошибки чата Twitch могут быть анимированные или GIF-эмоции в чате. Поскольку это мультимедийный контент, требующий большего количества графики, чат может зависнуть. Вы можете полностью отключить эмоции GIF, чтобы исправить ошибку Twitch, которая не может подключиться к чату.
1. Откройте веб-браузер Google Chrome.
2. Перейти к дергаться веб-сайт и транслировать любой канал.
3. Щелкните параметр «Настройки чата» в правом нижнем углу окна чата.
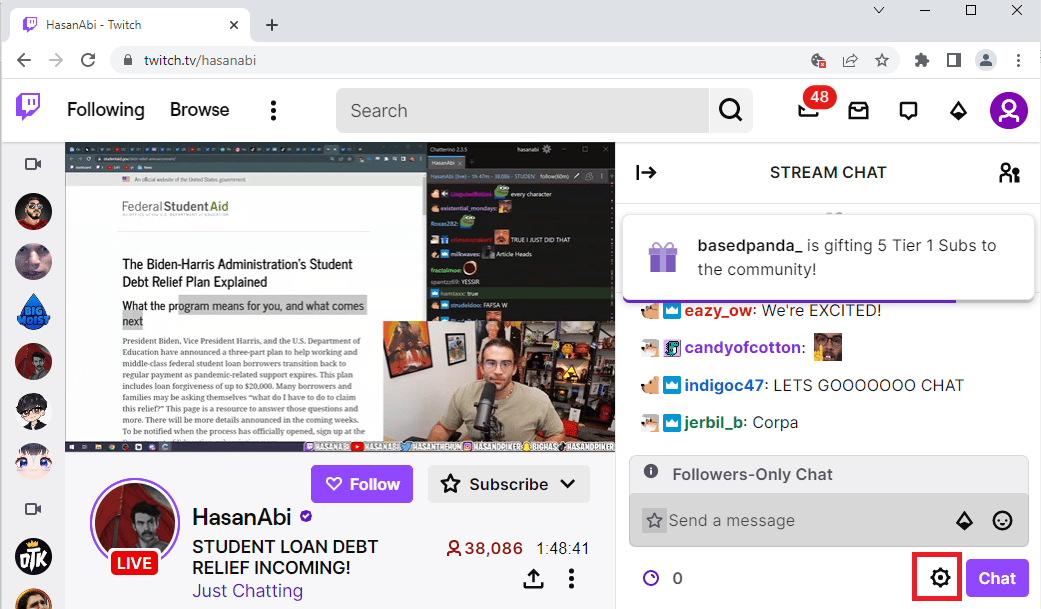
4. Нажмите на опцию «Внешний вид чата» во всплывающем списке.
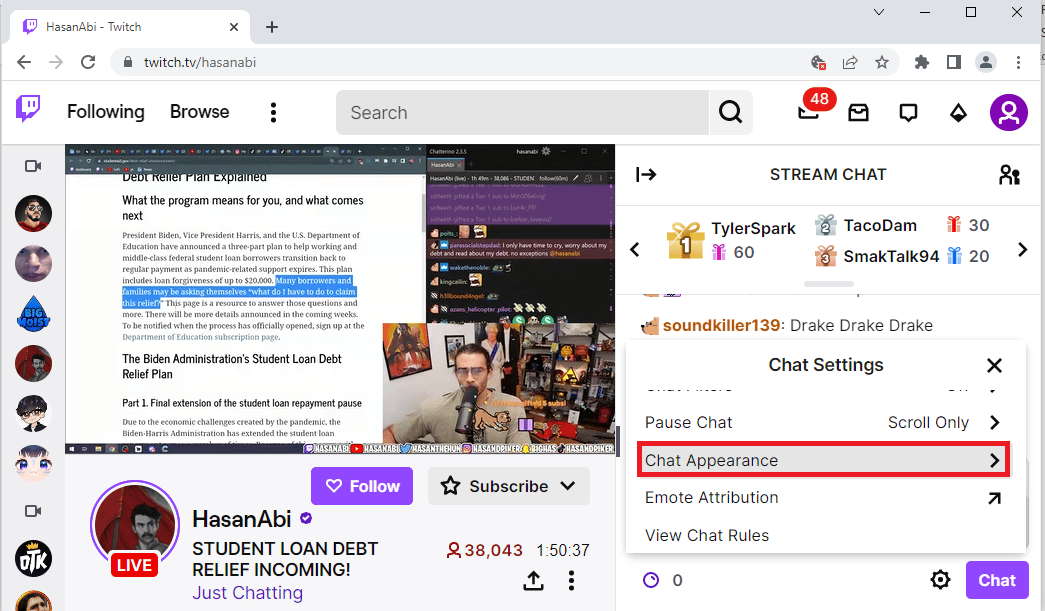
5. Отключите параметр «Анимация эмоций», чтобы отключить эмоции GIF.
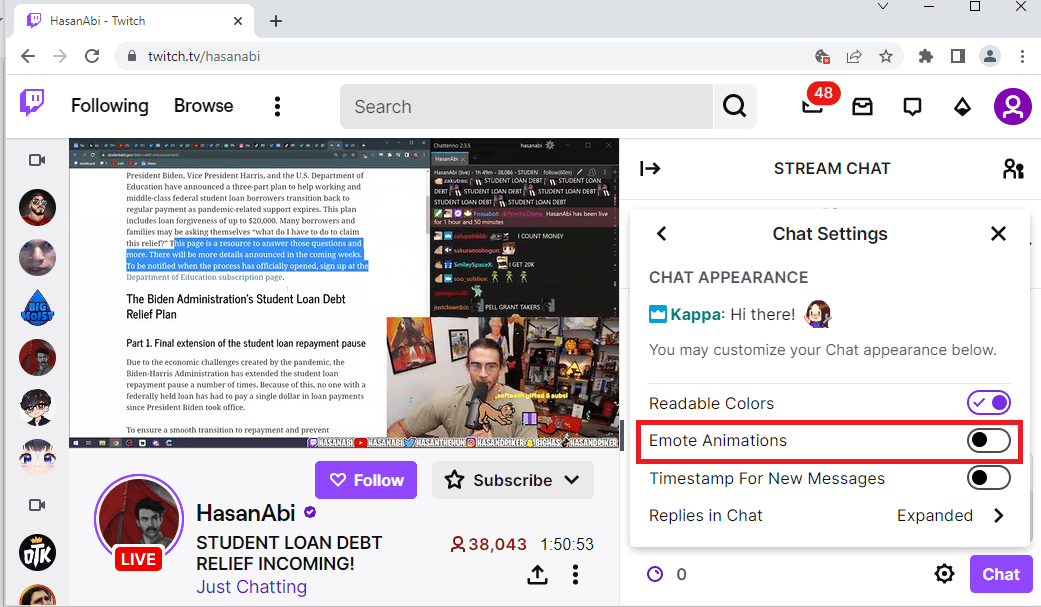
Способ 5: белый список веб-сайта Twitch
Если при потоковой передаче веб-сайта в веб-браузере возникает ошибка «Не работает чат Twitch», вы можете проверить настройки веб-расширения AdBlock. При использовании расширения AdBlock веб-сайт Twitch может быть добавлен в список отклоненных. Вы можете исправить эту ошибку, выполнив любой из двух способов:
Вариант I: отключить веб-расширение AdBlock
Вы можете временно отключить веб-расширение AdBlock, выполнив действия по отключению веб-расширений, как описано ранее.
Вариант II: добавить веб-сайт Twitch в белый список
Вы можете добавить веб-сайт Twitch в белый список расширения AdBlock.
1. Посетите дергаться веб-сайт и нажмите на опцию «Расширения» на верхней панели.
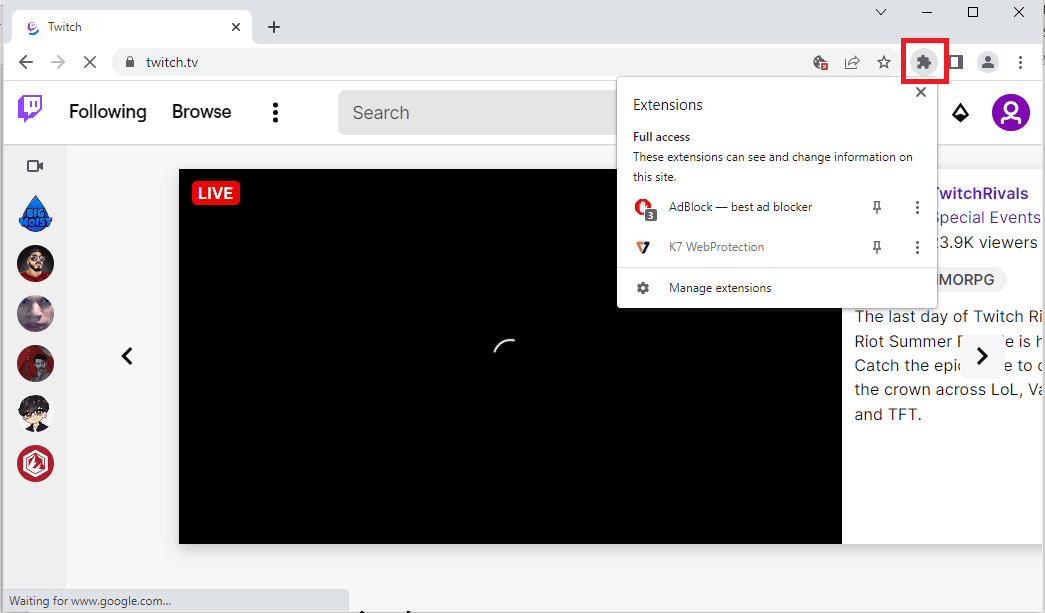
2. Нажмите на расширение AdBlock — лучший блокировщик рекламы.
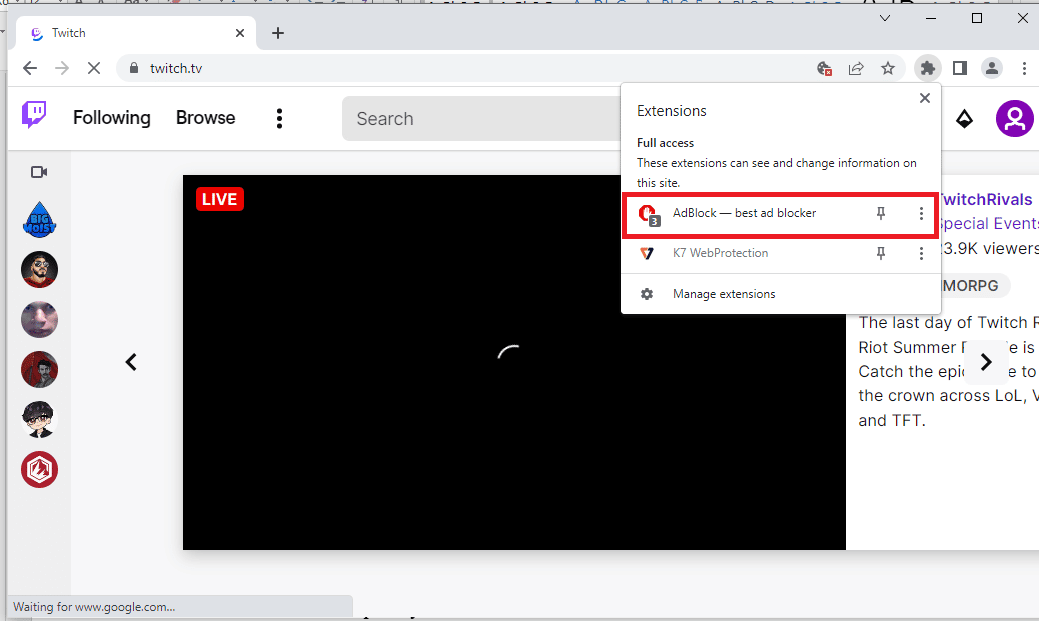
3. Нажмите кнопку «Всегда» в разделе «Пауза на этом сайте», чтобы добавить веб-сайт Twitch в белый список.
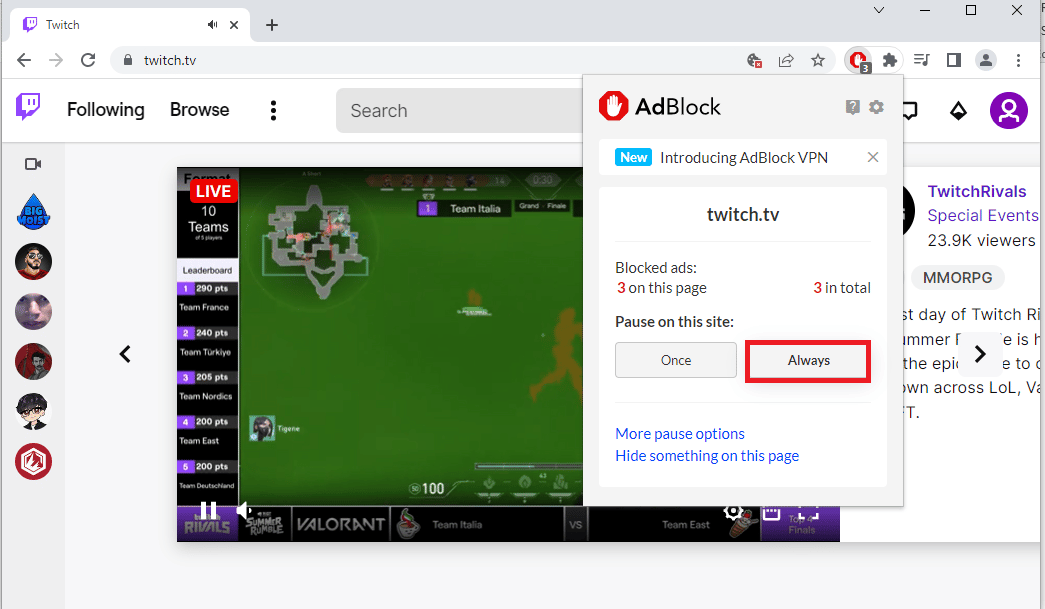
Способ 6: используйте приложение Twitch
Если вы столкнулись с проблемой Twitch, которая не может подключиться к чату при использовании веб-сайта, вы также можете использовать специальное приложение Twitch для Windows. Это позволит использовать все функции, и вы сможете легко исправить ошибку.
1. Запустите приложение Google Chrome.
2. Откройте официальный сайт дергаться приложение и нажмите кнопку «Загрузить».
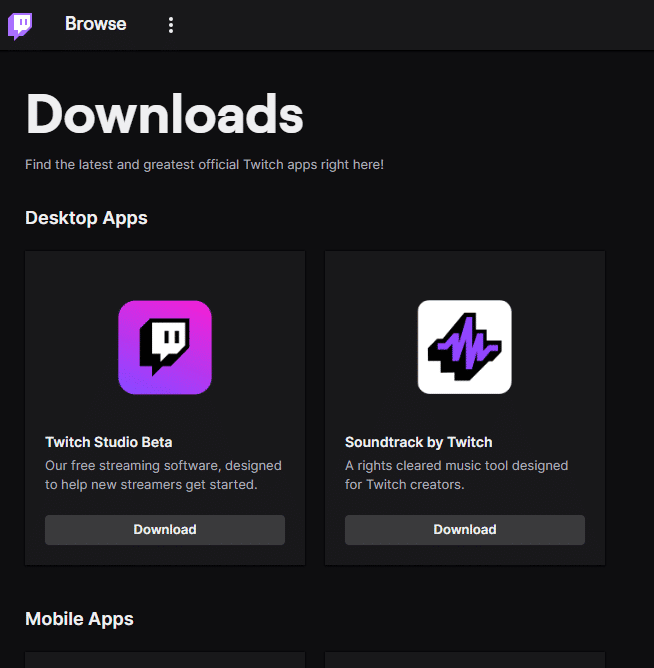
3. Дважды щелкните загруженный файл, чтобы запустить исполняемый файл Twitch.
4. Нажмите кнопку «Установить» и нажмите кнопку «Да», чтобы предоставить права администратора.
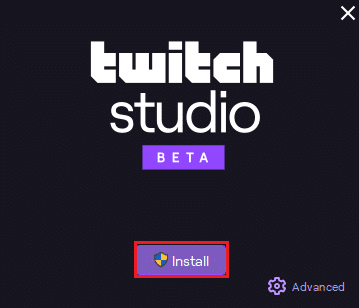
5. Нажмите кнопку «Далее» в инструкциях на экране и нажмите кнопку «Готово» в последнем окне.
Способ 7: обратитесь в службу поддержки Twitch
В качестве последнего средства, чтобы узнать, как решить проблему, вы можете обратитесь в службу поддержки сообщества Twitch. Используйте ссылку в веб-браузере по умолчанию, укажите необходимые данные в полях и укажите в них ошибку. В течение недели вы должны получить ответ по электронной почте с описанием решений и причин ошибки.
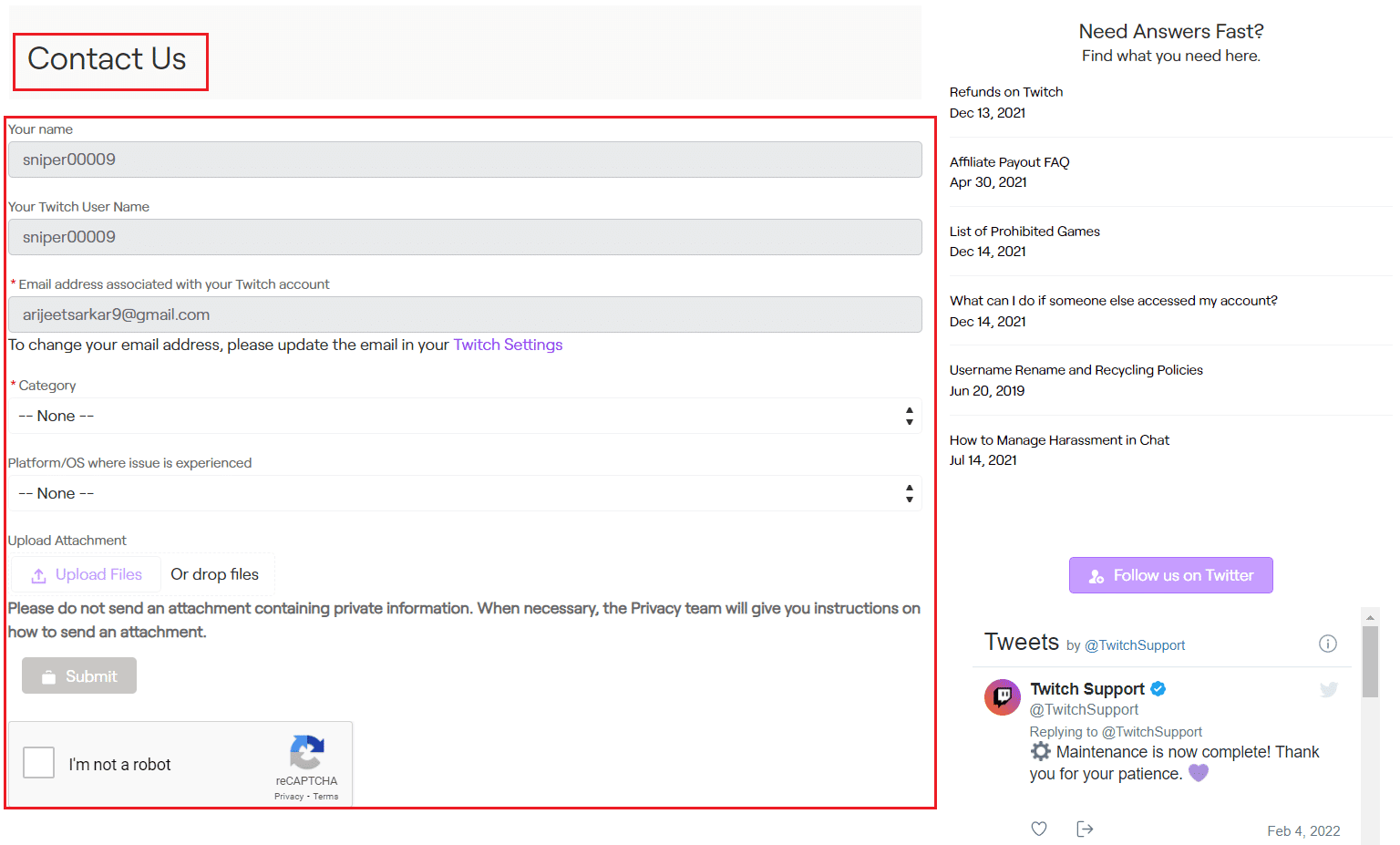
***
Способы решения проблемы с Twitch, неспособной подключиться к чату, описаны в статье. Пожалуйста, сообщите нам, какой из этих методов помог решить проблему с отключенным чатом Twitch, в разделе комментариев. Пожалуйста, не стесняйтесь оставлять свои предложения и вопросы в комментариях.

