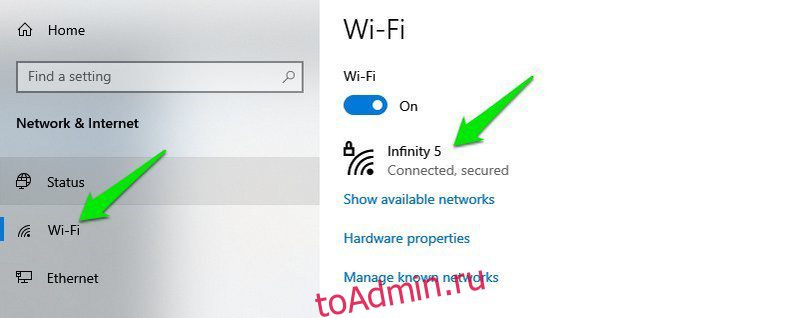Windows имеет свою долю проблем, как и другие операционные системы. Однако с появлением Windows 10 и ее новых функций; появилось много новых проблем.
Я обновился до Windows 10 напрямую с Windows 7, поэтому был очень удивлен, когда мне пришлось столкнуться с кучей новых проблем, которых не было в Windows 7. Если вы обновились до Windows 10 или установили новую копию, вам следует подготовиться. для многих новых проблем, которые могут негативно повлиять на ваш опыт.
Хотя некоторые из этих проблем можно решить с помощью автоматических инструментов решения проблем, многие требуют выполнения действий вручную. Чтобы помочь вам справиться с такими проблемами, я собираюсь перечислить некоторые распространенные проблемы Windows 10 и способы их решения.
Оглавление
№1. Остановите слишком много использования данных в фоновом режиме
Одна вещь, которую я сразу же заметил после обновления до Windows 10, — это неизвестное увеличение использования данных. Я использовал мобильную передачу данных через точку доступа, поэтому Windows, внезапно останавливаясь на ограниченных данных, была очень заметна.
Поскольку Windows 10 постоянно развивается, она обновляется чаще, чем предыдущие версии, и основные обновления могут быть очень большими. Не говоря уже о том, что многие новые функции (например, плитки) и приложения используют данные в фоновом режиме для предоставления обновлений в реальном времени.
Если у вас есть сеть с ограниченным объемом данных или вы не хотите, чтобы Windows использовала данные в фоновом режиме, которые могут повлиять на ваши активные приложения и игры, лучше установить для этого подключения лимитное подключение.
При лимитном подключении Windows будет загружать только приоритетные обновления, а приложения будут использовать данные, когда они находятся на переднем плане. Ты можешь читать Часто задаваемые вопросы о лимитном подключении Узнать больше.
Вот как настроить сеть как лимитное соединение:
Перейдите в «Настройки» в меню «Пуск» и нажмите «Сеть и Интернет».
Здесь нажмите Wi-Fi на левой панели и выберите свою сеть.
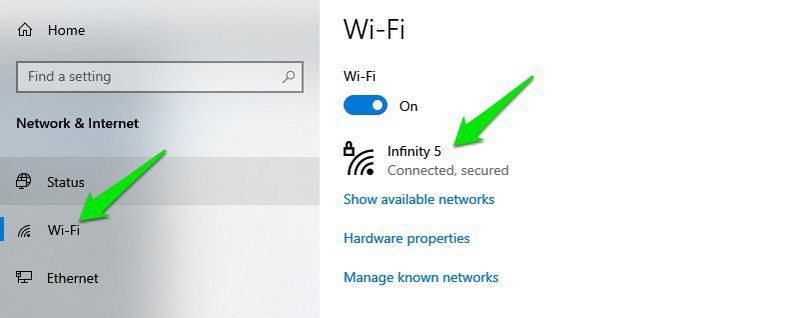
Теперь включите переключатель ниже «Установить как лимитное соединение», чтобы включить его.
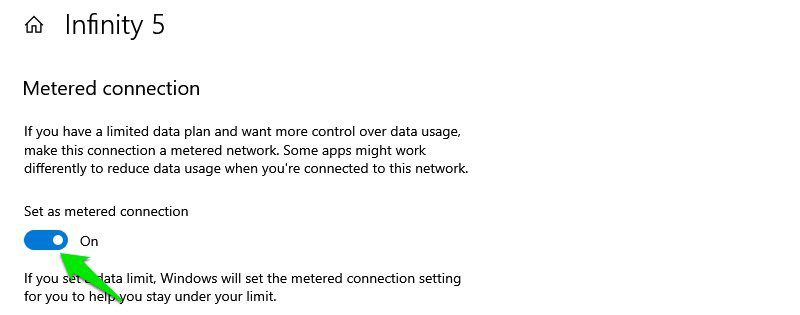
Вот и все, теперь Windows будет рассматривать это соединение как лимитное и минимизировать использование данных в фоновом режиме. Если вы подключаетесь к другому соединению, вам придется снова выполнить те же действия, чтобы установить его как лимитное.
№ 2. Свернуть уведомления
Используя настройки уведомлений по умолчанию, Windows 10 всегда имеет 2-3 новых уведомления для вас всякий раз, когда вы открываете ПК (по крайней мере, у меня так было). И большинство этих уведомлений бесполезны и даже раздражают, если вы не используете приложение/сервис, о котором оно уведомляет.
Если вас также раздражает слишком много уведомлений в Windows 10, вам следует запретить приложениям отправлять уведомления.
Для этого откройте панель уведомлений и нажмите «Управление уведомлениями» вверху.

Если вы похожи на меня и вообще не хотите никаких уведомлений, просто отключите кнопку-переключатель в разделе «Получать уведомления от приложений и других отправителей», и это отключит все уведомления.

Если вы хотите заблокировать уведомления только от определенных приложений, прокрутите вниз и выключите кнопку рядом с приложением/функцией, уведомления от которой вы не хотите видеть. В этот список входят как собственные, так и сторонние приложения.

№3. Доступ к безопасному режиму
Переход в безопасный режим необходим для решения многих проблем, таких как проблемы с драйверами, повреждение файлов, заражение вирусами и т. д. Однако предыдущие методы доступа к безопасному режиму не будут работать в Windows 10.
Особенно, если вы обновляетесь с Windows 7, то вы будете удивлены тем, что обычный метод сходить с ума по клавише F8, когда Windows начинает открывать безопасный режим, не будет работать в Windows 10. На самом деле, есть несколько способов доступа Безопасный режим в Windows 10, но я покажу самый простой.
Находясь внутри Windows 10, перейдите к параметру «Питание» в меню «Пуск». Здесь удерживайте клавишу Shift и нажмите «Перезагрузить».
Это перезагрузит компьютер, и откроется среда восстановления Windows. Здесь перейдите в «Устранение неполадок»> «Дополнительные параметры»> «Параметры запуска»> «Перезагрузить».

Ваш компьютер снова перезагрузится, а затем вы сможете использовать цифровые клавиши для доступа к нужному типу безопасного режима.
№ 4. Отключить оптимизацию доставки
Windows 10 использует Оптимизация доставки Центра обновления Windows (WUDO) для доставки обновлений на ПК. Это одноранговая система доставки, в которой Windows может загружать обновления, уже загруженные на ваш компьютер, на другой компьютер в Интернете или в той же сети. Microsoft добавила это, чтобы сэкономить пропускную способность, используя вашу сеть для доставки вместо своего собственного сервера.
Однако это также означает, что ваша сеть может использоваться в фоновом режиме и влиять на ваши приложения и игры во время их использования. Вам следует отключить эту функцию, если вы заметили проблемы с сетью, такие как низкая скорость загрузки или высокий пинг.
Перейдите в «Настройки Windows 10» и нажмите «Обновление и безопасность».

Теперь нажмите «Оптимизация доставки» на левой панели и отключите кнопку «Разрешить загрузку с других компьютеров».

Это полностью отключит оптимизацию доставки. Однако, если вы хотите использовать эту функцию для обновления ПК, подключенных к вашей сети, вы можете вместо этого выбрать ПК в моей локальной сети.
№ 5. Скрыть строку поиска
В предыдущей версии Windows панель поиска находилась в меню «Пуск» или на начальном экране. Однако в Windows 10 панель поиска (тоже большая) вместо этого находится на панели задач. Это может быть довольно проблематично для многих людей, особенно если вам нравится закреплять значки приложений на панели задач.
К счастью, вы можете скрыть окно поиска или превратить его в значок, чтобы сделать панель задач чище. Просто щелкните правой кнопкой мыши на панели задач и наведите курсор мыши на параметр «Поиск». Затем вы можете выбрать параметр «Скрытый» или «Показать значок поиска», чтобы избавиться от большого окна поиска.

№ 6. Отключить фоновые приложения
В Windows 10 слишком много собственных приложений, которые работают в фоновом режиме и продолжают потреблять ресурсы, даже если вы их не используете. Их отключение — отличный способ повысить производительность системы.
Вот как это сделать:
Откройте «Настройки» в меню «Пуск» и нажмите здесь «Конфиденциальность».

Перейдите к опции «Фоновое приложение» на левой панели, и откроется список всех приложений, работающих в фоновом режиме.
Просто отключите те, которые вы не хотите запускать в фоновом режиме. Однако будьте осторожны, чтобы не отключить приложение, которое должно работать в фоновом режиме, чтобы обеспечить своевременное обслуживание, например приложение «Будильник», если вы используете его для сигналов тревоги.

№ 7. Опция гибернации недоступна в меню питания
В пользу Быстрый запуск Функция Windows 10 полностью удалила режим гибернации из параметров питания меню «Пуск». Вы должны снова включить эту функцию, чтобы иметь возможность переводить компьютер в спящий режим в Windows 10.
Вот как:
Вам нужно получить доступ к параметрам питания, и самый простой способ сделать это — использовать команду «Выполнить». Нажмите клавиши Windows + R, чтобы открыть диалоговое окно «Выполнить», и введите powercfg.cpl здесь, чтобы открыть параметры питания.

Здесь, на левой панели, нажмите «Выберите, что делают кнопки питания».

На следующей странице нажмите Изменить настройки, которые в данный момент недоступны.

После этого установите флажок рядом с параметром Hibernate и сохраните изменения.

Теперь вы должны увидеть параметр «Спящий режим» в параметрах питания меню «Пуск».
№8. Проблемы с установкой или обновлением приложений Microsoft Store
На самом деле это повторяющаяся проблема в Windows 10, когда приложения из Microsoft Store либо перестают обновляться, либо вообще не устанавливаются. К счастью, в большинстве случаев это можно исправить с помощью встроенного в Windows 10 автоматического средства устранения неполадок. Давайте посмотрим, как получить к нему доступ и использовать его.
В настройках Windows 10 нажмите «Обновление и безопасность».

Теперь переместите раздел «Устранение неполадок» на левой панели и нажмите «Дополнительное средство устранения неполадок».

Здесь прокрутите вниз и нажмите «Запустить средство устранения неполадок» в разделе «Приложения Магазина Windows».

Это запустит средство устранения неполадок и автоматически устранит все обнаруженные проблемы.
Если и это не поможет, то можно и сбросить приложение Microsoft Store.
№ 9. Исправить отсутствующие файлы DLL
На самом деле это распространенная ошибка во всех версиях Windows, и вы столкнетесь с ней и в Windows 10. Файлы DLL — это общие библиотеки, которые могут использоваться приложением, если они доступны на вашем ПК. Однако, если на вашем компьютере отсутствует файл DLL, необходимый для запуска определенного приложения, это приложение не будет работать.
Хотя есть много способов решить эту проблему, один надежный способ, который всегда работал для меня, — это вручную загрузить файл DLL и поместить его в папку приложения. Это очень легко сделать, вот как.
Просто посетите веб-сайт DLL‑files.com и найдите имя отсутствующего DLL-файла (проверьте описание ошибки). Найдя файл, загрузите его и поместите в каталог приложения, которое выдает ошибку. Это должно решить проблему. Если у вас возникли проблемы с установкой, вот Руководство по установке DLL.
Два бонусных решения 😎
Я также хотел бы поделиться еще двумя решениями, которые на самом деле не являются проблемами, но люди часто спрашивают о них на форумах.
Активировать Windows 10 ключом Windows 7, 8, 8.1
При выпуске Windows 10 Microsoft разрешила пользователям Windows 7 и 8 бесплатно обновиться до Windows 10. Это предложение должно было действовать всего два года. Многие думают, что это предложение закончилось, так как Microsoft не давала никаких официальных комментариев по этому поводу.
Однако вы по-прежнему можете обновить свой ПК с Windows 7 или 8 до Windows 10, установив на него Windows 10, а затем активировав его с помощью ключа продукта предыдущей версии. Буквально на прошлой неделе я обновил старый ПК с Windows 7 до Windows 10, используя ключ продукта, записанный на обратной стороне процессора.
Я не уверен, как долго это предложение будет действовать, но в настоящее время оно работает.
Пропустить экран блокировки в Windows 10
Экран блокировки очень важен для безопасности вашего ПК. Однако, если по какой-то причине вы хотите удалить его и напрямую получить доступ к ПК, это выполнимо. Раньше это можно было сделать в настройках Windows, а теперь придется править реестр Windows.
К счастью, вы можете использовать Автовход инструмент для автоматического внесения этих изменений в реестр. Вам просто нужно будет указать пароль для входа, и инструмент настроит реестр для автоматического входа в систему при запуске ПК.
Конечные мысли
Итак, это были некоторые распространенные проблемы Windows 10, с которыми я сталкивался раньше и видел, как люди спрашивали на форумах. Многие из перечисленных здесь проблем также помогают оптимизировать вашу работу с Windows, поэтому их стоит применять сразу, а не ждать, пока они могут негативно повлиять на вашу работу, например, отключить фоновые приложения или установить лимитное подключение.