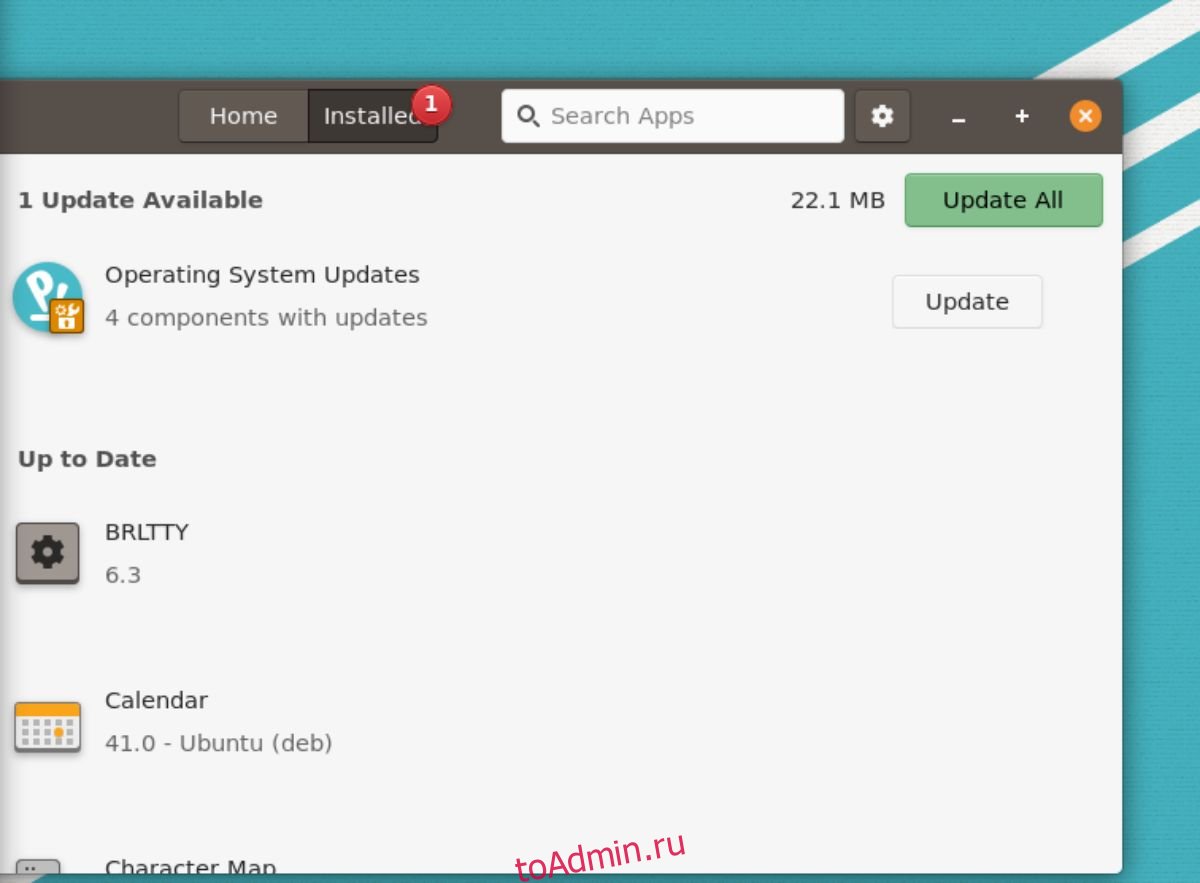Вы новичок в Pop_OS? Не знаете, что делать с ОС после ее установки? Если да, то этот список для вас! Вот 7 вещей, которые нужно сделать после установки Pop_OS!
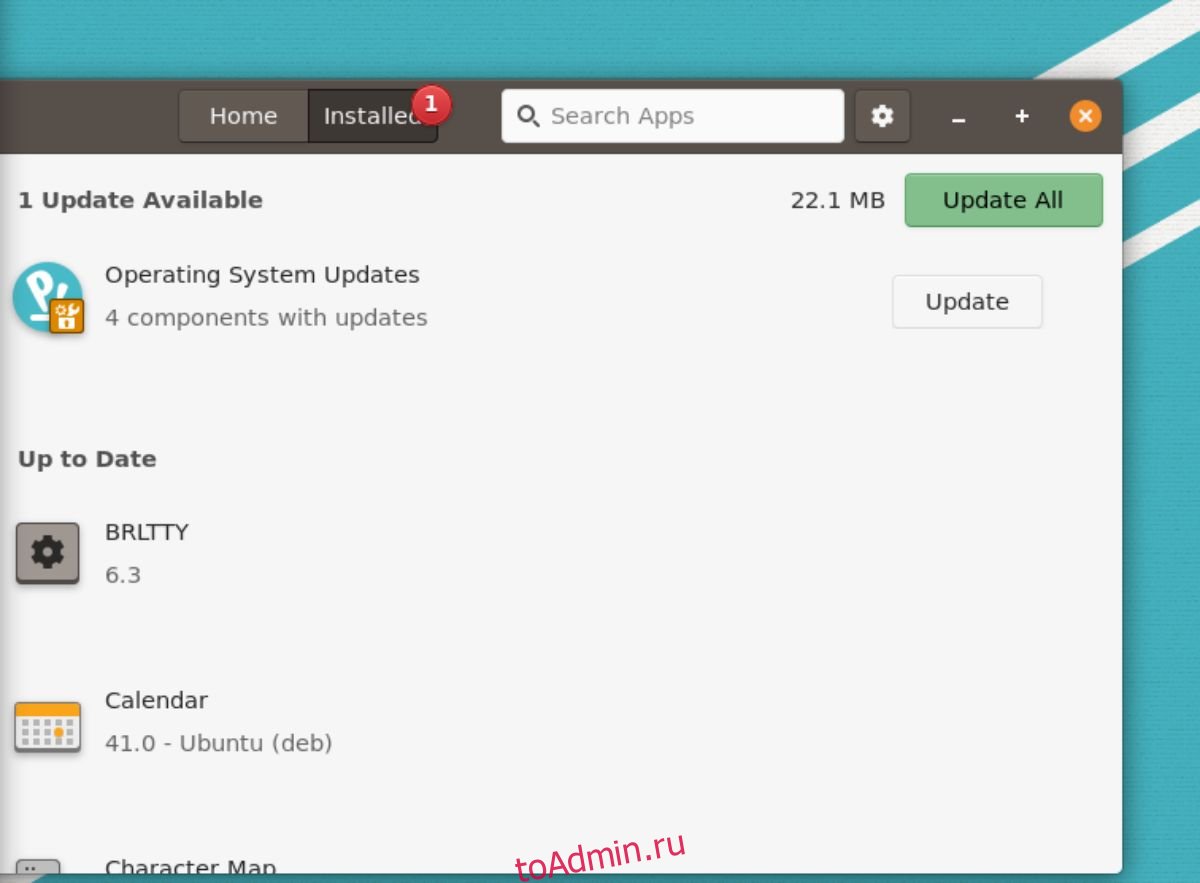
Оглавление
1. Обновление системы
После установки Pop_OS на свой компьютер в первую очередь следует проверить наличие системных обновлений и установить их. Есть два способа проверить наличие обновлений в Pop_OS: магазин приложений Pop Shop и терминал.
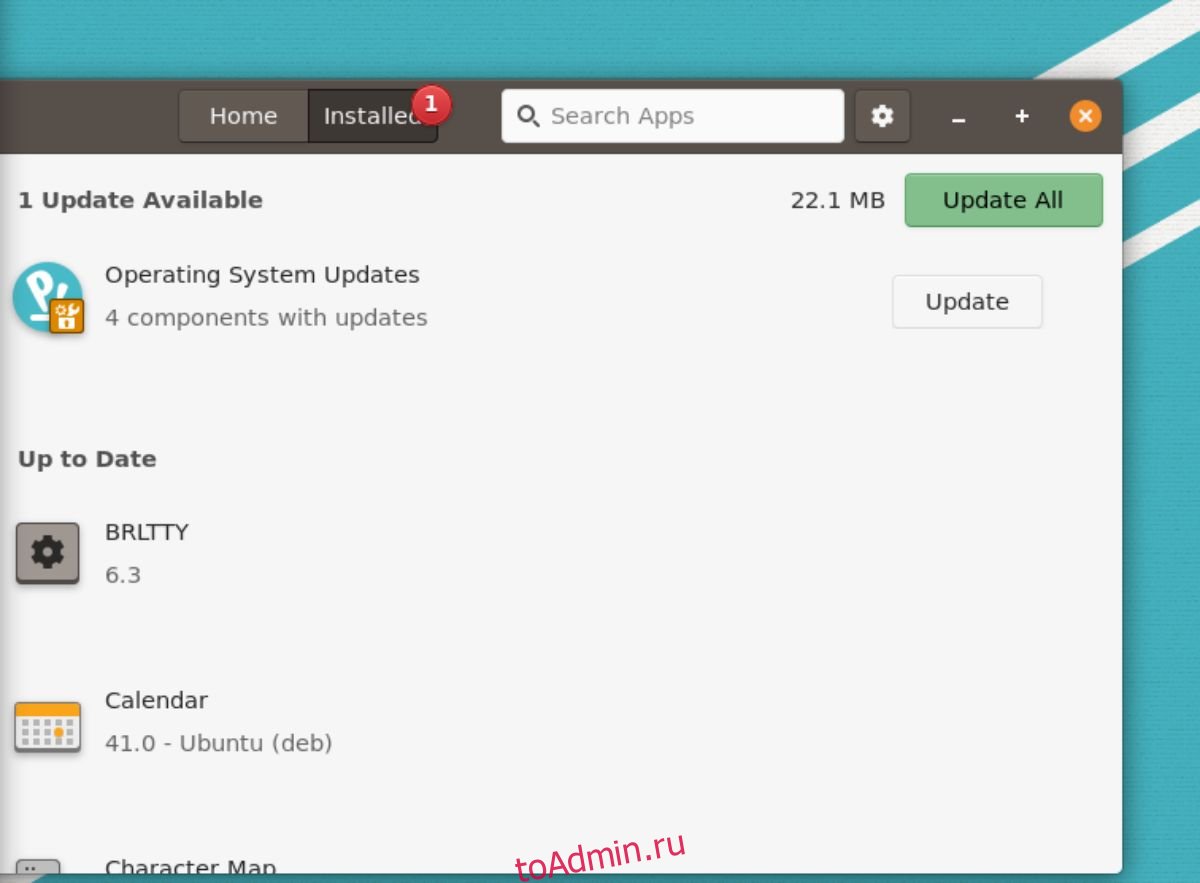
Если вы хотите проверить наличие обновлений для Pop_OS с помощью графического интерфейса, откройте магазин приложений Pop Shop. Когда он откроется, найдите кнопку «Установлено» и нажмите на нее. После нажатия кнопки «Установлено» вы увидите доступные обновления операционной системы. Установите обновления с помощью приложения Pop Shop.
Обновление терминала
Если Pop Shop не в вашем вкусе, вы также можете обновить Pop_OS с помощью терминала. Для этого запустите окно терминала. Вы можете запустить окно терминала, нажав Ctrl + Alt + T на клавиатуре или выполнив поиск «Терминал» в меню приложения.
Открыв окно терминала, используйте команду apt update, чтобы проверить Pop_OS на наличие обновлений операционной системы.
sudo apt update
После проверки обновлений программного обеспечения вы можете установить их, используя команду apt upgrade.
sudo apt upgrade -y
2. Обновите прошивку
Pop_OS поддерживает обновление прошивки в операционной системе. Итак, если на вашем компьютере с Linux есть аппаратные устройства, поддерживаемые этим инструментом, хорошо использовать инструмент обновления прошивки Pop_OS.
Чтобы обновить прошивку на Pop_OS, начните с нажатия клавиши Win на клавиатуре. После нажатия клавиши Win введите «Настройки» и откройте настройки Pop_OS. Оказавшись в области «Настройки», прокрутите вниз до «Прошивка» и щелкните по нему мышью.

После загрузки вкладки «Прошивка» она проверит наличие обновлений. Установите обновления прошивки, если они доступны. В противном случае закройте окно «Настройки».
3. Создайте резервную копию с помощью Timeshift
Хотя Pop_OS не поставляется с Timeshift, его можно установить и использовать для создания резервной копии. Создание резервной копии для Pop_OS означает, что вы сможете восстановить резервную копию, если что-то пойдет не так.
Чтобы создать резервную копию с помощью Timeshift, начните с установки приложения на свой компьютер. Вы можете установить его, выполнив поиск «Timeshift» в Pop Shop. Или используйте приведенную ниже команду в окне терминала.
sudo apt install timeshift
После установки приложения Timeshift запустите его. Затем выберите «Rsync» в области «Выбор типа снимка». Затем выберите местоположение снимка и уровни снимка.
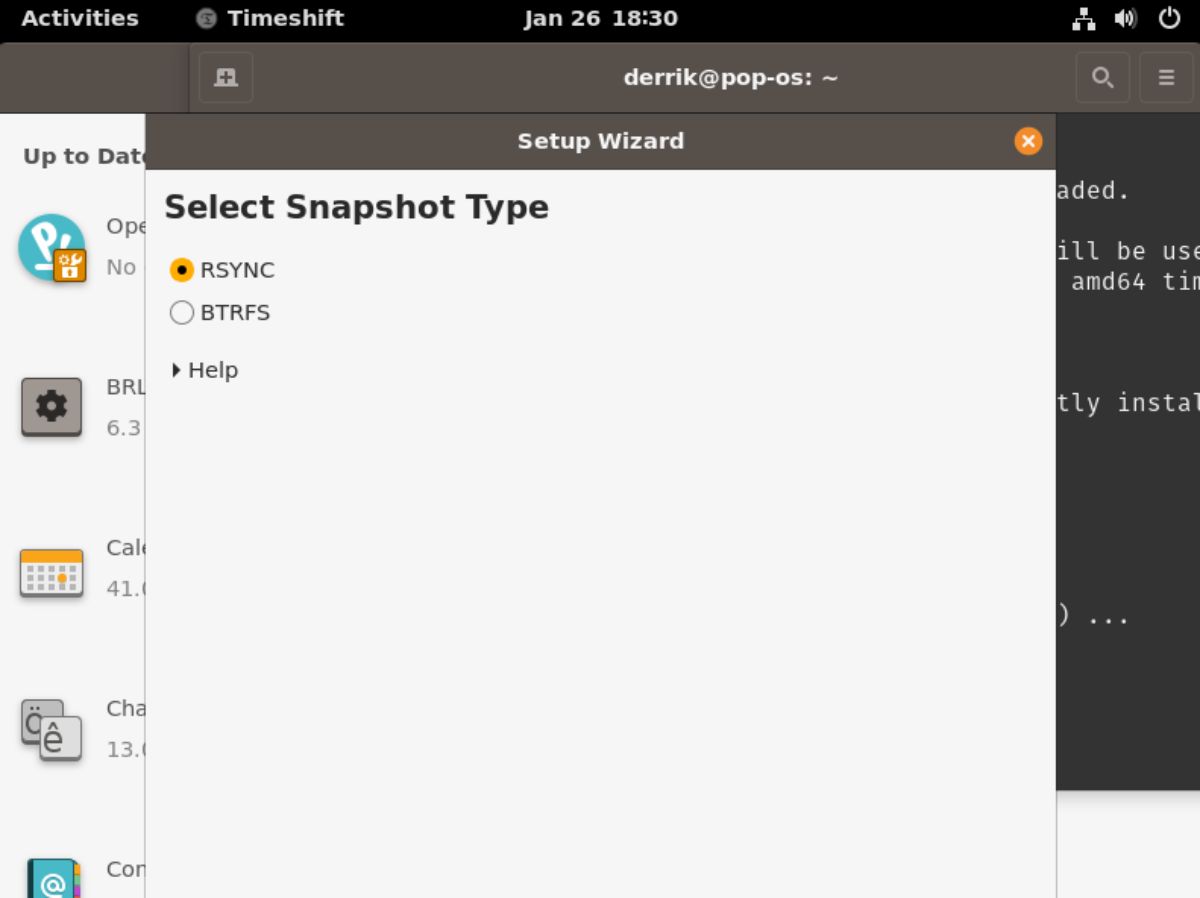
После того, как вы выбрали уровни моментальных снимков, вам нужно будет выбрать, для чего создавать резервные копии, в разделе «Домашние каталоги пользователей». Затем, наконец, закройте инструмент настройки.
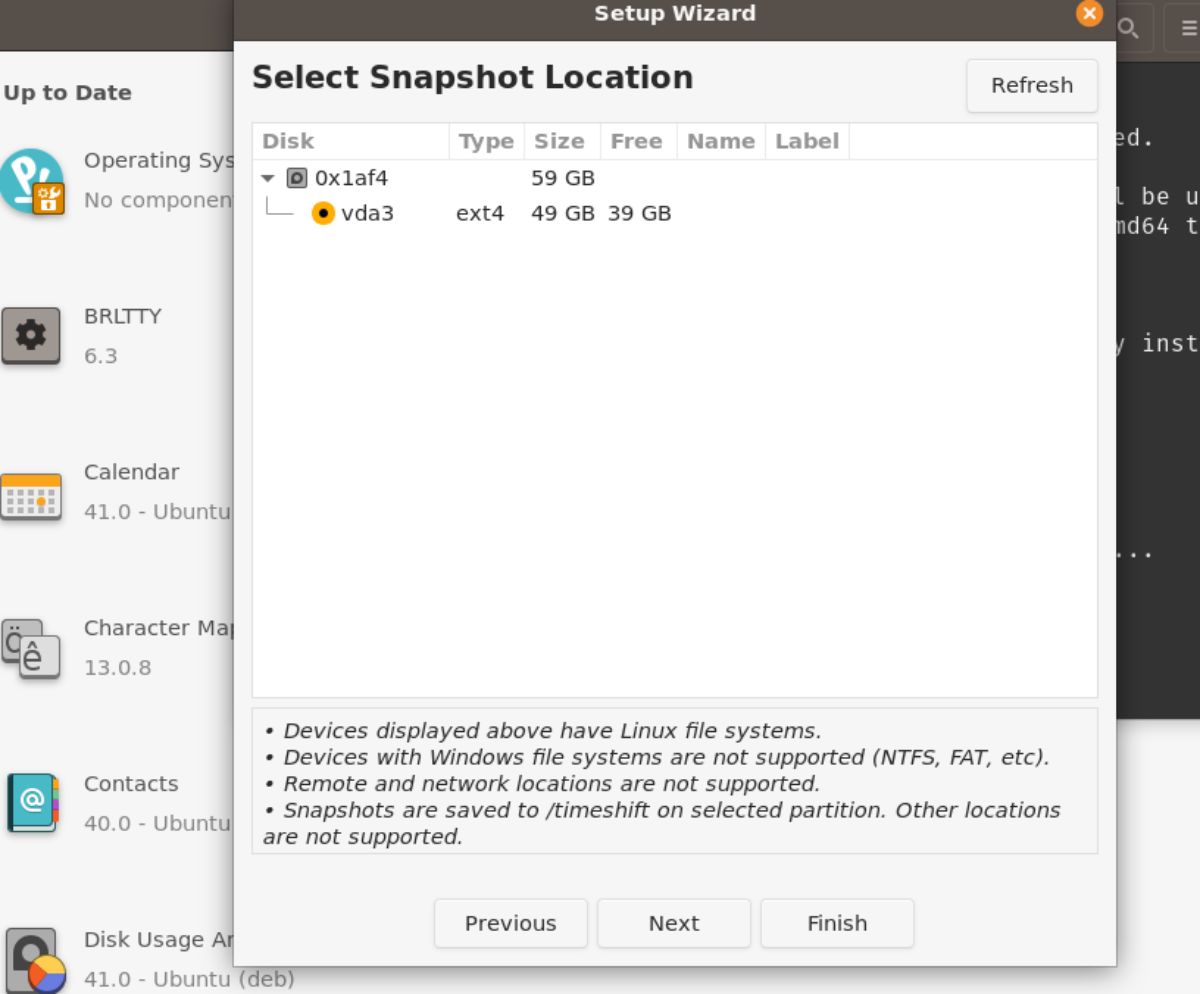
Закройте инструмент настройки Timeshift и найдите кнопку «Создать», чтобы создать новую резервную копию. Это резервное копирование займет некоторое время. Однако, когда это будет сделано, ваши данные будут в безопасности.
4. Установка RestrictedFormats
Pop_OS не поставляется с ограниченными кодеками, которые нужны пользователям для воспроизведения определенных видео- и аудиофайлов из коробки. Эти кодеки не настраиваются из коробки по юридическим причинам. Однако, если вы планируете смотреть видео и воспроизводить файлы MP3, вам придется их установить.
Чтобы установить кодеки, запустите окно терминала на рабочем столе Pop_OS. Нажав Ctrl+Alt+T на клавиатуре, вы можете это сделать. Или найдите «Терминал» в меню приложения и запустите его таким образом.
Когда окно терминала открыто и готово к использованию, запустите команду apt install и настройте пакет «ubuntu-restricted-extras». Этот пакет включает в себя все, что вам нужно для прослушивания проприетарных аудиофайлов, а также проприетарных видеофайлов.
sudo apt install ubuntu-restricted-extras
5. Включите брандмауэр
Еще одна вещь, которую пользователи должны сделать сразу после установки Pop_OS, — это включить брандмауэр. Для установки запустите Pop Shop. Оказавшись внутри Pop Shop, введите «Gufw» и выберите приложение «Конфигурация брандмауэра» в результатах поиска.

Установите «Конфигурацию брандмауэра» через Pop Shop. Затем запустите его на Pop_OS, выполнив поиск «Конфигурация брандмауэра» в меню приложения.

Открыв приложение «Конфигурация брандмауэра» на рабочем столе Pop_OS, найдите ползунок рядом с «Статус» и щелкните его, чтобы включить брандмауэр. Затем вы можете закрыть его, когда он включен, так как для большинства пользователей достаточно настроек по умолчанию. Или настроить правила, если у вас есть ноу-хау.
6. Включить ночной свет
Pop_OS использует Gnome Shell. У гнома есть функция, известная как ночник. Эта функция настраивает дисплей для защиты ваших глаз в зависимости от времени суток. Если вы беспокоитесь о здоровье своих глаз, рекомендуется включить эту функцию после установки Pop_OS.
Откройте окно «Настройки» в Pop_OS, чтобы включить Night Light. Оказавшись в окне «Настройки», прокрутите вниз и выберите опцию «Дисплеи». В области «Дисплеи» нажмите кнопку «Ночной свет», чтобы получить доступ к настройкам этой функции.

В разделе «Ночной свет» найдите рядом с ним кнопку ползунка и нажмите на нее, чтобы включить эту функцию в Pop_OS.
7. Включите кнопки свертывания и развертывания
Pop_OS использует Gnome Shell, а Gnome Shell по умолчанию скрывает кнопки свертывания и развертывания. Хотя эта функция может быть интересной, многим пользователям она не нравится. К счастью, его легко снова включить.
Чтобы снова включить кнопки свертывания и развертывания, запустите Pop Shop, щелкните поле поиска, введите «Gnome Tweaks» и установите его. Запустите его на рабочем столе Pop_OS после установки «Gnome Tweaks»; запустите его на рабочем столе Pop_OS.

Когда «Gnome Tweaks» открыт, найдите раздел «Заголовки окон» и нажмите на него. Затем выберите ползунки рядом с «Развернуть» и «Свернуть», чтобы снова включить кнопки в ваших окнах.
Вывод
В этом списке мы рассмотрели 7 вещей, которые нужно сделать после установки Pop_OS на ваш компьютер. Надеюсь, это поможет новичкам в Pop_OS чувствовать себя более комфортно при использовании операционной системы.
Пост 7 вещей, которые нужно сделать после установки Pop!_OS впервые появился на toadmin.ru.