Выяснить, как сделать снимок экрана в системе Windows, может быть сложно, особенно если вы не разбираетесь в технологиях.
Тот факт, что существует так много способов сделать снимок экрана, только усугубляет путаницу, потому что теперь вы не можете решить, какой метод лучше всего использовать. Однако у медали всегда есть две стороны, поэтому наличие нескольких способов выполнения конкретной задачи может принести вам пользу.
В этом посте я покажу вам некоторые из моих любимых способов делать снимки экрана в Windows. Все они простые и занимают не больше секунды-двух.
Если вместо этого вы предпочитаете смотреть пошаговое руководство по процессу, вот короткое видео:
Оглавление
Захват всего экрана
Начиная с самого простого метода, вы можете нажать клавишу Windows и клавишу Print Screen на клавиатуре, чтобы захватить весь экран.
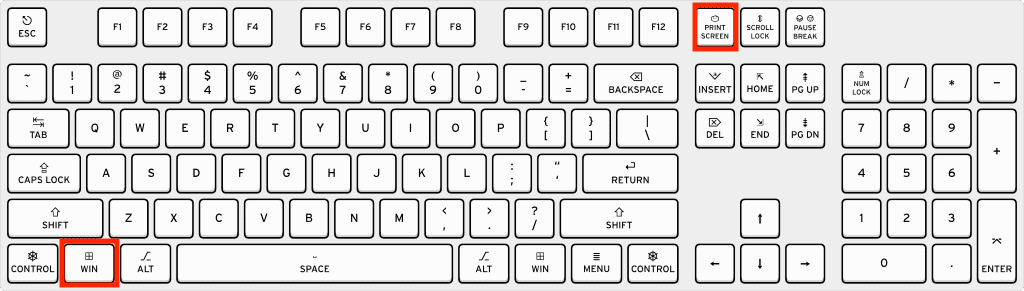
Нажатие этой комбинации клавиш мгновенно сделает снимок экрана; Вы можете найти его в папке «Изображения» > «Снимки экрана».
Читайте также: Распространенные проблемы с Windows 11 и их решения
Из фрагмента и эскиза
Если вы предпочитаете иметь больший контроль над тем, как вы хотите, чтобы ваши скриншоты были сняты, вы можете использовать приложение Snip & Sketch. Просто нажмите Windows Key + Shift + S на клавиатуре, чтобы открыть его.
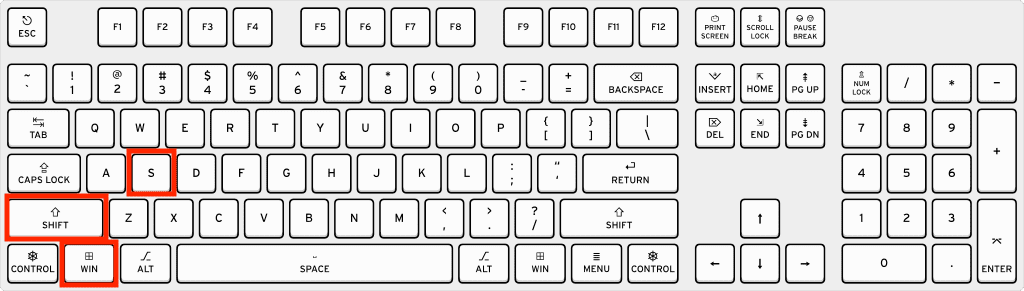
На экране должно появиться меню.
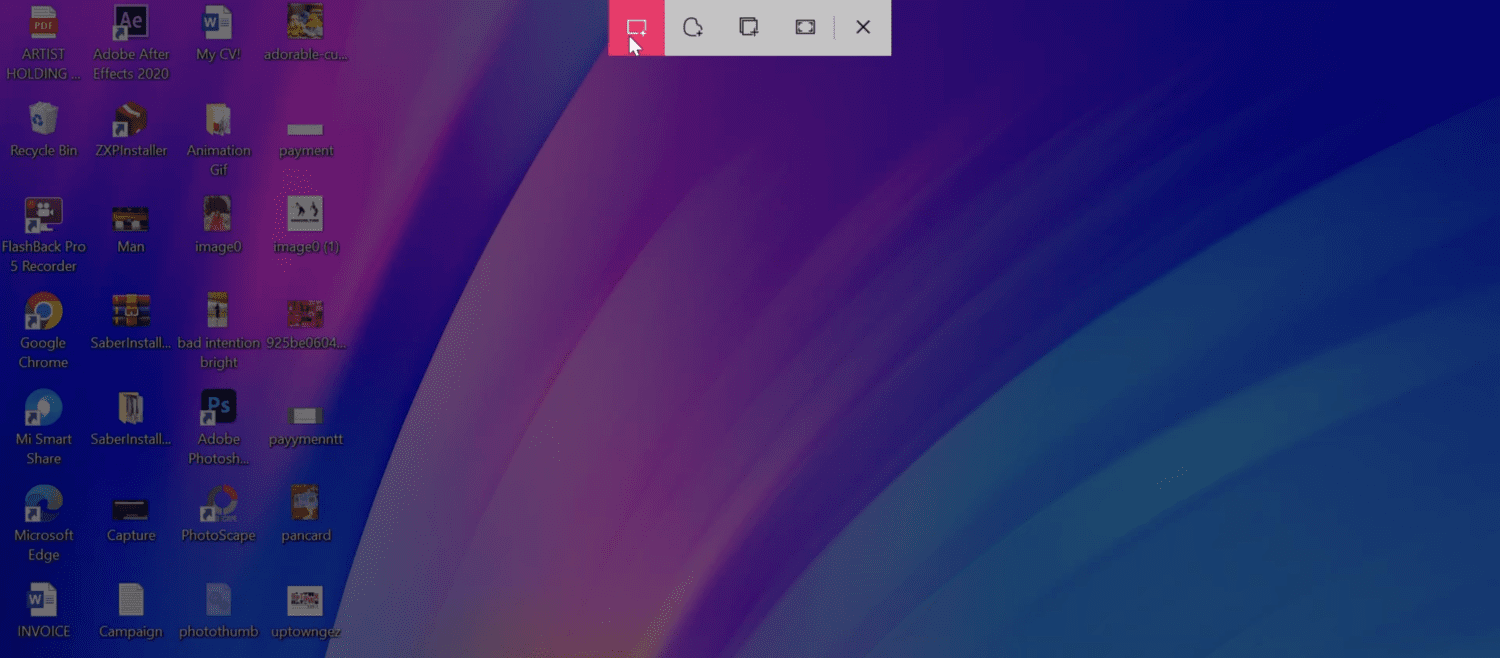
Отсюда вы можете захватывать прямоугольное соотношение, произвольное соотношение, конкретное окно или весь экран. Щелчок по любому из них мгновенно активирует этот режим, позволяя вам отрываться.
Инструмент Snipping невероятно удобен, когда вы хотите быстро захватить определенную часть экрана, а также аннотировать. Он существует со времен Windows Vista и до сих пор остается очень полезным активом для операционной системы.
Вы можете найти инструмент для обрезки, выполнив поиск в меню «Пуск» / «Windows».
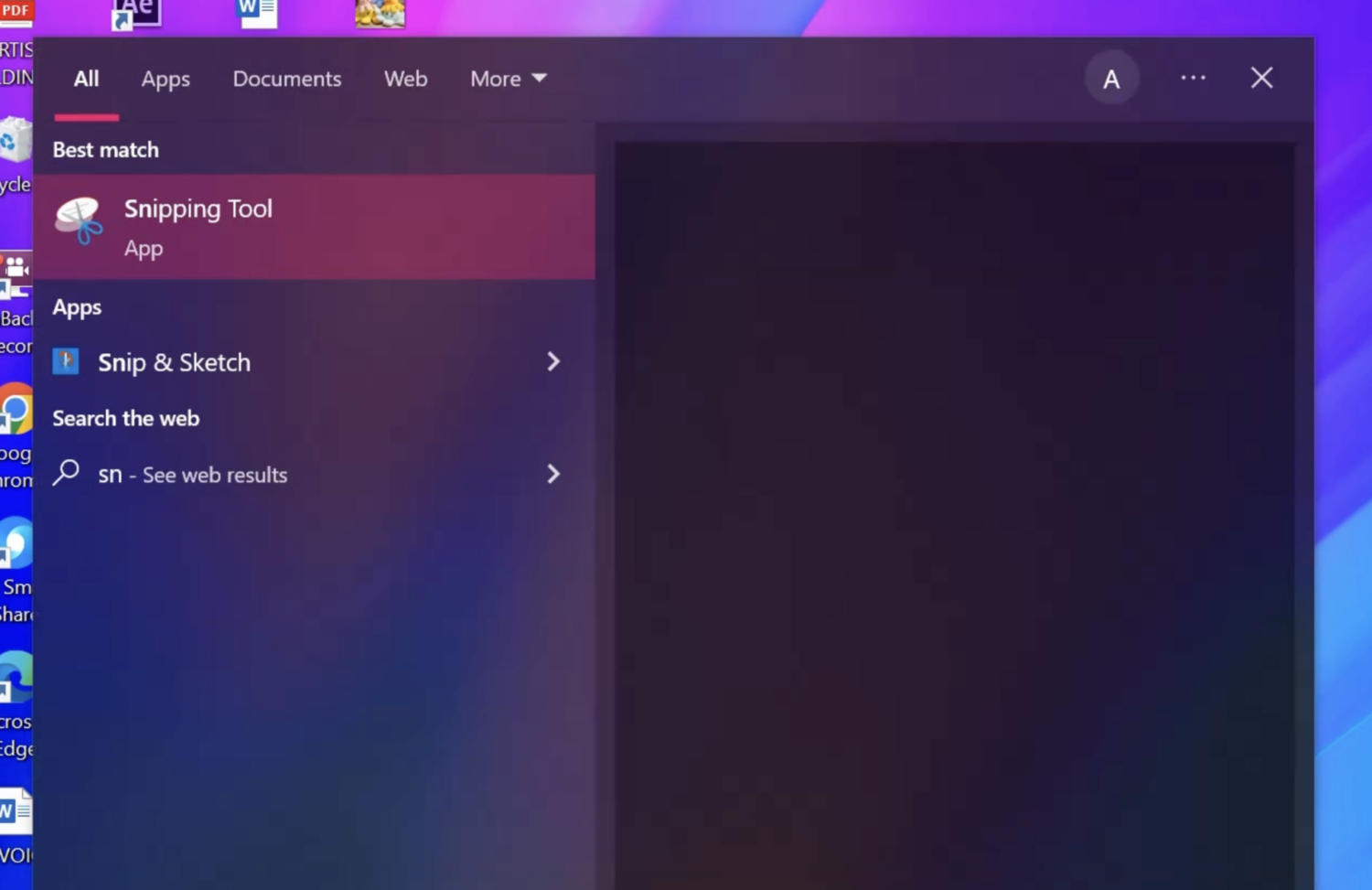
Вы должны увидеть это маленькое окно с несколькими опциями.
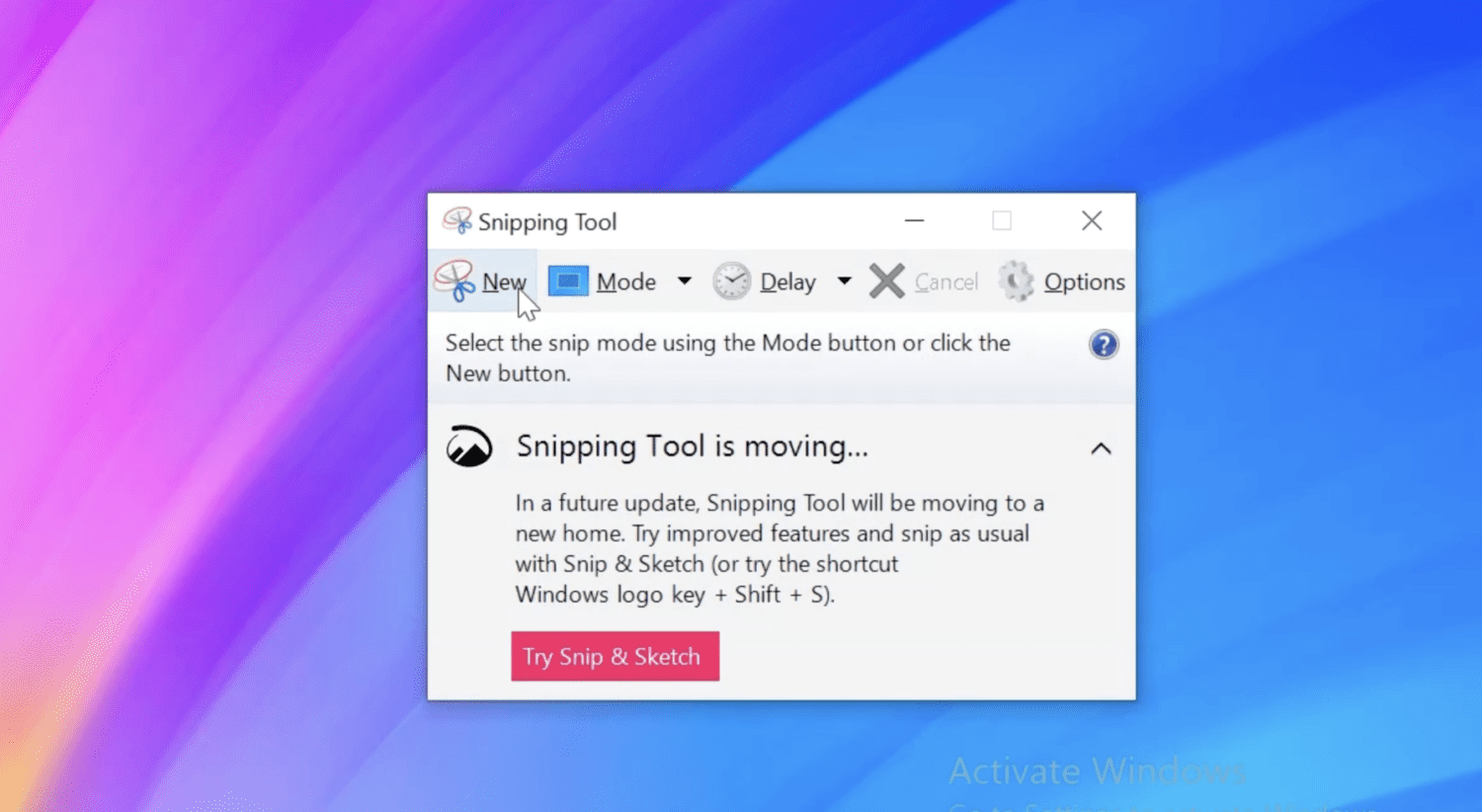
Нажав «Новый», вы сможете сделать новый снимок экрана. Вы можете изменить режим, если хотите изменить коэффициент захвата. Наконец, вы можете установить задержку, которая является просто таймером.
Сделав снимок экрана, вы можете сохранить его в любую папку на вашем компьютере. Чтобы отказаться от снимка экрана и сделать новый, нажмите «Создать» еще раз, чтобы начать сначала.
Из игровой панели
Приложение Xbox Game Bar для Windows — прекрасное дополнение для людей, которым нравится записывать свой игровой процесс или захватывать напряженные моменты во время игр. Вы можете использовать его, даже если он не для игровых целей, и создание скриншота с его помощью — удобная функция.
Начните с нажатия клавиши Windows + G на клавиатуре. Прежде чем нажимать ее, убедитесь, что вы находитесь в активном окне, скриншот которого хотите сделать.
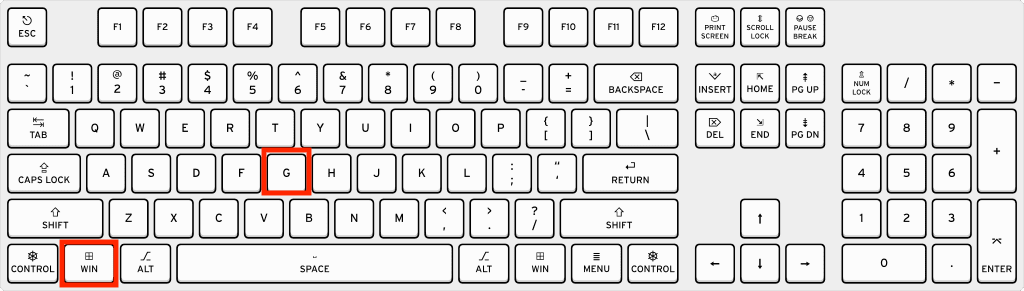
Вы увидите множество экранных элементов управления и опций.
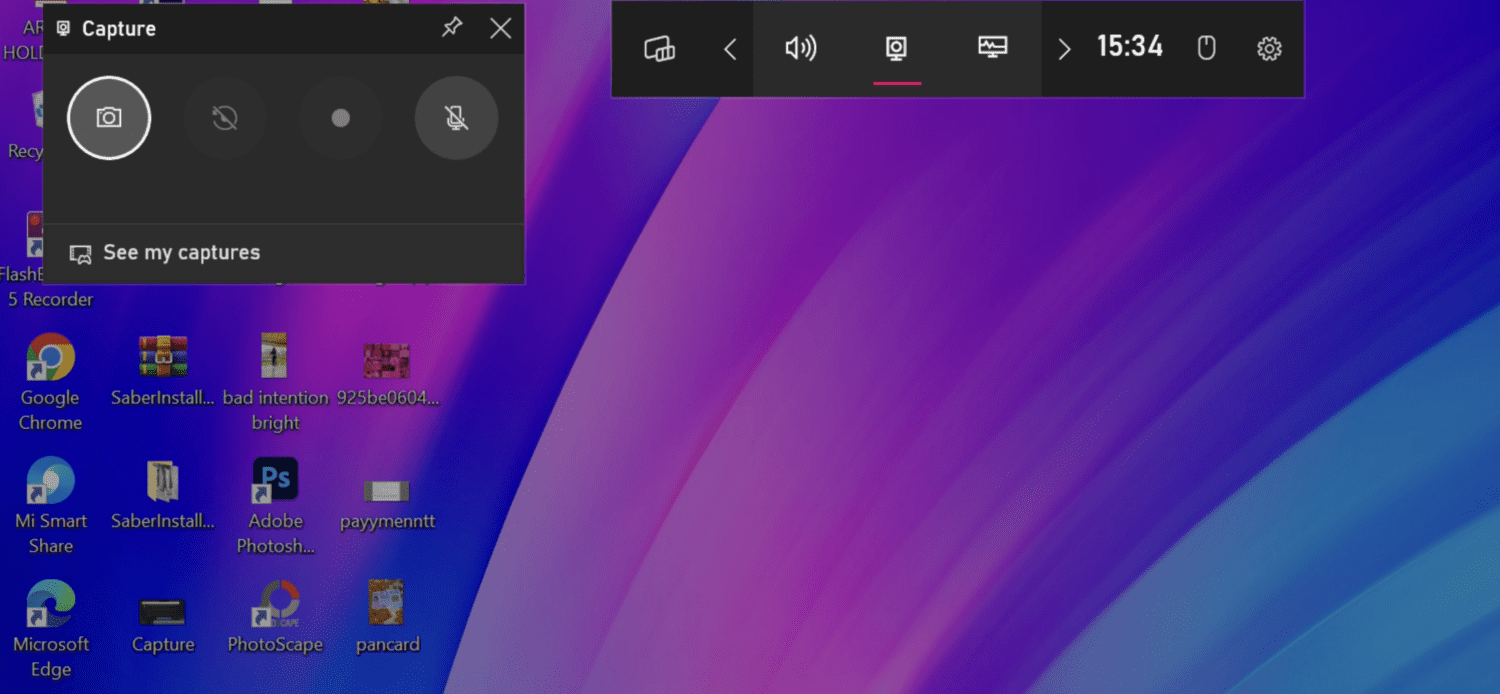
Все, что вам нужно сделать, это нажать на значок камеры, которая захватит весь экран активного окна.
Если вам нужны дополнительные параметры настройки ваших скриншотов, такие как рисование или аннотирование, я рекомендую использовать сторонний инструмент, предназначенный для этой цели.
Таких инструментов много, но вот некоторые из моих лучших.
№1. Снагит
У TechSmith есть ряд ценных инструментов, и Snagit — один из них. Это мощный инструмент для создания снимков экрана и записи экрана. Его интуитивно понятный интерфейс делает захват всего экрана или только его определенной части очень простым.
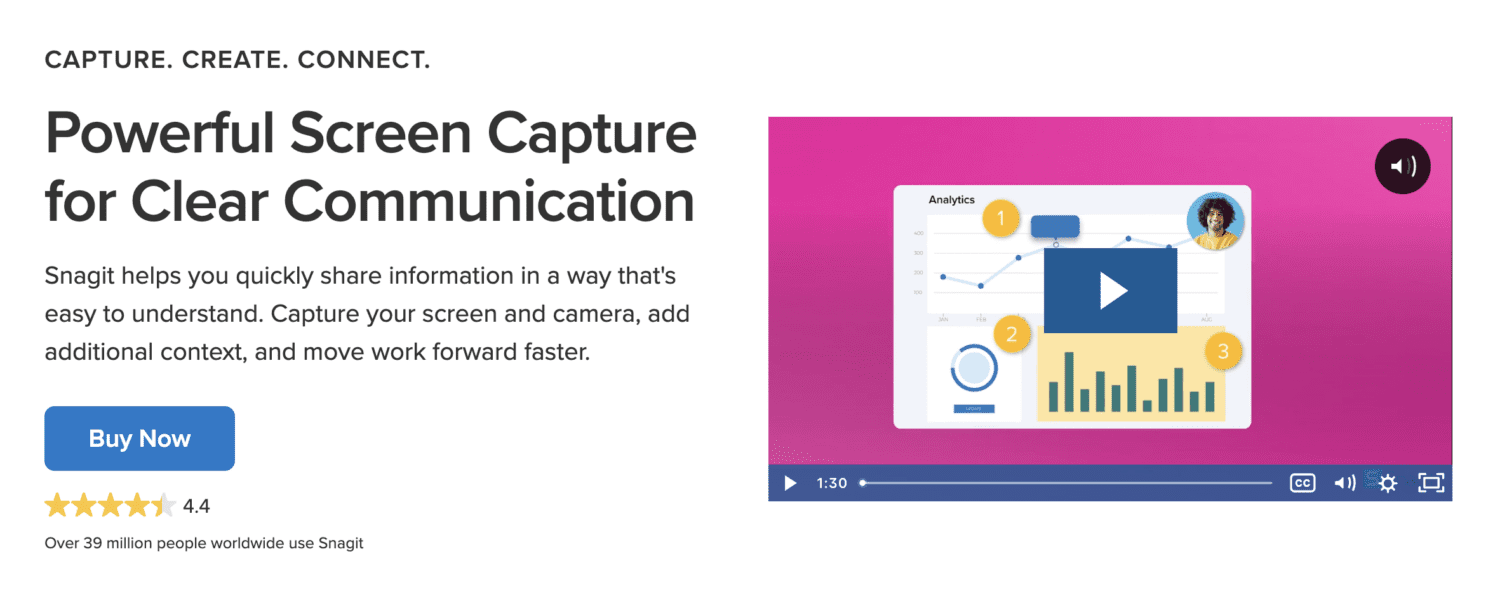
После того, как вы сделаете снимок экрана, вы можете пометить его, добавить аннотации и выполнить различные задачи редактирования.
Помимо традиционного способа создания снимков экрана, он позволяет делать снимки прокручиваемого экрана, что может быть очень полезно в определенных ситуациях.
Вы можете делиться скриншотами прямо из инструмента со своими друзьями и членами команды.
№ 2. LightShot
Очень популярное программное обеспечение, которое существует уже давно, LightShot позволяет делать настраиваемые снимки экрана за считанные секунды. Фактически, для создания снимка экрана с помощью этого инструмента требуется всего два щелчка мыши.
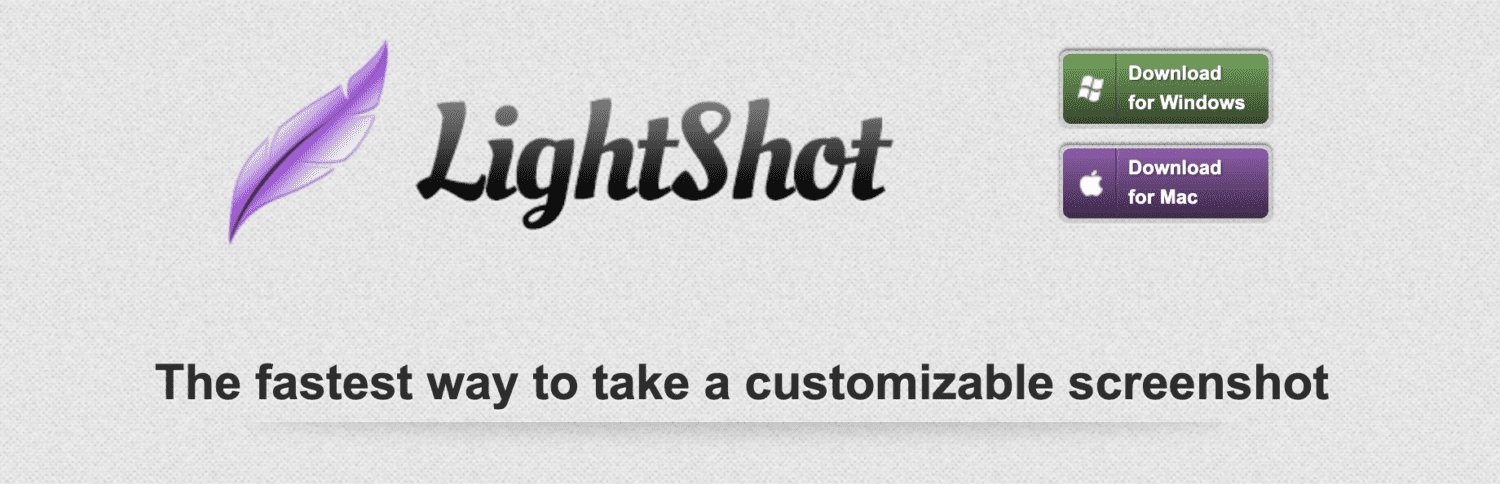
Помимо простоты использования, LightShot известен множеством замечательных функций, таких как:
- Удобный обмен по ссылке
- Параметры редактирования во время и после захвата снимка экрана
- Мгновенно находите изображения, похожие на ваш экран
Также важно отметить, что это легкий инструмент, поэтому он совсем не давит на ваше хранилище.
№3. ПоделитьсяX
Полностью бесплатные и с открытым исходным кодом, возможности захвата экрана ShareX — это то, о чем стоит говорить, несмотря на то, что к ним не прикреплен ценник.
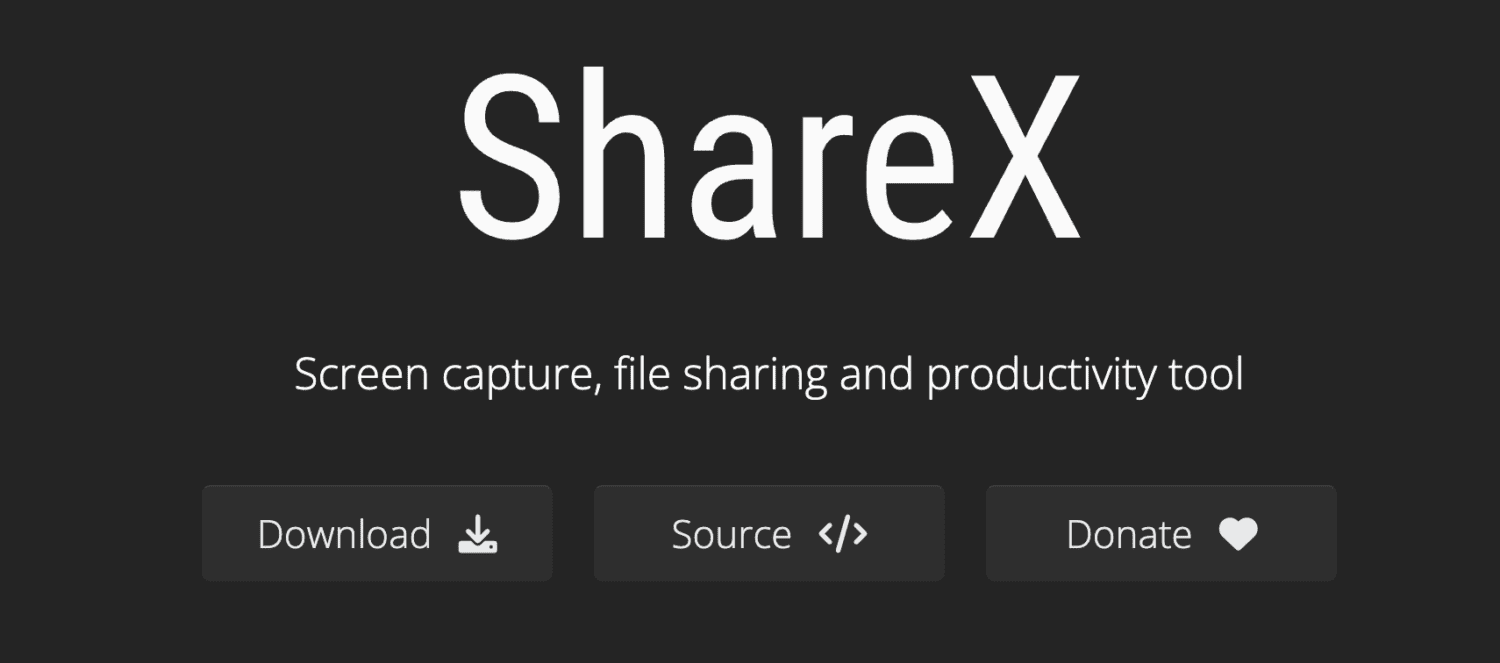
У него есть много вариантов сделать снимок экрана, в том числе:
- Полноэкранный
- Прокручиваемый экран
- Активное окно
- Пользовательский регион
- Автоматический захват
- Меню монитора
И это не останавливаться на достигнутом. После захвата снимка экрана он позволяет добавлять эффекты к изображению, сохранять его в виде файла, копировать в буфер обмена, распечатывать изображение, распознавать текст (OCR) и многое другое.
ShareX очень легкий, и ему доверяют крупные компании.
№ 4. ЭкранПрессо
ScreenPresso знает, что нужно, чтобы передать ваше мнение кому-либо с помощью снимка экрана, поэтому разработчики создали этот совершенный инструмент, который охватывает все, что связано со снимками экрана.
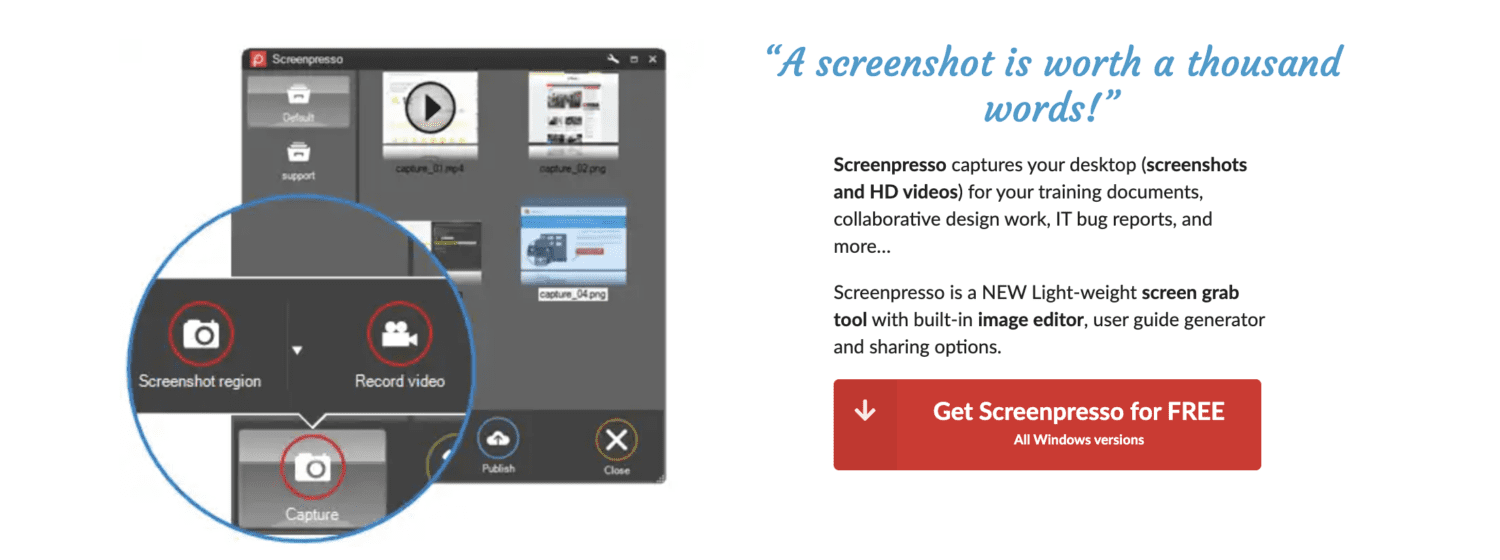
Он легкий, имеет встроенный редактор и несколько вариантов обмена. Вы также можете использовать доступный генератор руководств пользователя в свою пользу.
Это позволяет вам захватить определенную часть экрана, определенное окно или весь экран. Вы также можете захватить прокручивающееся окно или курсор мыши (уникальная функция).
Если вам нравится устанавливать таймеры перед захватом экрана, вы можете использовать функцию задержки. С помощью встроенного редактора вы можете добавлять текст, стрелки, пузыри, фигуры и другие элементы.
Заключительные мысли
Скриншоты являются важным элементом нашей цифровой жизни, особенно если вы тот, кто делится большим количеством обучающего контента. Это также очень полезно для устранения технических проблем.
Используя любой из вышеперечисленных методов, вы сможете легко сделать снимок экрана в Windows — как и должно быть.
Далее научитесь делать скриншоты Netflix на ПК без черного экрана.

