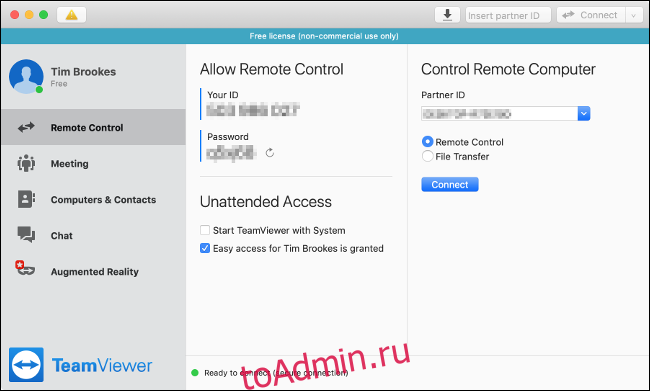Иногда, когда вы работаете из дома, вам может потребоваться доступ к компьютеру в вашем офисе или в другом месте. Инструменты удаленного доступа позволяют вам использовать компьютер, расположенный в другом месте, как если бы вы сидели перед ним.
Установка большинства решений для удаленного рабочего стола занимает всего несколько минут. Кроме того, пока удаленный компьютер остается в сети, соединение должно работать бесконечно.
Оглавление
Настройка удаленного доступа
Для удаленного доступа необходимо установить «агент» на машине, которой вы хотите управлять. Вы должны сделать это лично, поэтому вам придется настроить это перед тем, как покинуть офис или где бы то ни было, где находится машина, к которой вы хотите подключиться удаленно.
Если вы хотите установить программное обеспечение для удаленного доступа к своему рабочему компьютеру, сначала спросите об этом своего начальника или начальника. У вашего работодателя могут быть правила, запрещающие вам устанавливать программное обеспечение удаленного доступа самостоятельно. Однако вместо этого ИТ-отдел может предоставить вам безопасное программное обеспечение.
После установки агента вы можете использовать клиент удаленного доступа для подключения к удаленному компьютеру. Обычно это небольшие легкие приложения. В зависимости от выбранной вами службы вы можете использовать для подключения настольное приложение, веб-браузер или мобильное приложение.
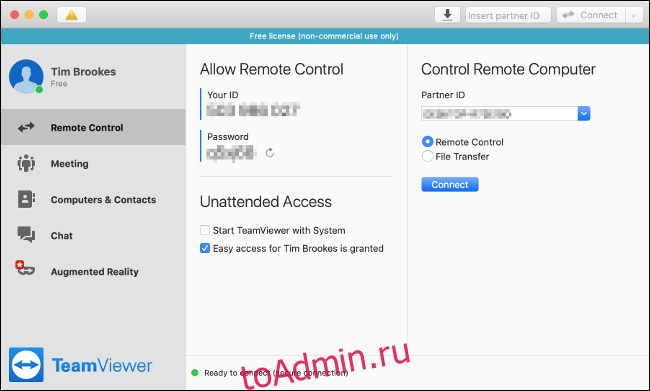
В отличие от решений технической поддержки, которые полагаются на то, что хост лично приглашает или предоставляет доступ персоналу службы поддержки, инструменты удаленного доступа разработаны с расчетом на автоматический доступ.
Вот почему так важно защитить свои учетные данные удаленного доступа и никогда не передавать их кому-либо еще. Если кто-то еще имеет доступ к вашему компьютеру, он может легко использовать его без вашего ведома. Мошенники, выдающие себя за техподдержку, активно нацелены на инструменты удаленного доступа; Однако, если вы принимаете соответствующие меры предосторожности, беспокоиться не о чем.
Все перечисленные ниже услуги бесплатны, но некоторые имеют ограничения в зависимости от того, как часто вы ими пользуетесь. Если в ближайшие месяцы вы будете сильно полагаться на инструменты удаленного доступа, возможно, стоит заплатить за премиум-доступ. Однако этих бесплатных инструментов должно хватить для легкого использования.
Удаленный рабочий стол Chrome
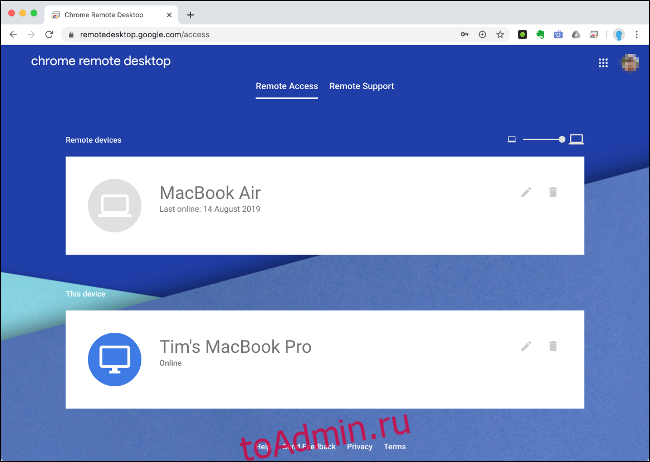
Один из самых простых способов доступа к удаленному компьютеру — это Google Удаленный рабочий стол Chrome. Чтобы это работало, вы должны использовать браузер Chrome на обоих компьютерах и войти в учетную запись Google. Вам также необходимо настроить расширение удаленного доступа на всех компьютерах, к которым вы хотите получить доступ.
На машине, к которой вы хотите получить доступ, загрузите Chrome и войдите в свою учетную запись Google. Перейти к remotedesktop.google.com/access, нажмите «Удаленный доступ» и следуйте инструкциям по добавлению расширения в свой браузер. Просто выберите имя и шестизначный PIN-код, и все готово.
Затем вы можете получить доступ к этому компьютеру удаленно из любого браузера Chrome, если вы вошли в ту же учетную запись Google. Чтобы получить доступ к удаленному компьютеру, перейдите на remotedesktop.google.com/access, а затем щелкните нужную машину.
Вы можете использовать Chrome для автоматического доступа, и он также поддерживает несколько мониторов. К сожалению, такие функции, как передача файлов, удаленная печать и чат (если вы используете его для удаленной поддержки), недоступны. Однако вы можете использовать облачное хранилище, например Google Диск, для передачи файлов.
TeamViewer
TeamViewer — это инструмент удаленного доступа премиум-класса с обширной бесплатной опцией. В то время как многие службы удаленного доступа взимают плату за автоматический доступ, TeamViewer этого не делает. Он также особенно прост в использовании и требует небольшой настройки.
Для начала загрузите Приложение TeamViewer на компьютере, к которому вы хотите получить доступ. Для простоты использования лучше всего настроить учетную запись TeamViewer и войти в нее. В главном окне клиента нажмите «Настроить автоматический доступ», а затем следуйте инструкциям по его завершению. Вы можете установить флажок «Запускать TeamViewer с системой» на тот случай, если ваш компьютер перезагрузится.
Чтобы получить доступ к удаленному компьютеру, загрузите приложение TeamViewer на свой домашний компьютер, а затем войдите в систему. На вкладке «Компьютеры и контакты» вы должны увидеть список компьютеров, к которым вы можете подключиться; дважды щелкните нужный и дождитесь завершения подключения.
TeamViewer иногда будет показывать вам рекламу, пока вы используете бесплатную версию. Хотя многие функции доступны только для платных клиентов, вы можете получить доступ к таким функциям, как совместное использование файлов, копирование и вставка и удаленная печать.
Некоторые люди отметили, что TeamViewer ограничивает доступ, если они активно его используют, поскольку эта услуга предназначена только для личного использования.
DWService
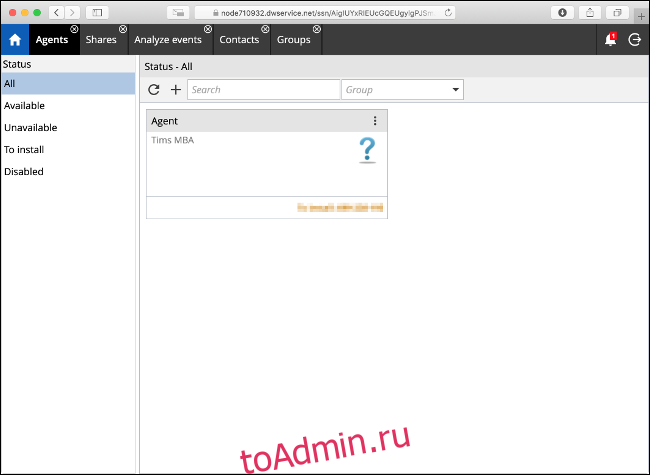
DWService это полностью бесплатный инструмент удаленного доступа с открытым исходным кодом, который позволяет вам получить доступ к удаленному компьютеру через веб-браузер. Служба требует, чтобы вы установили небольшой агент на удаленном компьютере. Доступны версии для большинства основных операционных систем.
После установки агента вы можете войти в веб-интерфейс и удаленно подключиться к этой машине. Нет клиента, который вы загружаете для подключения, а это значит, что нет и специальных мобильных приложений. Вам необходимо получить доступ к сервису через браузер, что может сделать его менее привлекательным, если вам нужно будет часто его использовать.
DWService включает в себя некоторые приятные дополнения, которых вы не могли ожидать от решения с открытым исходным кодом. К ним относятся простой интерфейс передачи файлов и доступ из командной строки для удаленных машин.
Хотя этому варианту не хватает лоска и удобства использования Chrome или TeamViewer, это надежное решение для всех, кто не возражает ограничиваться браузером.
AnyDesk
AnyDesk это автономное решение удаленного доступа, которое является отличной альтернативой TeamViewer. Он работает практически так же: вы регистрируете аккаунт, скачиваете Приложение AnyDesk на машине, к которой вы хотите получить удаленный доступ, войдите в систему, а затем включите автоматический доступ в настройках приложения и установите пароль.
Затем вы можете использовать то же приложение на другом компьютере для удаленного доступа к вашему компьютеру. Основная причина выбрать AnyDesk вместо TeamViewer — это его ориентация на более медленное соединение. В приложении используется собственный кодек, который, как обещает AnyDesk, «обеспечивает низкую задержку даже при высоких разрешениях экрана или пропускной способности всего 100 кБ / с».
Само приложение крошечное (около 3 МБ), поэтому потребляет очень мало ресурсов. Услуга включает передачу файлов и интеграцию с буфером обмена, а также мобильные приложения для iOS и Android.
TigerVNC

Виртуальные сетевые вычисления (VNC) — еще один метод, который вы можете использовать для доступа к удаленному компьютеру, но это определенно не самый удобный вариант. В отличие от TeamViewer или Chrome, VNC требует значительной настройки. Вам необходимо настроить порты, настроить статический IP-адрес или использовать динамический DNS, а также решить проблемы безопасности, связанные с отказом от шифрования.
Чтобы использовать VNC, необходимо сначала установить сервер VNC. TigerVNC включает как сервер, так и программу просмотра VNC, за исключением компьютеров Mac (в macOS есть встроенный сервер VNC). Поскольку TigerVNC по умолчанию не зашифрован, вам придется установить SSH-сервер, например OpenSSH, если вы хотите безопасно подключиться.
TigerVNC ставит производительность выше функций. Он не предлагает передачу файлов или удаленную печать, но задержка низкая. Решения VNC также не зависят от платформы, что означает, что вы можете использовать практически любую комбинацию программы просмотра VNC и сервера с любой комбинацией операционных систем.
Если вы опытный пользователь и не боитесь запачкать руки, TigerVNC может вознаградить вас быстрым и высокопроизводительным решением для удаленного доступа. Однако, если вы ищете решение «установил и забыл», выберите другой инструмент удаленного доступа.
Настроить удаленный доступ сейчас
Потратьте время на настройку автоматического удаленного доступа на вашем компьютере — отличная идея. Затем вы можете получить доступ к документам, исправить проблемы, когда вы находитесь вне офиса, и быть спокойным, зная, что вы можете получить доступ ко всему, что вам может понадобиться в крайнем случае.
Если вы неожиданно обнаружите, что работаете из дома, вы также можете использовать различные бесплатные приложения для видеоконференций, чтобы оставаться на связи со своими коллегами.