Adobe Acrobat — это стандарт для просмотра PDF-файлов в Mac OS и Windows 10. К сожалению, эта программа недоступна для Linux, поскольку Adobe не поддерживает эту платформу. Если вы недавно перешли на Linux и вам нужен Adobe Acrobat, вы должны найти альтернативу. Вот список из 4 лучших альтернатив Adobe Acrobat для Linux.
Оглавление
1. Атрил

Atril — это базовая программа просмотра документов для Linux. Он может отображать файлы PDF, такие как Acrobat. Кроме того, как и все программы просмотра документов Linux, он поддерживает другие форматы документов, такие как EPS, DJVU, DVI и XPS.
Хотя разработчики описывают Atril как «базовый», пользователи Adobe Acrobat будут чувствовать себя как дома, поскольку он поддерживает некоторые очень мощные функции, такие как поиск документов, навигация по гипертексту и базовая поддержка аннотаций / редактирования.
Примечательные особенности
Atril поддерживает несколько форматов файлов помимо файлов PDF.
Как и Adobe Acrobat, Atril позволяет пользователям комментировать, редактировать, искать и взаимодействовать с документами, а не просто «читать» или «просматривать» их.
Поддержка функций гипертекстовой навигации, как в Adobe Acrobat.
Скачать — Атрил
Приложение Atril PDF — это форк Evince для Linux. Он был разветвлен для использования в среде рабочего стола Mate Linux. В результате, если вы хотите установить его в своей системе, вам нужно убедиться, что рабочий стол Mate также доступен. В противном случае вы, скорее всего, не сможете установить Atril.
Чтобы установить приложение Atril PDF на свой компьютер с Linux, перейдите по ссылке Pkgs.org. Оказавшись там, просмотрите список дистрибутивов Linux и найдите тот, который вы используете в настоящее время. У них есть инструкции по установке Atril на все, от Arch Linux до CentOS 7 и все, что между ними!
2. Эвинс

Evince »- это ответ Gnome на Adobe Acrobat. Он поддерживает файлы PDF, а также другие типы документов, такие как Tiff, DVI, CBR, CBZ и многие другие. Основная цель Evince — предоставить единое целое для просмотра различных файлов документов в Linux.
Хорошо известно, что Adobe Acrobat — это не только отображение файлов PDF. Приложение также позволяет редактировать и комментировать эти PDF-файлы. Что касается редактирования PDF-файлов в Linux, существует множество отличных инструментов. Тем не менее, Evince предоставляет невероятно простой опыт редактирования, который пользователи Adobe Acrobat сочтут привлекательным.
Примечательные особенности
Помимо формата PDF поддерживает широкий спектр форматов файлов.
Evince имеет базовые функции редактирования, поиска и аннотирования PDF-файлов, которые наверняка понравятся пользователям Adobe Acrobat.
Evince очень легко установить, так как он поставляется с Gnome Shell и многими другими средами рабочего стола.
Скачать — Evince
Получить приложение Evince довольно просто, поскольку оно является средством просмотра документов по умолчанию в среде рабочего стола Gnome, а также в программах на основе Gnome, таких как Cinnamon, Budgie и т. Д.
Чтобы установить инструмент Evince PDF на ПК с Linux, перейдите в Страница Evince Pkgs.org. Оказавшись там, просмотрите и найдите ОС Linux, которую вы используете. Вы сможете найти инструкции по установке о том, как заставить его работать. Не забудьте также проверить это страница в Интернете, так как есть загрузки исходного кода.
3. Окулар
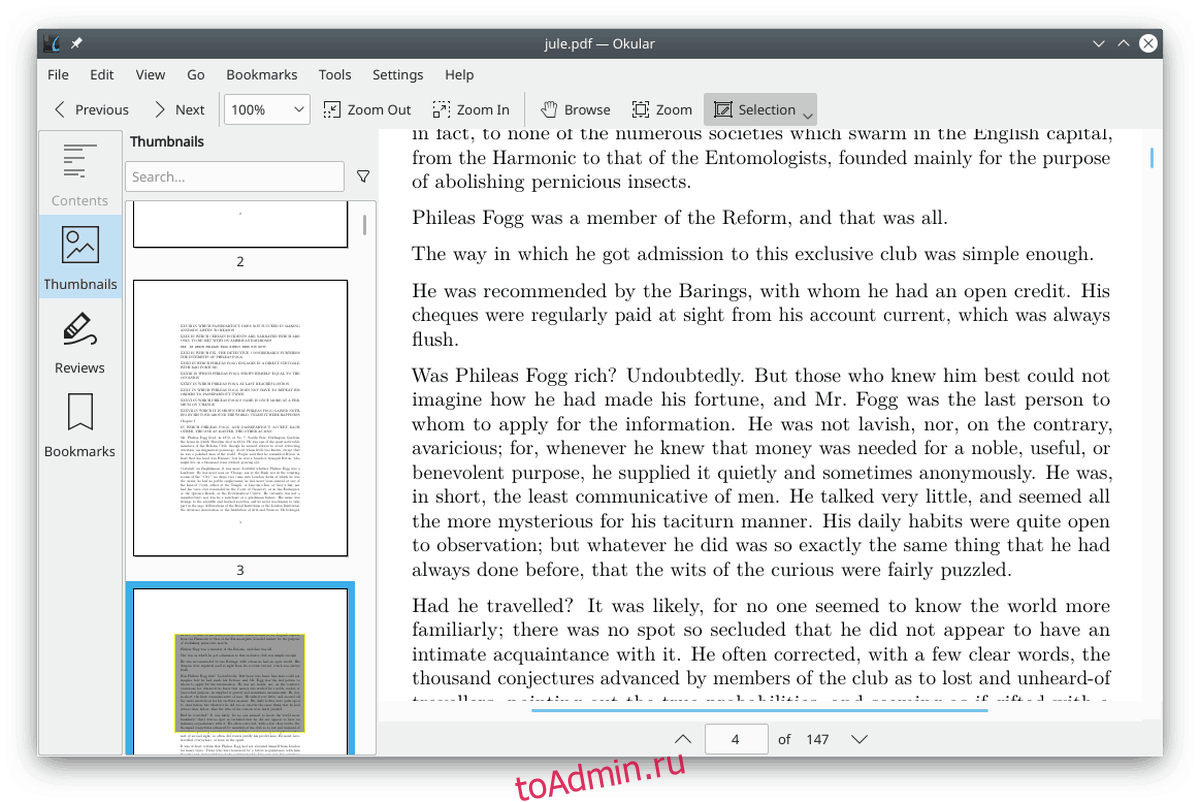
Okular — это универсальный просмотрщик документов для среды рабочего стола KDE Plasma. Он может обрабатывать файлы PDF, такие как Adobe Acrobat. Однако это не единственный тип файлов документов, который он поддерживает. Помимо PDF-файлов, Okular также поддерживает Postscript, DjVu, CHM, XPS, электронные книги ePub и многое другое. Приложение Okular — отличная альтернатива Adobe Acrobat, если вам в основном нужно что-то для просмотра файлов PDF.
Примечательные особенности
Okular поддерживает огромное количество файлов документов, помимо PDF-файлов, даже цифровых комиксов и электронных книг в формате ePub.
Okular очень прост в использовании с элегантным и простым пользовательским интерфейсом.
Скачать — Okular
Okular — это приложение для работы с PDF-файлами для среды рабочего стола KDE, а также для рабочих столов, использующих QT (например, LXQt). Если вы используете рабочий стол KDE Plasma 5, эта программа может быть уже установлена. Если это не так, проверьте, доступен ли KDE в вашей ОС, и Okular тоже будет.
Чтобы установить приложение Okular в Linux, лучше всего перейти на Pkgs.org, поисковая машина пакетов Linux. Оказавшись там, взгляните на различные доступные операционные системы и нажмите на ту, которую вы используете. Затем вы должны увидеть инструкции по установке, чтобы узнать, как установить Okular. Или проверьте сайт Okular для информации об исходном коде.
4. MuPDF

MuPDF — это легкая программа для просмотра PDF-файлов для Linux, Mac и Windows. Это очень тонкая программа, которая в первую очередь ориентирована на рендеринг файлов PDF, XPS и электронных книг с высококачественной графикой со сглаживанием.
Программа просмотра MuPDF не имеет большого количества функций. Он не может комментировать или редактировать файлы документов. Однако, если вы новичок в Linux и привыкли использовать Adobe Acrobat для просмотра файлов PDF, но хотите что-то более легкое, MuPDF — это то, что вам нужно.
Примечательные особенности
Очень простой пользовательский интерфейс делает его идеальным для тех, кто просто хочет просматривать различные типы файлов документов, такие как PDF, XPS, электронные книги и т. Д.
Функции сглаживания в MuPDF означают, что ваши документы отображаются в четкой, разборчивой графике.
Скачать — MuPDF
MuPDF — менее известное приложение по сравнению со многими другими программами в этом списке. Несмотря на это, многие современные операционные системы Linux, представленные сегодня на рынке, имеют пакет MuPDF в своих репозиториях программного обеспечения.
Если вы хотите установить приложение MuPDF на свой компьютер с Linux, посетите его страницу на Pkgs.org, и просмотрите список доступных дистрибутивов. Там вы сможете найти инструкции по установке на выбранную вами ОС. Или перейдите к Сайт MuPDFи загрузите последний общий выпуск Linux.
Вывод
Adobe Acrobat — отличная программа, обладающая множеством полезных функций, которые делают ее одной из наиболее часто используемых программ в Windows и Mac. Вот почему так обидно, что Adobe отказывается переносить это программное обеспечение на Linux. К счастью, альтернативы в этом списке более чем компенсируют это!

