Использование команд «Выполнить» в Windows — это очень эффективный способ прямого доступа к различным настройкам и приложениям Windows.
Если вы запомните команды «Выполнить», вы сможете получить доступ к определенному приложению всего за 2 шага вместо множества кликов.
Лично мне не нравится часто тянуться за мышью; поэтому я запомнил все необходимые сочетания клавиш и команды, чтобы свести к минимуму взаимодействие с мышью. А команды «Выполнить» — это основа моего повседневного использования ПК для эффективного доступа к различным настройкам и приложениям Windows.
Если вы хотите быть продуктивным, я рекомендую вам запомнить команды «Выполнить». Чтобы вы начали, я перечислю некоторые из часто используемых команд, которые я считаю наиболее полезными для повседневного использования.
Оглавление
Как открыть диалоговое окно «Выполнить»?
Чтобы использовать команды «Выполнить», вам нужно знать, как открыть диалоговое окно «Выполнить» для ввода команд. Есть два способа получить доступ к диалоговому окну «Выполнить» в Windows 10.
Вы можете либо нажать клавиши Windows + R на клавиатуре, либо щелкнуть правой кнопкой мыши меню «Пуск» и выбрать «Выполнить» в меню.
Я рекомендую вам использовать сочетание клавиш, так как это намного быстрее, и вам не придется использовать мышь. Когда диалоговое окно «Выполнить» открыто, введите любую из перечисленных ниже команд и нажмите клавишу «Ввод» или нажмите кнопку «ОК», чтобы выполнить ее.
№1. Доступ к конфигурации системы — «msconfig»
Начиная с моей любимой команды, окно «Конфигурация системы» состоит из нескольких вкладок для управления параметрами загрузки и фоновыми службами.
Если у вас установлена двойная загрузка или вам часто требуется доступ к безопасному режиму, вам часто потребуется доступ к этим настройкам. Не забудьте проверить раздел «Инструменты» для удобного доступа к некоторым из самых мощных инструментов Windows.
№ 2. Доступ к монитору ресурсов — «resmon»
Очень мощное приложение для просмотра в режиме реального времени информации о ваших системных ресурсах, таких как ЦП, ОЗУ, диск и сеть. Это лучший инструмент для получения необходимой информации при любых проблемах с зависанием компьютера или производительностью.
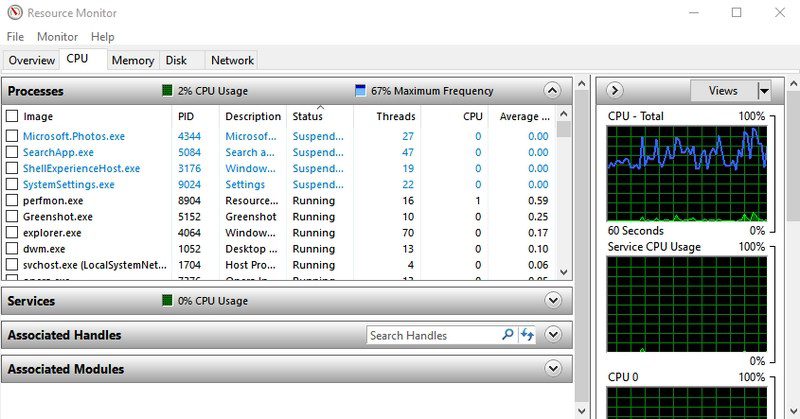
№3. Открыть системную информацию — «msinfo32»
Приложение «Информация о системе» предлагает обширную информацию как об аппаратном, так и о программном обеспечении вашего ПК. Это обязательная команда, если вам нужно увидеть характеристики любого ПК. Информация хорошо организована с использованием специальных категорий, и вы можете экспортировать информацию в файл, чтобы поделиться с кем-либо — идеально подходит для получения технической помощи в Интернете.
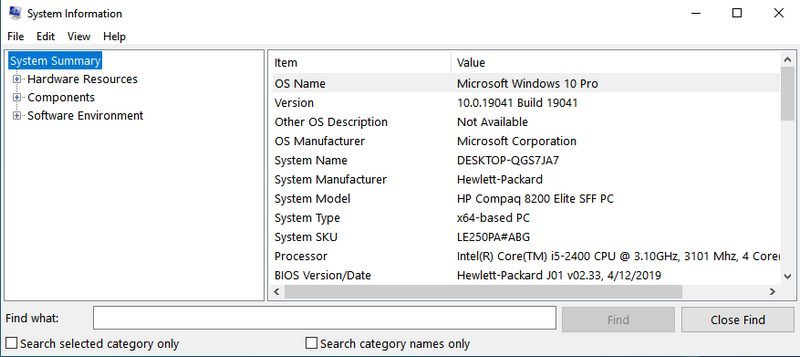
№ 4. Доступ к окну резервного копирования и восстановления — «sdclt»
Он открывает окно резервного копирования и восстановления, в котором вы можете либо настроить резервное копирование вашего ПК, либо восстановить его из старой резервной копии, если с вашим ПК возникла проблема.
№ 5. Доступ к свойствам мыши — «main.cpl»
Здесь вы можете управлять всеми настройками, связанными с вашей компьютерной мышью. Это включает в себя скорость мыши, кнопки, колесо, указатель и т. д.
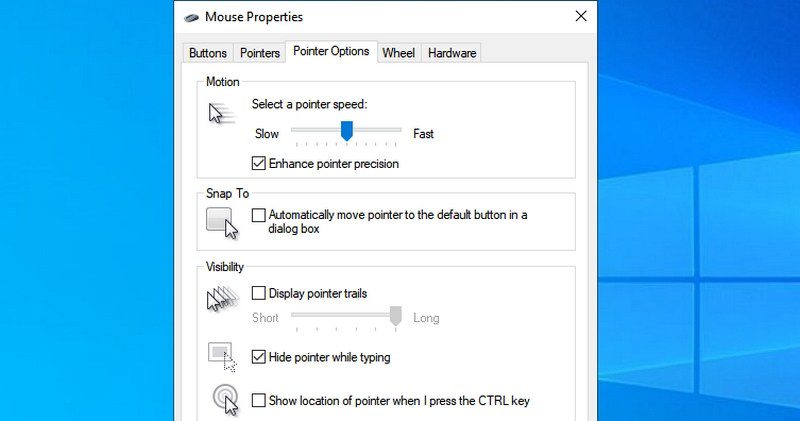
№ 6. Откройте реестр Windows — «regedit»
Если вам когда-нибудь понадобится доступ к реестру Windows, чтобы что-то настроить, это самый простой способ сделать это. До недавнего времени я даже не знал других способов доступа к реестру, и я часто возился с реестром. Другие способы просто слишком громоздки для использования.
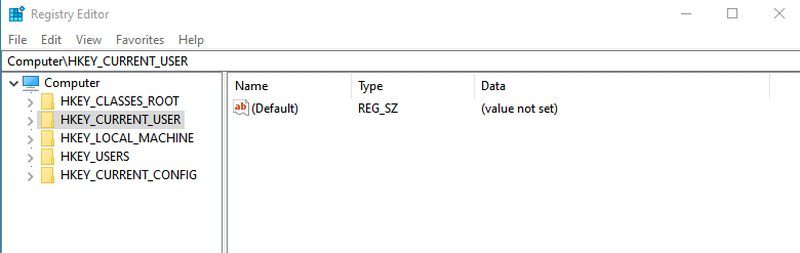
№ 7. Доступ к системным свойствам — «sysdm.cpl»
Еще одно мощное окно настроек для управления защитой системы и функциями удаленного подключения. Я лично часто обращаюсь к нему, чтобы управлять настройками производительности на вкладке «Дополнительно». Там вы можете управлять некоторыми интересными параметрами повышения производительности.
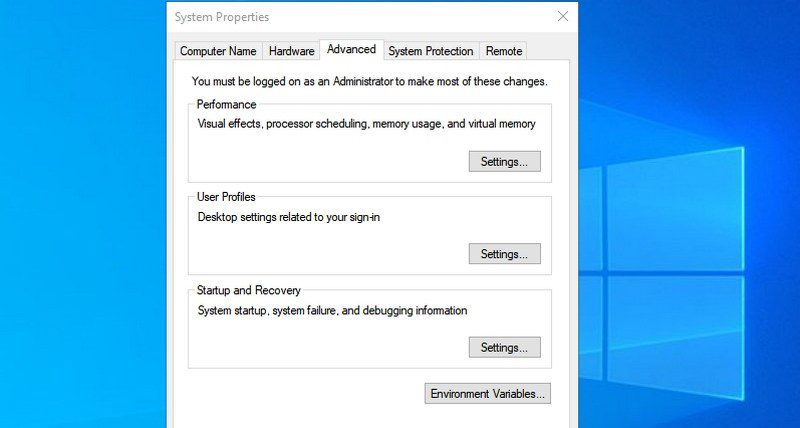
№8. Управление параметрами питания Windows — «powercfg.cpl»
Здесь вы найдете все варианты управления питанием вашего ПК. Существует множество вариантов как для экономии энергии, так и для повышения производительности. Ознакомьтесь с этим руководством, чтобы оптимизировать параметры питания по своему усмотрению.
№ 9. Откройте компоненты Windows — «дополнительные функции»
Здесь вы можете отключить/включить некоторые из самых продвинутых функций Windows. Я бы не рекомендовал вам возиться здесь, если вы не знаете, что делаете. Вам нужно будет использовать это окно, если вам когда-нибудь понадобится включить такие функции, как клиент Telnet или Гипер-V.
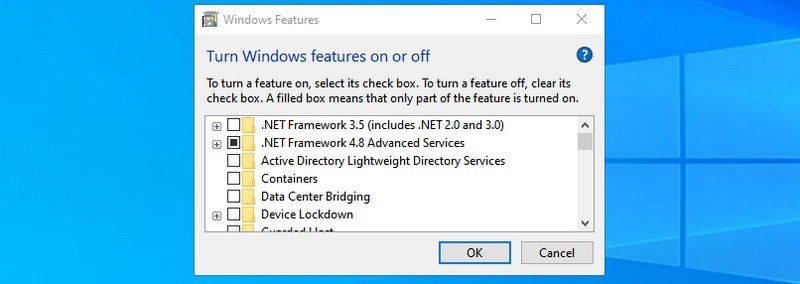
№10. Открыть лупу — «увеличить»
Это открывает лупу Windows, чтобы увеличить содержимое на экране до 1600%, если это необходимо. Он также имеет встроенную программу чтения с экрана для чтения вслух текста на экране.
№ 11. Откройте приложение «Карта символов» — «charmap»
Карты символов Windows позволяют получить доступ ко всем символам шрифта по вашему выбору, чтобы их можно было легко использовать в любом месте. Вы можете либо скопировать символ, либо узнать его Alt-код, чтобы входить в любое место. Использование строки поиска — самый простой способ найти нужного вам персонажа.
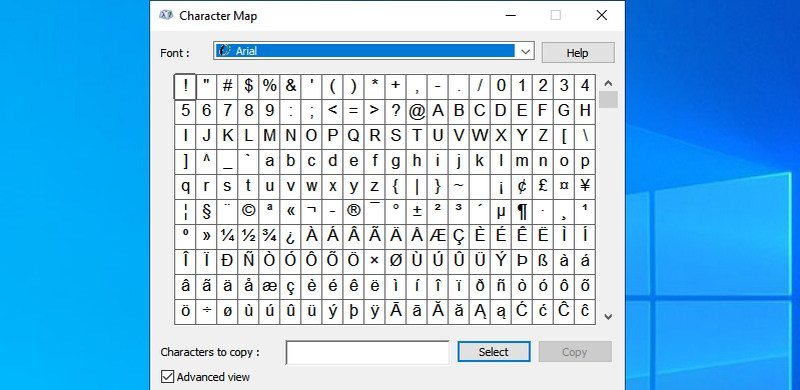
№ 12. Доступ к сетевым подключениям — «ncpa.cpl»
Здесь вы можете управлять своим текущим сетевым подключением и устранять любые проблемы с сетевым устройством. Вы можете включать/отключать сеть, проверять текущий статус, соединять мосты или просматривать свой пароль Wi-Fi.
№ 13. Запустите средство удаления вредоносных программ — «mrt»
Это инструмент для удаления вирусов по требованию, предоставляемый Microsoft для сканирования вашего ПК и поиска любого вредоносного программного обеспечения. Если вы считаете, что ваш компьютер заражен вирусом, вы можете быстро запустить этот инструмент для сканирования вашего компьютера.
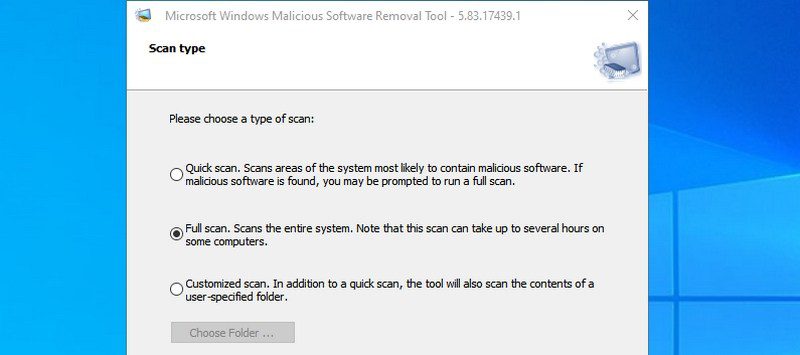
Вы также можете рассмотреть возможность установки антивирусного программного обеспечения для обеспечения безопасности вашего компьютера с Windows.
№ 14. Откройте диспетчер устройств — «devmgmt.msc»
Диспетчер устройств — это место для управления всем, что связано с вашими аппаратными компонентами и их драйверами. Вы можете включать/отключать аппаратные компоненты или управлять их драйверами, например удалять или обновлять их.
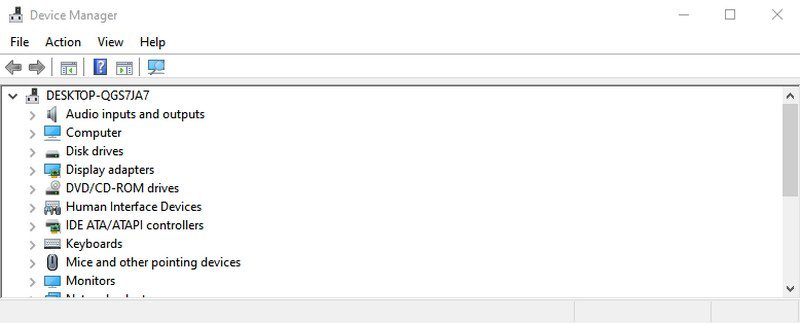
№ 15. Управление учетными записями пользователей — «netplwiz»
Здесь вы можете быстро управлять учетными записями пользователей, например, добавлять новую учетную запись или типы учетных записей пользователей, такие как «Администратор» или «Стандартный». Вы также можете изменить пароль учетных записей пользователей здесь и управлять их безопасностью.
№ 16. Приложение Open Services — «services.msc»
В этом приложении перечислены все службы, которые работают в фоновом режиме без интерфейса, и все функции работают в Windows. Опять же, вам не следует связываться с какими-либо службами, если вы не знаете, что делаете. Однако вы можете щелкнуть службу, чтобы узнать, что она делает на левой панели. Существует множество сервисов, которые вы можете включать/отключать в зависимости от ваших потребностей. Например, я отключил службу Bluetooth, так как не использую ее.
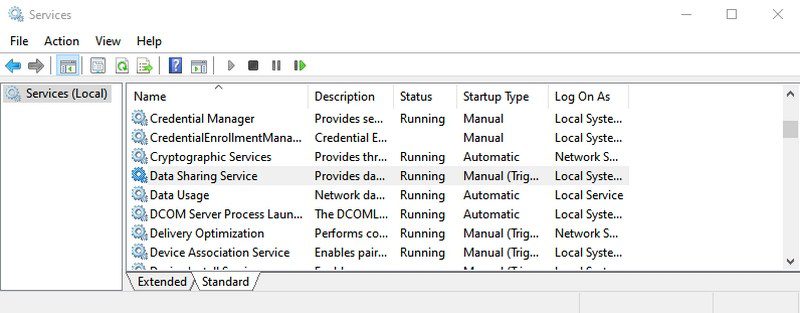
№ 17. Доступ к окну «Программы и компоненты» — «appwiz.cpl»
Хотя в Windows 10 есть собственный параметр для удаления приложения, я все равно использую эту команду, поскольку она показывает только сторонние приложения. Деинсталлятор Windows по умолчанию показывает все приложения, включая встроенные приложения, которых более 30. Может быть сложно всегда просматривать так много приложений, чтобы удалить недавно установленное приложение. Эта команда ускоряет процесс.
№ 18. Откройте панель управления — «управление»
Эта команда не имела большого значения в старой версии Windows, поскольку вы могли легко получить доступ к панели управления различными способами. Однако в Windows 10 Microsoft продвигает новые настройки вместо старой панели управления, поэтому она не предлагает простой способ доступа к панели управления. Эта простая команда позволяет легко получить к нему доступ.
№ 19. Открыть папку текущего пользователя — «.» (период)
Нам приходится довольно часто обращаться к пользовательской папке в Windows, но для доступа к ней не нужен проводник. Просто введите точку в диалоговом окне «Выполнить», и откроется папка текущего пользователя.
№ 20. Откройте экранную клавиатуру — «osk»
Если вы хотите использовать экранную клавиатуру, то использование команды «Выполнить» — один из самых быстрых способов сделать это.
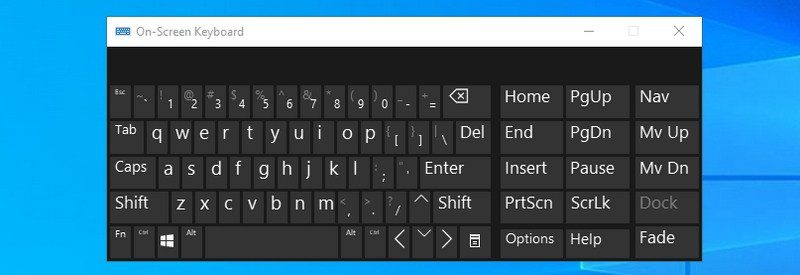
№ 21. Откройте инструмент «Ножницы» — «snippingtool»
Snipping Tool по-прежнему остается популярным инструментом для создания снимков экрана в Windows 10 без использования стороннего приложения. Если вы используете Snipping Tool для создания снимков экрана, эта команда «Выполнить» облегчит вам задачу.
№ 22. Откройте диагностику памяти Windows — «mdsched»
Если вы считаете, что у вас есть проблема с оперативной памятью, этот инструмент может проверить вашу оперативную память и, возможно, устранить проблему или сообщить вам о наличии проблемы. Если вы начинаете видеть внезапные зависания или сбои, это может означать, что у вас проблема с оперативной памятью.
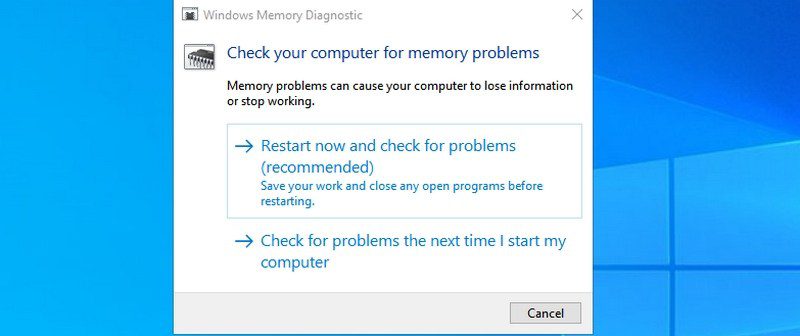
№ 23. Откройте любой веб-сайт — «Вставить URL-адрес веб-сайта»
Вы также можете ввести URL-адрес любого веб-сайта в диалоговом окне «Выполнить», и он откроется в вашем браузере по умолчанию. Например, если вы наберете www.toadmin.ru.com в команде «Выполнить», откроется домашняя страница toadmin.ru в браузере по умолчанию.
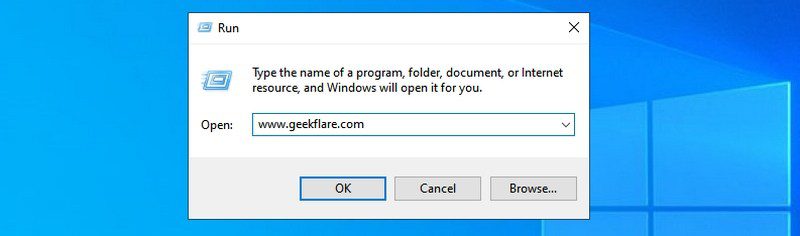
№ 24. Откройте подключение к удаленному рабочему столу — «mstsc»
Вы можете использовать эту функцию для удаленного подключения к другому ПК и получения полного контроля над ним. Однако сначала вам придется настроить оба компьютера для удаленного подключения. Эта команда «Выполнить» просто упрощает процесс.
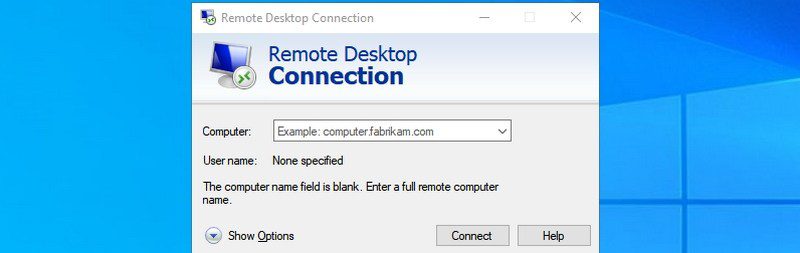
№ 25. Откройте командную строку — «cmd»
В отличие от PowerShell, вы больше не можете получить доступ к командной строке, щелкнув правой кнопкой мыши меню «Пуск». Если вы предпочитаете использовать командную строку вместо PowerShell для выполнения команд, это один из самых простых способов открыть командную строку.
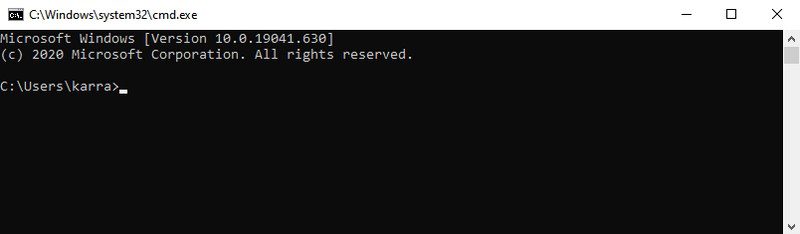
Подведение итогов
Отличительной особенностью Run является то, что он запоминает все введенные вами команды. Поэтому для ввода команды в дальнейшем вам нужно будет набирать только первую букву.
Я также считаю, что команды «Выполнить» более важны в Windows 10, поскольку она активно продвигает использование приложения «Настройки» по умолчанию. К большинству настроек и приложений, о которых я упоминал выше, сложнее получить доступ в Windows 10.
Затем изучите некоторые из лучших утилит NirSoft для Windows.

