В вашем iPhone или iPad есть множество функций, которые могут упростить использование, хотите ли вы увеличить текст или помочь смахивание. Вы также можете использовать свои AirPods в качестве слуховых аппаратов или превратить iPhone в увеличительное стекло.
Оглавление
Увеличить текст
Вы можете увеличить текст на iPhone, чтобы его было легче читать. Эта функция не будет работать в каждом приложении, но будет работать во многих из них.
Чтобы найти эту опцию, перейдите в «Настройки»> «Основные»> «Специальные возможности»> «Крупный текст». Перетащите ползунок в нижней части экрана, чтобы выбрать больший размер текста. Вы также можете включить здесь «Большие размеры для специальных возможностей», чтобы выбрать гораздо больший размер текста.
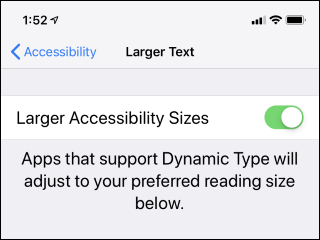
Используйте AirPods в качестве слухового аппарата
Если у вас есть AirPods, Apple позволяет использовать их в качестве импровизированного слухового аппарата. Просто активируйте функцию «Live Listen» на своих AirPods. Микрофон вашего iPhone улавливает звук рядом с вами и воспроизводит его громче через AirPods в ваших ушах.
Для этого вам нужно перейти в «Настройки»> «Центр управления», а затем добавить ярлык «Слух» в свой Центр управления. Эта опция появится, только если к вашему iPhone подключены AirPods или другое совместимое оборудование.
Затем вы можете открыть Центр управления и коснуться значка слуха в форме уха, чтобы включить или отключить Live Listen.

Увеличьте свой экран
Функция масштабирования может увеличивать все на экране вашего iPhone.
Чтобы найти эту опцию, перейдите в «Настройки»> «Основные»> «Универсальный доступ»> «Масштаб». Включите опцию «Масштаб» в верхней части экрана.
Теперь вы можете дважды коснуться экрана iPhone тремя пальцами, чтобы открыть панель масштабирования. Снова дважды коснитесь его тремя пальцами, чтобы закрыть. Проведите тремя пальцами, чтобы перемещаться по экрану, или дважды коснитесь тремя пальцами и перетащите, чтобы изменить уровень масштабирования. Это может помочь вам видеть мелкие объекты на экране, даже если приложение обычно не позволяет вам увеличивать масштаб.

Используйте свой iPhone как увеличительное стекло
Вы также можете использовать свой iPhone как увеличительное стекло. Ваш iPhone будет использовать камеру и отображать увеличенное изображение на экране, что упрощает чтение мелкого шрифта и просмотр других деталей в реальном мире.
Чтобы включить эту функцию, перейдите в «Настройки»> «Основные»> «Универсальный доступ»> «Лупа» и активируйте функцию «Лупа». После этого трижды нажмите боковую кнопку на iPhone X или новее или трижды нажмите кнопку «Домой» на iPhone 8 или более ранней версии, чтобы мгновенно открыть лупу из любого места.

Используйте программу чтения с экрана
Если вы слепой или у вас проблемы с чтением экрана, вы можете включить режим VoiceOver. В этом режиме ваш iPhone будет читать вам содержимое экрана вслух.
Чтобы активировать эту опцию, перейдите в «Настройки»> «Основные»> «Универсальный доступ»> «VoiceOver» и активируйте переключатель «VoiceOver». Этот экран предлагает множество других параметров для настройки поведения VoiceOver. Например, вы можете нажать «Голоса»> «Речь», чтобы выбрать свой любимый голос.
Во время процесса первоначальной настройки iPhone вы также можете активировать эту опцию, трижды нажав боковую кнопку на iPhone X или более поздней версии или нажав кнопку «Домой» на iPhone 8 или более ранней версии.

Активировать цветные фильтры
Ваш iPhone предлагает «цветные фильтры», которые могут изменить отображение цветов на экране. Это может помочь, если вы дальтоник. Или, включив опцию «инвертировать цвета», вы можете увеличить контраст и сделать экран вашего iPhone более читабельным.
Чтобы найти эту опцию, перейдите в «Настройки»> «Основные»> «Специальные возможности»> «Размещение дисплея». Нажмите «Инвертировать цвета» и выберите опцию инвертирования, чтобы инвертировать цвета экрана. Нажмите «Цветовые фильтры», если вы хотите включить цветной фильтр, предназначенный для помощи при различных типах дальтонизма.

Включить скрытые субтитры
Если вы обнаружите, что включаете субтитры или другие функции скрытых субтитров при просмотре видео, вы можете сказать своему iPhone, что вам всегда нужны субтитры.
Для этого перейдите в «Настройки»> «Основные»> «Специальные возможности»> «Субтитры и субтитры». Активируйте функцию «Скрытые титры + SDH». Здесь вы также можете выбрать предпочтительный внешний вид для подписей.
Не все приложения на вашем iPhone будут подчиняться этой настройке. Вместо этого некоторые приложения могут иметь свои собственные индивидуальные настройки.

Слушайте текст на экране
Если вы хотите дать глазам отдохнуть, вы можете попросить iPhone прочитать вам содержимое любого экрана вслух. Просто выделите текст в любом приложении, нажмите «Говорить», и ваш iPhone прочитает текст вслух. Вы также можете настроить телефон для чтения всего на экране.
Чтобы найти эту функцию, перейдите в «Настройки»> «Основные»> «Универсальный доступ»> «Речь» и активируйте «Произнести выделение». Теперь вы можете выделить текст и нажать кнопку «Говорить», которая появляется рядом с обычными параметрами «Копировать» и «Искать».
Чтобы ваш iPhone читал вам весь экран, включите опцию «Говорить на экране». Затем вы можете провести двумя пальцами вниз от верхнего края экрана, и ваш iPhone прочтет весь экран вслух. Нажмите «Голоса» на этом экране, чтобы выбрать предпочтительный голос.

Отключить встряхивание для отмены
По умолчанию ваш iPhone использует «встряхнуть, чтобы отменить». Когда вы встряхиваете телефон, он предлагает вам отменить ввод. Если вы случайно активируете эту функцию, вы можете отключить ее.
Если вам не нравится эта функция, перейдите в «Настройки»> «Основные»> «Специальные возможности»> «Встряхнуть, чтобы отменить» и отключите ее.
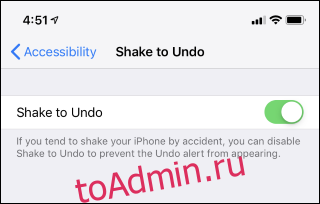
Заменить свайпы на AssistiveTouch
Если у вас возникают проблемы с проведением пальцем по экрану iPhone, вы можете вместо этого включить опцию AssistiveTouch. Это дает вам плавающий ярлык, который вы можете нажать, чтобы выполнять такие действия, как возвращение домой, просмотр уведомлений, открытие центра управления и даже сжатие и двойное касание.
Чтобы включить ярлык, перейдите в «Настройки»> «Основные»> «Универсальный доступ»> «AssistiveTouch».

Дополнительные функции, которые упрощают использование вашего iPhone
Экран «Настройки»> «Основные»> «Специальные возможности» также содержит множество других опций. Вы можете сделать весь текст на вашем iPhone жирным, включить «формы кнопок», чтобы было легче видеть, что нажимается на экране, минимизировать прозрачность, увеличить контраст и уменьшить движение анимации. Вы можете отображать ярлыки на кнопках в приложениях, чтобы было легче увидеть, включены они или нет.
Если у вас есть iPhone с Face ID, вы можете сказать своему iPhone, чтобы он не требовал вашего физического внимания — другими словами, попросите его разблокировать, если ваше лицо присутствует, даже если вы не смотрите на экран. Это может быть необходимо, например, если вы часто носите солнцезащитные очки и iPhone не видит ваших глаз.
Параметр «Достижимость» позволяет перемещать все на экране iPhone вниз, чтобы вы могли касаться его, не регулируя захват.

Вы также можете настроить реакцию iPhone на нажатия или дать себе больше времени на двойное или тройное нажатие боковой кнопки.
Другие параметры здесь позволяют вам включить монофонический звук для использования с монофоническими наушниками — например, если вы хотите носить только один наушник и слышать все одним ухом. Вы можете активировать «Светодиодную вспышку для предупреждений», и ваш iPhone будет мигать светодиодным индикатором камеры всякий раз, когда получит уведомление, что может помочь, если вы не слышите звуки уведомления.
Опция управляемого доступа здесь позволяет вам ограничить свой iPhone или iPad определенными приложениями, что удобно, если вы передаете его ребенку.
Функция «Ярлык доступности» позволяет быстро активировать многие из этих функций с помощью настраиваемого меню, которое появляется, когда вы нажимаете кнопку сбоку или кнопку «Домой» после включения.
Кредит изображения: Неманья Зотович/Shutterstock.com.

