Google Meet — это служба видеоконференцсвязи от Google. Это ребрендинг Google Hangouts с некоторыми улучшениями. Google Meet остается веб-приложением, т. Е. Для этой службы нет официальных клиентов для настольных ПК. Это также бесплатно и одна из наиболее часто используемых служб для быстрых, специальных или запланированных встреч.
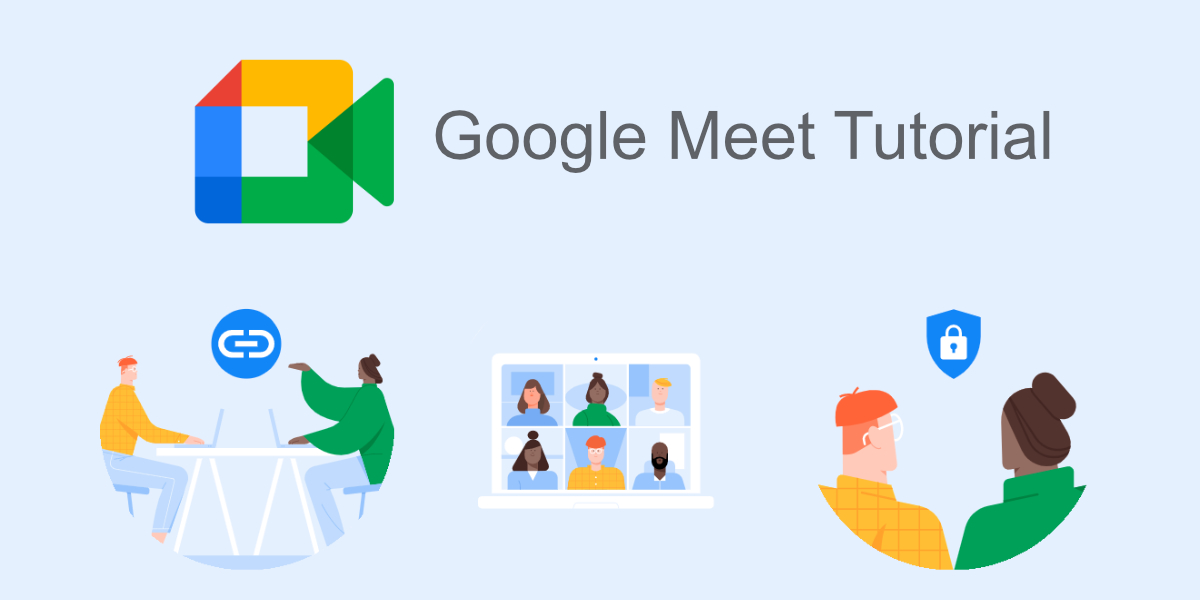
Оглавление
Руководство по Google Meet
Google Meet прост в использовании как для организации встречи, так и для присоединения к ней. Он предлагает расширенные функции, такие как презентация, запись экрана, совместное использование экрана, а также базовые настройки для управления аудио и видео устройствами. Ядро сервиса простое в использовании.
Проведите встречу
Кто угодно может организовать встречу Google Meet. Как организатор собрания вы можете контролировать, кто может присоединиться к собранию, кто может говорить и кого можно исключить из собрания.
Вам не нужна учетная запись Google для проведения встречи Google Meet, и вам также не нужно подписываться на один из платных планов. Лучше всего использовать Google Meet в Google Chrome.
Откройте новую вкладку в Google Chrome.
Посещение Google Meet.
Чтобы сразу же начать новую встречу, нажмите «Новая встреча».
Выберите Начать мгновенное собрание.
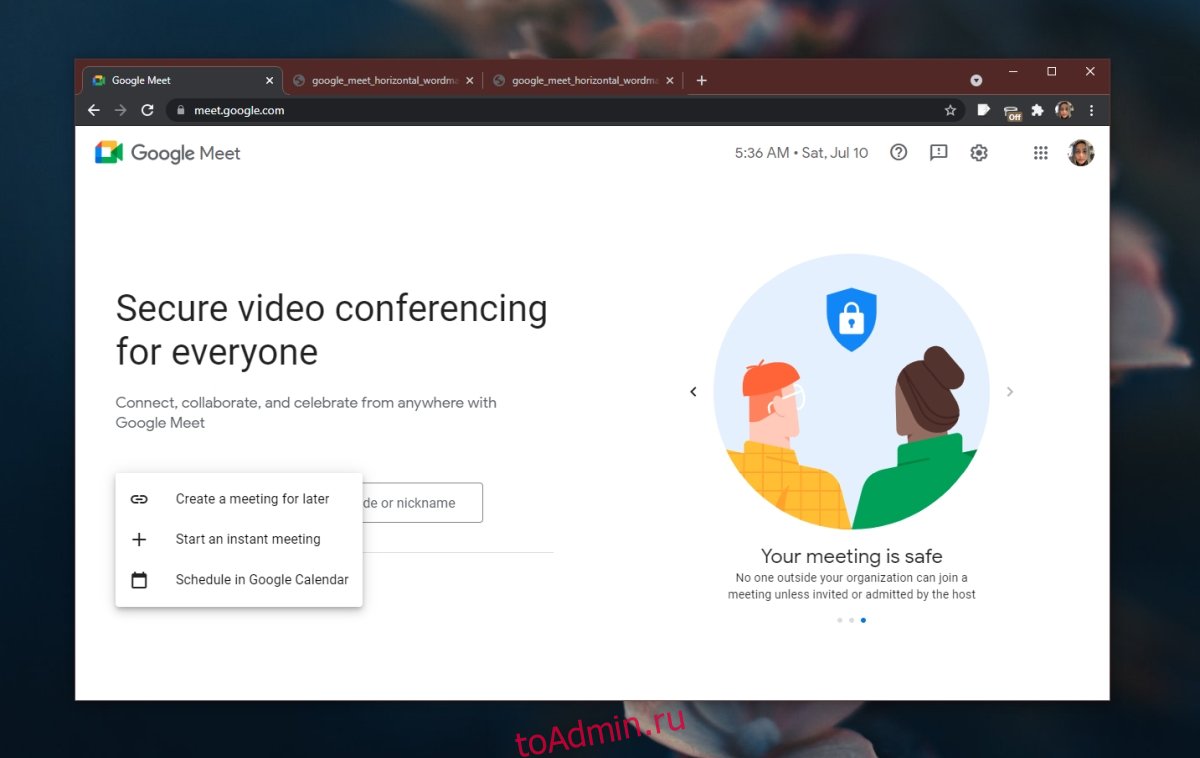
При появлении запроса разрешите Google Meet использовать микрофон и веб-камеру через уведомление Google Chrome.
Встреча начнется.
Скопируйте информацию о встрече в буфер обмена и поделитесь ею со всеми, кого хотите пригласить на встречу.
Когда кто-то присоединяется к собранию, вы увидите запрос с вопросом, хотите ли вы разрешить или запретить вход этому человеку.

Назначь всречу
Планирование встречи похоже на организацию мгновенной встречи. Единственное отличие состоит в том, что вы выбираете вариант «Создать встречу на потом» вместо опции «Начать мгновенную встречу». Вы получите ссылку на встречу и сможете начать ее в любой момент.
Созданная ссылка на встречу не имеет времени или даты. Это ссылка, которую вы можете использовать, когда захотите. Вы можете использовать его сразу или можете использовать через месяц.
Присоединяйтесь к встрече
Присоединиться к встрече намного проще, чем провести ее. Вам не нужно входить в систему с учетной записью Google, лучше всего использовать Chrome.
Откройте новую вкладку в Chrome.
Вставьте ссылку на собрание в адресную строку и нажмите Enter.
Разрешите Chrome и Google Meet доступ к микрофону и веб-камере.
Нажмите «Спросить», чтобы присоединиться.
Подождите, пока организатор встречи разрешит вам принять участие в ней.
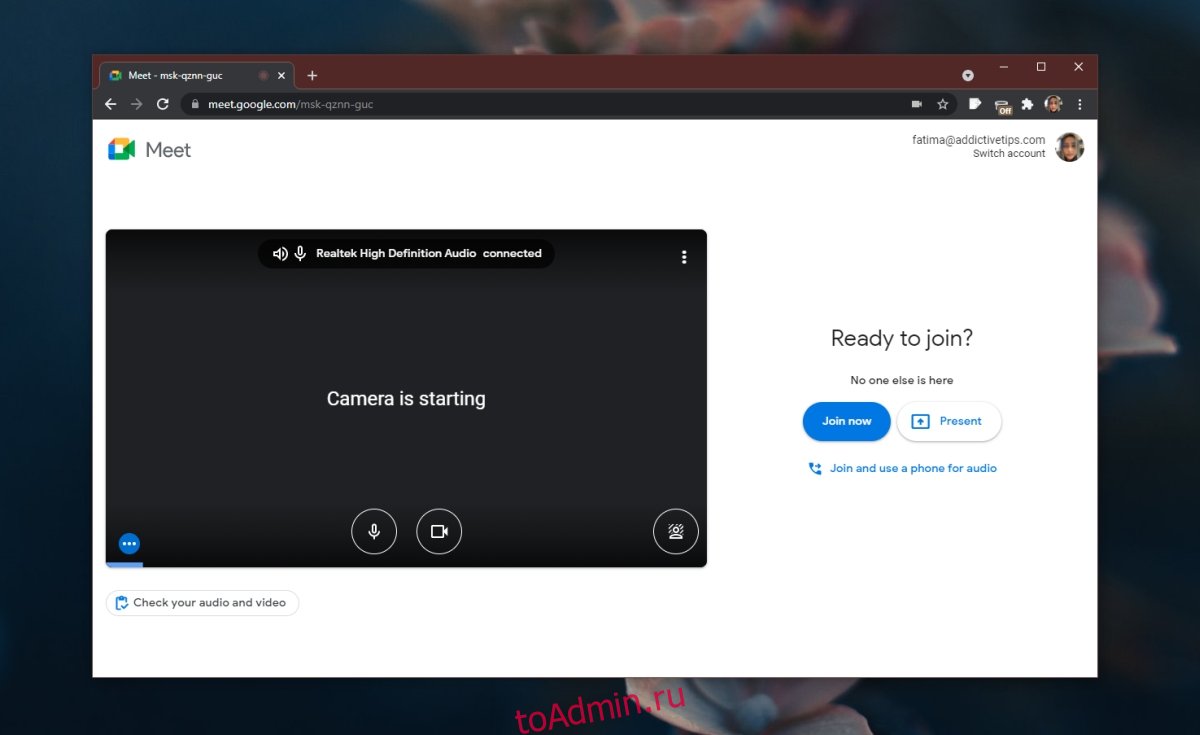
Примечание. Вы не можете присоединиться к встрече Google Meet, которая еще не началась. Сообщите организатору встречи, что вы ждете, чтобы вас пустили на встречу, если вы не получили ответа. Если вы попытаетесь присоединиться к собранию до того, как оно началось, вы застрянете на экране «Просить присоединиться», пока не истечет время ожидания запроса.
Управление аудио и видео
Вы можете управлять / менять аудио- и видеоустройства во время встречи в любое время.
Нажмите кнопку дополнительных параметров (три точки).
Выберите «Настройки».
Выберите вкладку «Аудио» или «Видео» для управления устройствами.

Заключение
В Google Meet есть много других функций, которые вы можете изучить. Мы писали о некоторых из наиболее часто используемых. Теперь вы должны знать, как начать встречу в Google Meet или присоединиться к ней.

