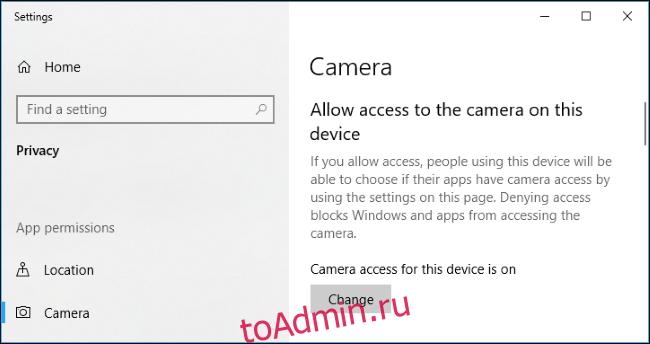Ваша веб-камера может не работать в Windows 10 по нескольким причинам. Применяются обычные шаги по устранению неполадок, но в Windows 10 есть новая общесистемная опция, которая полностью отключает веб-камеру во всех приложениях.
Оглавление
Проверьте параметры камеры Windows 10
В Windows 10 в приложении «Настройки» есть несколько переключателей, которые отключают веб-камеру во всех приложениях. Если вы отключите здесь свою веб-камеру, даже настольные приложения не смогут ее использовать.
Это немного сбивает с толку. Как правило, параметры разрешений приложений в разделе «Параметры»> «Конфиденциальность» в основном влияют на новые приложения Windows 10 из Магазина, также известные как приложения UWP. Но параметры веб-камеры также влияют на настольные приложения.
Если ваша веб-камера не работает, перейдите в «Настройки»> «Конфиденциальность»> «Камера».
Убедитесь, что в верхней части окна указано «Доступ к камере для этого устройства включен». Если он говорит, что доступ к камере отключен, нажмите кнопку «Изменить» и установите для него значение «Вкл.». Если доступ к камере отключен, Windows и приложения в вашей системе не смогут использовать веб-камеру. Даже вход в Windows Hello не будет работать.
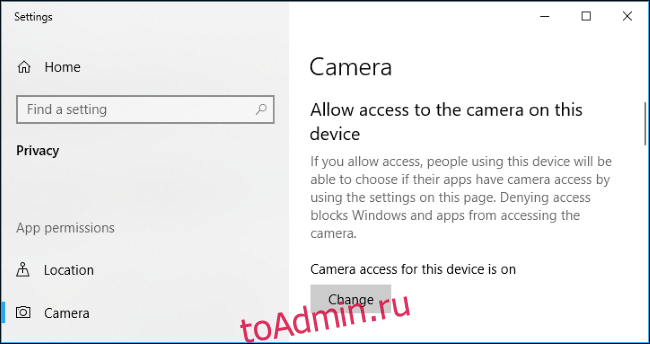
Сразу под ним убедитесь, что для параметра «Разрешить приложениям доступ к камере» также установлено значение «Вкл.». Если для него установлено значение «Выкл.», Никакие приложения в вашей системе, включая настольные приложения, не смогут видеть или использовать вашу камеру. Однако операционная система Windows по-прежнему может использовать вашу камеру для таких функций, как Windows Hello.
Этот параметр был изменен с выпуском обновления Windows 10 за апрель 2018 г. Раньше это затрагивало только приложения UWP и не затрагивало традиционные настольные приложения.
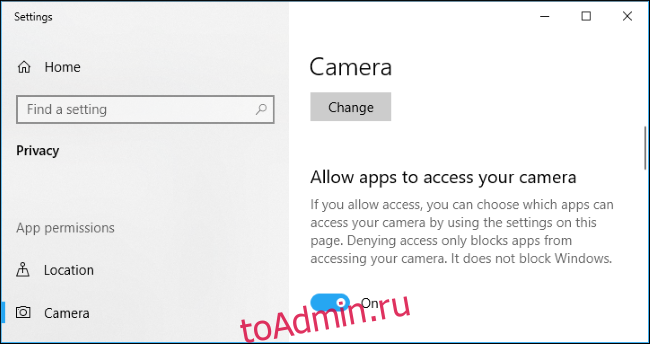
В разделе «Выберите, какие приложения могут получить доступ к вашей камере» убедитесь, что приложения, которое хочет получить доступ к вашей камере, нет в списке и для него установлено значение «Выкл.». Если он присутствует в этом списке, установите для него значение «Вкл.».
Обратите внимание, что традиционные настольные приложения не отображаются в этом списке. Здесь отображаются только приложения Store. Традиционные настольные приложения всегда могут получить доступ к вашей веб-камере, если вы включили общесистемные параметры «Разрешить доступ к камере на этом устройстве» и «Разрешить приложениям доступ к вашей камере».
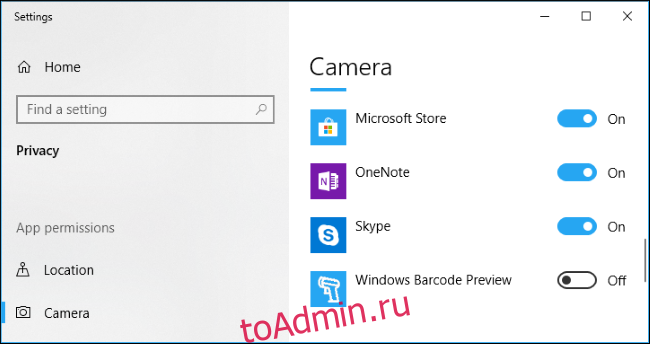
Пока указанные выше параметры настроены правильно, Windows 10 не должна мешать. Остается выполнить традиционные действия по устранению неполадок с веб-камерой.
Убедитесь, что ваша веб-камера не отключена другими способами
Ранее мы уже рассказывали о некоторых других способах отключения веб-камеры. Помимо простого отключения от сети, вы можете отключить веб-камеру на экране настроек прошивки BIOS или UEFI на некоторых ноутбуках. Этот вариант чаще встречается на бизнес-ноутбуках, поскольку он дает компаниям возможность безопасно отключить доступ к веб-камере. Если вы ранее отключили веб-камеру в BIOS или прошивке UEFI, вам необходимо снова включить ее оттуда.
Также можно отключить веб-камеру в диспетчере устройств Windows. Это предотвратит его работу, пока вы снова не включите его. Если вы ранее отключили веб-камеру таким образом, вам нужно вернуться в диспетчер устройств и снова включить устройство.
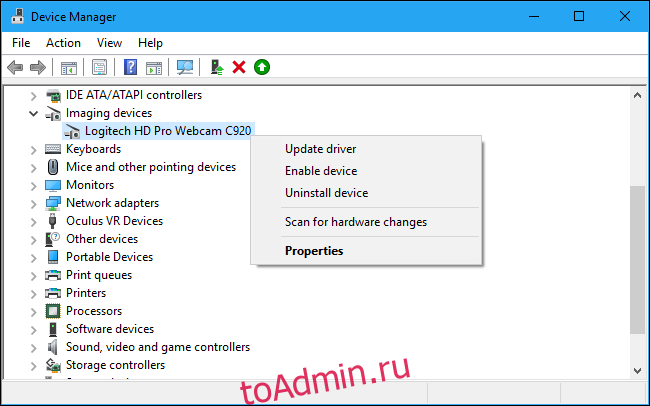
Установите или обновите драйверы веб-камеры
Windows 10 пытается установить драйверы устройств всякий раз, когда вы подключаете устройство автоматически, и обычно это работает. Но это не всегда работает должным образом. В некоторых случаях вам может потребоваться загрузить установочный пакет драйвера устройства с веб-сайта производителя веб-камеры и установить его самостоятельно.
Даже если вы ранее загрузили драйверы, попробуйте зайти на сайт производителя веб-камеры и загрузить последний пакет драйверов, чтобы обновить драйверы вашего устройства. На веб-сайте производителя также должны быть представлены дополнительные инструкции по устранению неполадок для вашей конкретной веб-камеры.
Дважды проверьте физические соединения
Если никакие приложения не видят вашу веб-камеру, стоит дважды проверить, правильно ли она подключена. Мы много раз пытались устранить неполадки оборудования, только чтобы понять, что мы неправильно подключили кабель. Бывает.
Если у вас есть веб-камера USB, убедитесь, что USB-кабель веб-камеры подключен к USB-порту вашего компьютера. Отключите его и снова подключите, чтобы убедиться, что он надежно закреплен и не болтается. У некоторых веб-камер есть индикаторы, которые загораются при подключении. Если да, обратите внимание, загорается ли индикатор после подключения веб-камеры. Также стоит попробовать другой USB-порт на вашем компьютере, поскольку проблема с USB-портом вашего компьютера может привести к неправильной работе веб-камеры.
Если у вас есть веб-камера, встроенная в ваш ноутбук, нет кабеля, который можно переустановить. Но вы должны убедиться, что случайно не закрыли веб-камеру. В новые ноутбуки начинают входить встроенные крышки, которые можно надевать на веб-камеру, когда вы ее не используете.

Выберите устройство веб-камеры
Хорошо, Windows не блокирует вашу веб-камеру, у вас установлены правильные драйверы и она надежно подключена. Что могло быть не так?
Что ж, вам может потребоваться настроить параметры веб-камеры в любом приложении, которое вы пытаетесь использовать. Это особенно верно, если к вашему ПК подключено несколько устройств видеозахвата. Приложение, которое вы пытаетесь использовать, может автоматически выбрать не то.
В приложении, которое вы используете, перейдите на экран настроек и найдите параметр, позволяющий выбрать предпочитаемую веб-камеру. Например, в Skype нажмите меню> Настройки> Аудио и видео и выберите предпочитаемую веб-камеру в меню «Камера».
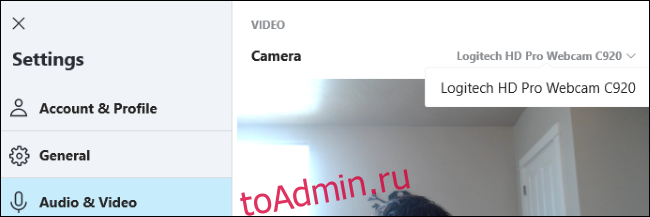
Если вы вообще не видите веб-камеру в приложении, возможно, это приложение не поддерживает вашу веб-камеру. Например, приложения Магазина Windows 10 (также известные как приложения UWP) поддерживают только новые типы веб-камер. Как говорит Microsoft, Веб-камеры Windows 7 могут не работать в приложениях Магазина в Windows 10. Но настольные приложения по-прежнему поддерживают старые типы веб-камер. Если ваша веб-камера не отображается в некоторых приложениях, но отображается в других приложениях, приложение может не поддерживать веб-камеру.
Skype особенно странный. В Windows 10 загружаемая версия Skype и предустановленная версия Skype почти одинаковы, но загружаемая версия может видеть больше типов веб-камер. Это потому, что загружаемая версия — это классическое настольное приложение, а включенная версия — это приложение UWP.
Если это все еще не работает
Если ваша веб-камера по-прежнему не работает в каких-либо приложениях, возможно, она сломана. Если это внешняя веб-камера USB, попробуйте подключить ее к другим компьютерам и посмотрите, работает ли она.
Если у вас все еще действует гарантийный срок вашего ноутбука (если он встроен) или гарантийный срок веб-камеры (если это внешнее устройство), обратитесь к производителю и узнайте, может ли он решить вашу проблему.