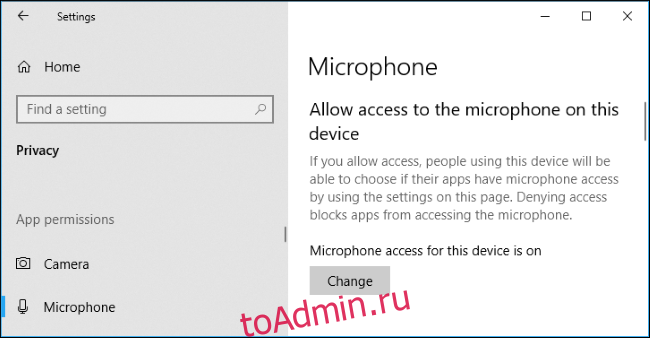Windows 10 может не слышать звук вашего микрофона по нескольким причинам. Все обычные шаги по устранению неполадок микрофона ПК по-прежнему важны, но Windows 10 содержит новую общесистемную опцию, которая полностью отключает ввод микрофона во всех приложениях.
Оглавление
Проверьте параметры микрофона в Windows 10
В приложении «Настройки» Windows 10 есть несколько параметров, которые отключают микрофон в масштабах всей системы во всех приложениях. Если ваша веб-камера отключена в настройках, даже настольные приложения не могут получать сигнал с микрофона.
Это немного сбивает с толку. Как правило, разрешения приложений в разделе «Параметры»> «Конфиденциальность» влияют только на новые приложения из Магазина, также известные как приложения универсальной платформы Windows или UWP. Но параметры микрофона и веб-камеры также влияют на настольные приложения.
Если ваш микрофон не работает, перейдите в «Настройки»> «Конфиденциальность»> «Микрофон».
Убедитесь, что в верхней части окна указано «Доступ к микрофону для этого устройства включен». Если Windows сообщает, что доступ к микрофону отключен, нажмите кнопку «Изменить» и установите для него значение «Вкл.». Если доступ отключен, Windows и все приложения в вашей системе не смогут получить доступ к звуку с вашего микрофона.
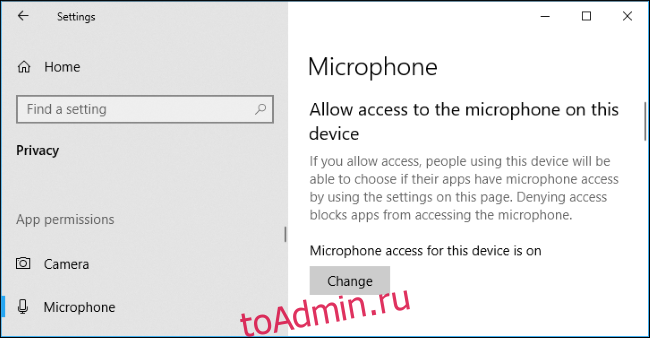
Ниже убедитесь, что для параметра «Разрешить приложениям доступ к вашему микрофону» установлено значение «Вкл.». Если доступ к микрофону отключен, все приложения в вашей системе не смогут слышать звук с вашего микрофона. Однако сама операционная система Windows по-прежнему будет иметь доступ.
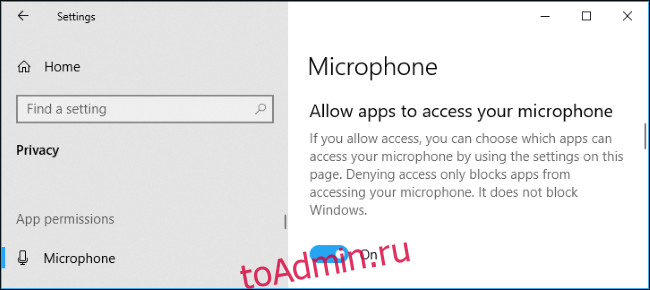
В разделе «Выберите, какие приложения могут получить доступ к вашему микрофону» убедитесь, что приложения, которое хочет получить доступ к вашему микрофону, нет в списке и для него установлено значение «Выкл.». Если это так, установите его на «Вкл.».
Здесь отображаются только новые приложения из Магазина. Традиционные настольные приложения вне Магазина никогда не появятся в этом списке и всегда будут иметь доступ к вашему микрофону, пока включен параметр «Разрешить приложениям доступ к вашему микрофону».
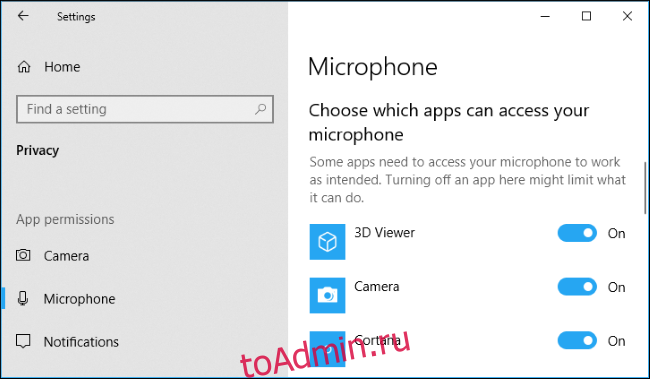
Убедитесь, что ваш микрофон не отключен другими способами
Вы можете отключить микрофон и другими способами. Если у вас есть ноутбук со встроенным микрофоном, некоторые производители ноутбуков позволяют отключить этот микрофон в настройках BIOS или UEFI вашего ПК. Эта опция доступна не на всех ноутбуках, но, скорее всего, будет рядом с опцией, позволяющей отключить веб-камеру, если она существует.
Если вы ранее отключили встроенный микрофон через BIOS своего компьютера, вам необходимо вернуться к настройкам BIOS и повторно включить микрофонное устройство.
Также можно отключить встроенное микрофонное устройство через диспетчер устройств вашего компьютера. Если вы это сделали ранее, вы должны вернуться в диспетчер устройств и снова включить его.
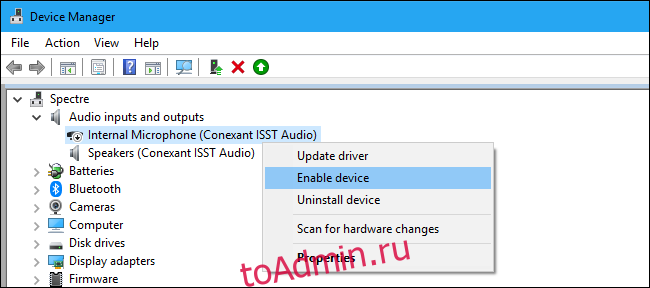
Установите или обновите аудиодрайверы
Windows 10 пытается установить и обновить драйверы устройств автоматически. Обычно это работает нормально, но иногда нет.
Если у вас возникли проблемы со звуком, вы можете перейти на веб-сайт производителя вашего ПК и установить последние версии звуковых драйверов, доступных для вашего ноутбука или настольного ПК. Если вы собрали компьютер самостоятельно, загрузите драйверы звука с веб-сайта производителя материнской платы. Обновление драйверов может решить вашу проблему.
Если у вас возникли проблемы с USB-микрофоном, вы также можете попробовать загрузить последние версии драйверов USB-контроллера с веб-сайта производителя вашего ПК.
Дважды проверьте физические соединения
Если ваш микрофон не работает, убедитесь, что он надежно подключен к вашему компьютеру. Если соединение немного слабое, может показаться, что оно подключено нормально, но может просто не работать. Вытяните кабель — будь то USB-микрофон или обычный аудиоразъем — и снова подключите его, чтобы убедиться в надежности соединения.
Убедитесь, что он также подключен к правильному аудиоразъему на вашем ПК. Найдите один с надписью «микрофон» или хотя бы «аудиовход». Выходные аудиоразъемы часто имеют зеленый цвет, а входные разъемы микрофона — розовые. Но иногда они просто одного тусклого цвета.
Некоторые микрофоны могут иметь переключатели отключения звука. Например, мы видели аудиогарнитуры для ПК с переключателями отключения микрофона на кабелях. Микрофон не будет работать, если на нем включен переключатель отключения звука.

Используйте панель управления звуком
При тестировании микрофона мы рекомендуем использовать вкладку «Запись» на панели управления звуком в Windows. Чтобы открыть его, щелкните правой кнопкой мыши значок звука в области уведомлений и выберите «Звуки».
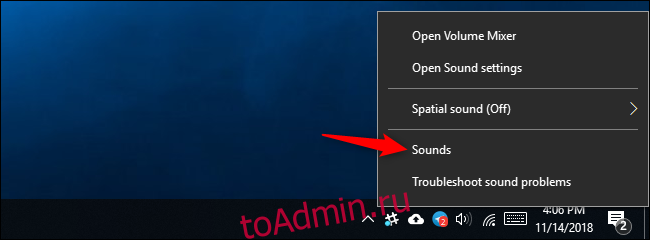
Щелкните вкладку «Запись», и вы увидите все устройства записи звука на вашем ПК. Говорите вслух, и вы увидите, что индикатор уровня переместится вправо, если микрофон отправляет аудиовход.
Посмотрите на это окно, когда вы играете с микрофоном, проверяя различные аудиоразъемы. Это позволит вам быстро увидеть, отправляет ли микрофон аудиовход.
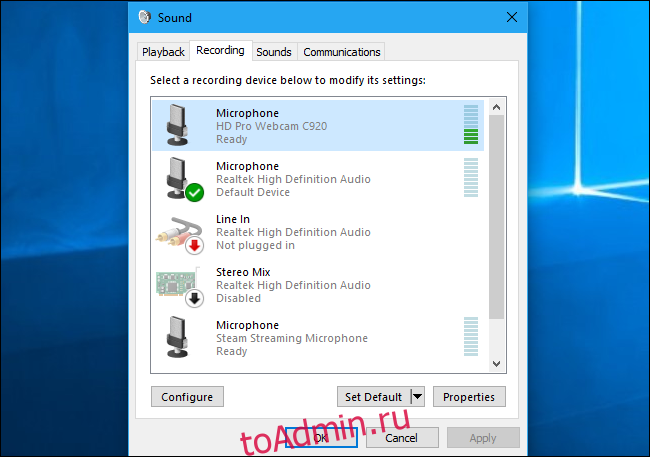
Установите микрофонное устройство по умолчанию
Ваш компьютер может иметь несколько разных микрофонных входов. Например, если у вас есть ноутбук со встроенным микрофоном, и вы подключаете другой микрофон, ваш компьютер теперь имеет как минимум два отдельных микрофона.
Чтобы выбрать микрофон по умолчанию, который используется в приложениях, перейдите в окно «Звук»> «Запись», щелкните правой кнопкой мыши нужный микрофон и выберите «Установить по умолчанию». Вы также можете выбрать «Установить как устройство связи по умолчанию».
Это позволяет вам установить разные входы микрофона по умолчанию для разных типов приложений, но, если вы планируете использовать только одно устройство ввода, установите его как стандартное устройство связи по умолчанию и устройство связи по умолчанию.
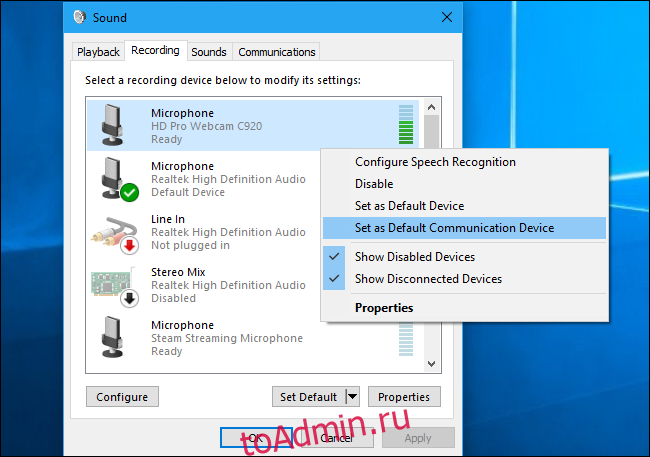
Если вы видите, что ваш микрофон показывает здесь аудиовход, но вы не можете заставить его работать в определенном приложении, вам может потребоваться открыть окно настроек этого приложения и выбрать соответствующее устройство ввода микрофона. Настольные приложения не всегда используют микрофон по умолчанию, который вы выбираете в настройках звука Windows.
Например, в Skype от Microsoft щелкните меню> Настройки> Аудио и видео и выберите предпочитаемое микрофонное устройство в меню «Микрофон».
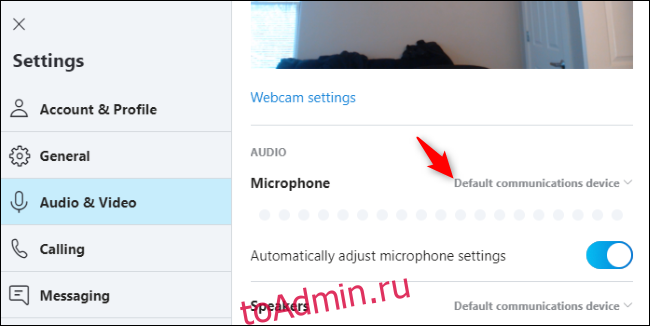
Запустите средство устранения неполадок Windows.
В Windows 10 есть встроенное средство устранения неполадок, которое попытается автоматически найти и исправить проблемы с записью звука. Чтобы получить к нему доступ, перейдите в Настройки> Обновление и безопасность> Устранение неполадок. Выберите средство устранения неполадок «Запись звука», нажмите «Запустить средство устранения неполадок» и следуйте инструкциям на экране.
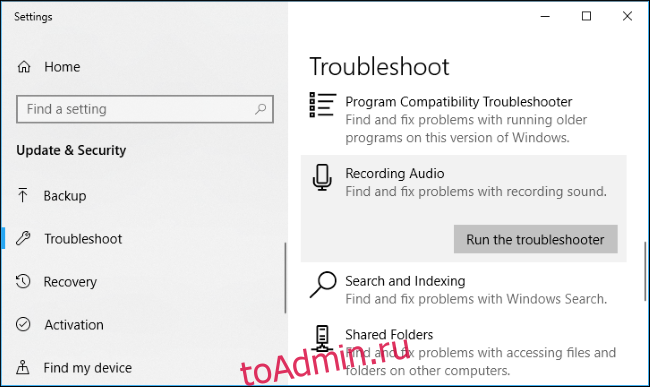
Если это все еще не работает
Если ваш микрофон по-прежнему не работает, возможно, проблема в оборудовании. В случае внешнего микрофона попробуйте подключить его к другому ПК и посмотреть, работает ли он. Если этого не произойдет, возможно, оборудование микрофона сломано.
Если микрофон работает на другом ПК, но не на вашем текущем ПК, возможно, проблема с аудиоразъемом вашего ПК. Попробуйте подключить его к отдельному входному разъему для микрофона, предполагая, что вы используете ПК с аудиоразъемами на передней и задней панели.
Кредит изображения: Томаш Майхрович/Shutterstock.com, Александр Евгеньевич/Shutterstock.com.