Если вы переходите с Windows на Mac, вам может быть интересно, как щелкнуть правой кнопкой мыши на Mac. На машинах с Windows обычно есть характерные кнопки мыши. На Mac все немного более скрыто.
Оглавление
Как щелкнуть правой кнопкой мыши на трекпаде
Трекпад Macbook (или Magic Trackpad) представляет собой цельный кусок матового алюминия. Новые MacBook поставляются с Force Trackpad, который имитирует щелчок и обеспечивает тактильную обратную связь (предыдущие поколения фактически щелкали).
Независимо от того, какой трекпад вы используете, щелкнуть правой кнопкой мыши MacBook очень просто. Просто коснитесь или щелкните (нажмите) двумя пальцами.
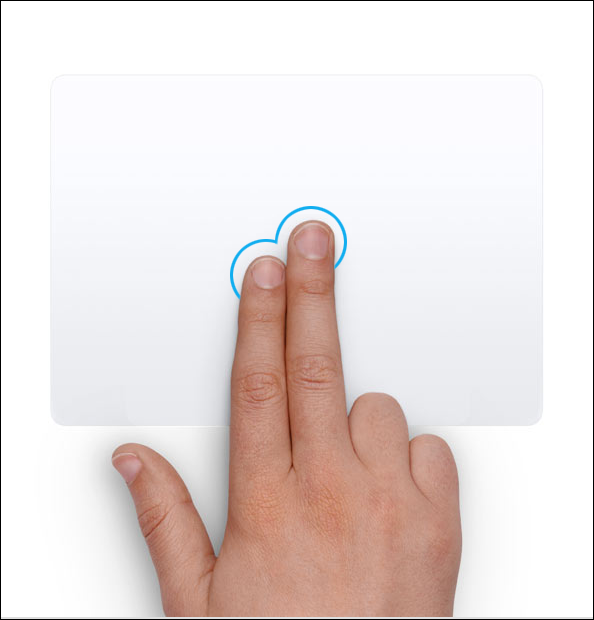
Если касание двумя пальцами у вас не работает или вы хотите изменить действие, вы можете сделать это в Системных настройках.
Нажмите кнопку «Apple» в строке меню, а затем выберите «Системные настройки».
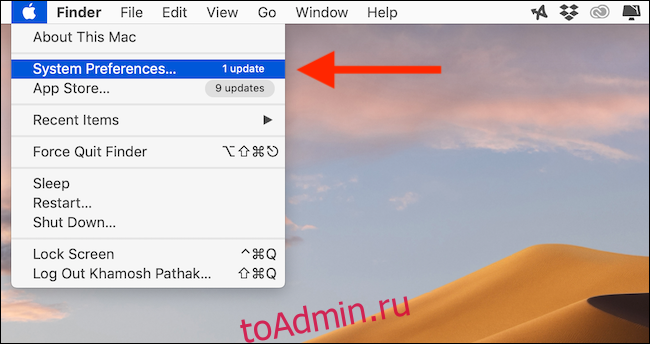
Выберите кнопку «Трекпад».
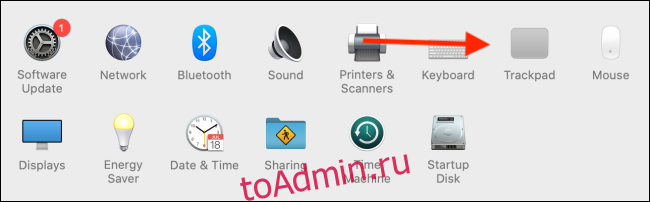
В разделе «Указать и щелкнуть» щелкните раскрывающееся меню под параметром «Дополнительный щелчок». При желании вы можете переключиться на «Щелкнуть в правом нижнем углу» или «Щелкнуть в нижнем левом углу».
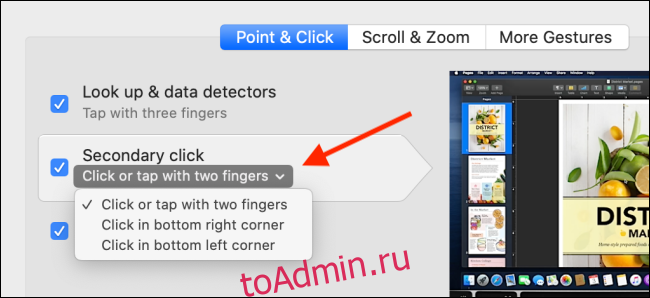
Пока вы здесь, вы также можете изучить раздел, чтобы настроить жесты трекпада.
Как щелкнуть правой кнопкой мыши
Если вы используете Apple Magic Mouse, вы можете использовать те же жесты, что и трекпад, для переключения между пробелами и для прокрутки.
У Magic Mouse нет отдельной кнопки правой кнопки мыши. Вместо этого можно щелкнуть всю верхнюю часть мыши. Если вы щелкнете по левой стороне мыши, это будет зарегистрировано как щелчок левой кнопкой мыши. Таким же образом просто щелкните правой кнопкой мыши в правом верхнем углу Magic Mouse.
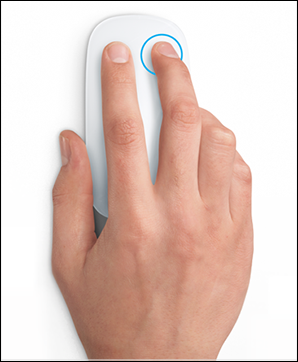
То же самое и с любой сторонней мышью, которую вы используете. Если он подключен к вашему Mac через Bluetooth или проводное соединение, просто нажмите кнопку с правой стороны, чтобы сделать щелчок правой кнопкой мыши.
Как щелкнуть правой кнопкой мыши с помощью клавиатуры
Если правая кнопка мыши или трекпада сломана, вы можете использовать клавиатуру в качестве замены.
Просто нажмите и удерживайте клавишу «Control» (не путать с клавишей Command), одновременно нажимая левую кнопку мыши, чтобы зарегистрироваться как щелчок правой кнопкой мыши.

Ознакомьтесь с нашим руководством по переходу с Windows на Mac, чтобы чувствовать себя как дома с новым компьютером.

