Раньше иметь мышь считалось странным. Это был дорогостоящий аксессуар, который могли позволить себе лишь немногие профессиональные пользователи.
В настоящее время простая мышь стоит примерно 5 долларов, и почти все компьютерные операционные системы предназначены для работы с этим вездесущим указывающим устройством.
Использование компьютера может стать более сложным, если мышь неисправна и не может выполнять операции правой кнопки мыши.
Каждый раз, когда мы используем Microsoft Word, Excel, программное обеспечение для кодирования или инструменты графического дизайна, мы должны щелкнуть правой кнопкой мыши. Почему бы не выполнить свою задачу без перерывов на компьютере с Windows или macOS, научившись щелкать правой кнопкой мыши без мыши?
Оглавление
Зачем использовать клавиатуру для щелчка правой кнопкой мыши вместо мыши?
Есть два основных преимущества использования клавиатуры вместо мыши при использовании графического пользовательского интерфейса.
Доступность — первая проблема. Многие люди могут пользоваться клавиатурой, но не мышью, потому что их диапазон движений ограничен или у них слабые конечности.
Второй связан с неисправным оборудованием. Возможно, вам придется использовать компьютер в ожидании замены или ремонта, если ваш трекпад или мышь внезапно перестали работать по какой-либо причине.
В некоторых случаях использование сочетаний клавиш вместо мыши для управления компьютером может оказаться более быстрым и эффективным. Профессиональные пользователи компьютеров уже знают об этом, поскольку сочетания клавиш обычно необходимы для профессионального рабочего процесса.
Следовательно, вы можете предпочесть использовать некоторые сочетания клавиш вместо использования мыши. Нет ничего плохого в том, чтобы настроить управление компьютером в соответствии с вашими требованиями.
Как щелкнуть правой кнопкой мыши на ПК с Windows без мыши?
Здесь мы обсудим 3 лучших способа щелкнуть правой кнопкой мыши без использования мыши.
Используйте ключ контекста
Клавиша контекста, иногда называемая клавишей меню, присутствует на обычных клавиатурах 101 QWERTY. Он расположен между клавишами Windows и Ctrl справа.
Значок этой клавиши часто представляет собой окно меню с указателем на нем. Доступ к контекстному меню правой кнопки мыши можно получить, поместив указатель мыши на любой компонент ПК с Windows, а затем нажав клавишу Context.
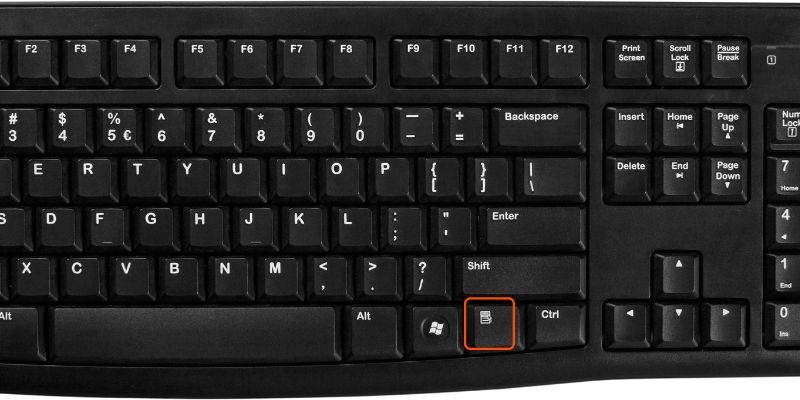
Используйте сочетание клавиш для щелчка правой кнопкой мыши
Используя «Tab» и клавиши «Курсор», вы можете выбирать элементы в Windows. Затем нажмите «Ввод», чтобы сделать элемент активным. В совокупности они дают вам те же возможности, что и левый или двойной щелчок по объектам.
Большинство людей не знают, что вы также можете щелкнуть правой кнопкой мыши с помощью сочетания клавиш. Такую кнопку можно увидеть на нескольких клавиатурах Windows.
Между тем, многие современные клавиатуры лишены этой функции. «Shift + F10», обычное сочетание клавиш в Windows, к счастью, дает тот же результат. В таких программах, как Word или Excel, это работает как щелчок правой кнопкой мыши по выделенному объекту или по тому месту, где находится указатель.
Щелчки мыши
Microsoft включила несколько специальных возможностей в разные версии Windows, чтобы сделать операционные системы Windows более доступными для людей с ограниченными возможностями.
Клавиши мыши — одни из самых полезных. Эта функция присутствует в самых последних версиях Windows, включая Windows 7, Windows 8, Windows 10 и Windows 11.
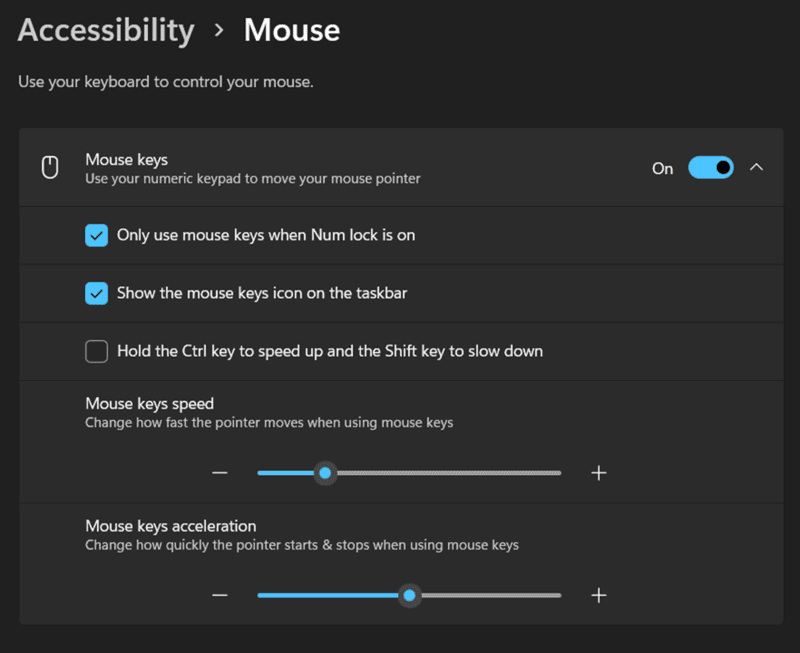
- Чтобы начать, нажмите «Ctrl» и «Esc», чтобы открыть меню «Пуск».
- Затем выберите параметр настроек и перейдите в панель управления, нажав «Ввод».
- После входа в панель управления вы должны использовать клавиши Tab и клавиши со стрелками, чтобы перейти к значку «Параметры специальных возможностей» и нажать «Ввод» в конце.
- Нажмите «Alt + M», чтобы активировать клавиши мыши, и внесите изменения, нажав «Alt + A».
- Кроме того, чтобы перемещаться по экрану без использования мыши, вы должны включить «Numlock», который позволит вам перемещаться с помощью цифровой клавиатуры.
- Используйте клавишу «6» для перемещения вправо, клавишу «4» для перемещения влево, клавишу «8» для перемещения вверх и клавишу «2» для перемещения вниз с цифровой клавиатуры.
- Нажмите клавишу «5» на цифровой клавиатуре, чтобы сделать один щелчок.
- Нажмите символ плюса (+) на цифровой клавиатуре для двойного щелчка.
- Нажмите символ «минус» (-), а затем цифру «5», чтобы щелкнуть правой кнопкой мыши.
- До тех пор, пока вы не нажмете косую черту (/) на цифровой клавиатуре, клавиша «5» будет продолжать действовать как щелчок правой кнопкой вместо стандартного щелчка.
Альтернатива использованию мыши для любого пользователя Mac
Используйте клавиши мыши на Mac
MacOS предлагает аналогичную функцию специальных возможностей, которая позволяет вам управлять курсором с помощью сочетаний клавиш, сохраняя возможность щелчка правой кнопкой мыши без мыши. Как вы могли подумать, он не работает точно так же, как версия концепции для Windows, но по-прежнему работает эффективно.
При работе в MacOS вам нужно перейти в «Системные настройки»> «Универсальный доступ»> «Управление указателем»> «Альтернативные методы указателя», чтобы найти клавиши мыши. Далее, чтобы включить кнопки мыши, выберите первый вариант. На экране появится всплывающее окно со словами «Клавиши мыши».
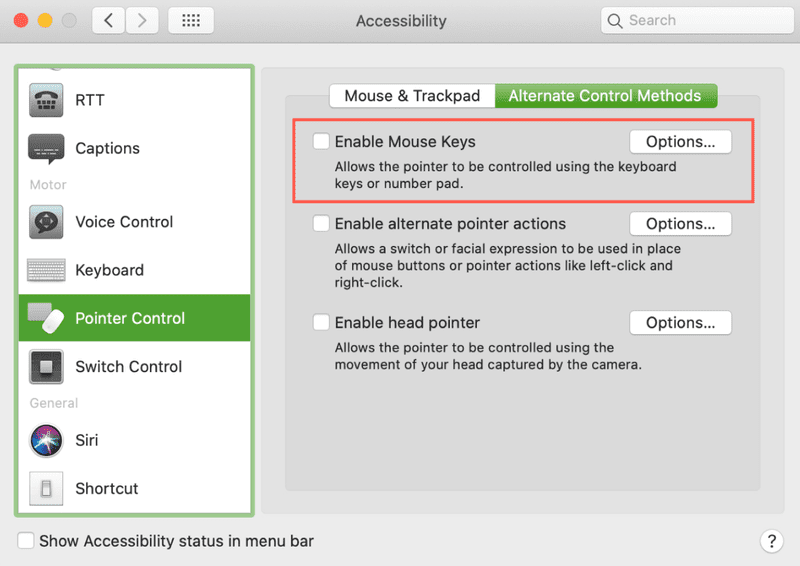
Клавиши, предназначенные для перемещения курсора, не будут ничего печатать после включения этой функции. Вам нужно будет отключить клавиши мыши, чтобы печатать.
Один из методов заключается в том, чтобы каждый раз вручную включать и выключать эту функцию, переходя в «Системные настройки». Второй (более быстрый) способ — поставить галочку напротив пункта «Нажмите клавишу «Option» пять раз, чтобы активировать клавиши мыши, выбрав кнопку «Параметры» справа от функции «Клавиши мыши».
«Option-Command-F5» или нажатие кнопки Touch ID три раза подряд на Mac быстро активирует клавиши мыши. Вы также можете использовать эти сочетания клавиш, чтобы щелкнуть правой кнопкой мыши на Macbook и Magic Keyboard, поскольку в них часто отсутствуют цифровые панели.
Щелкните правой кнопкой мыши в macOS
Как вы уже знаете, так называемый «альтернативный клик» не настроен по умолчанию, если вы используете Mac. Поэтому ничего не происходит, когда вы щелкаете правой кнопкой мыши на Mac прямо из коробки.
В Системных настройках, в настройках «Мышь и трекпад», вы должны настроить поведение мыши при щелчке правой кнопкой мыши. Когда вы щелкаете двумя пальцами (на трекпаде) или на правой стороне Magic Mouse или трекпада, будет произведен щелчок правой кнопкой мыши (с помощью Magic Mouse).
Чтобы произвести щелчок правой кнопкой мыши, вы должны использовать мышь и клавиатуру по умолчанию. Просто нажмите, удерживая нажатой кнопку управления.
Ее не следует путать с кнопкой «Параметры». Во многих случаях вы по-прежнему будете получать всплывающее меню, если будете удерживать его вместо контекстного меню. Например, удерживание параметров при выборе символа Wi-Fi вызывает дополнительные параметры Wi-Fi.
Зачем тебе мышка?
Эти решения на основе клавиатуры могут оказаться полезными, если ваше указывающее устройство сломается или вам будет сложно пользоваться мышью. В любом случае, вы должны знать, как щелкнуть правой кнопкой мыши без мыши.
Вам следует подумать о приобретении другого указывающего устройства, если ваша инвалидность не позволяет вам использовать мышь для управления указателем.
Для людей с ограниченной подвижностью доступно несколько настраиваемых контроллеров, например, голосовое управление или камеры слежения за глазами.
Использование стандартного игрового контроллера для управления курсором мыши возможно с помощью программного обеспечения, такого как Keysticks. Хотя указатель мыши по-прежнему является ключевым компонентом большинства настольных операционных систем, доступно гораздо больше опций.
Почему вместо этого вы должны использовать ярлык на клавиатуре?
Аппаратный сбой
Когда ваша мышь решает бросить вас, это одна из вещей, которые вы не можете контролировать. В других случаях проблема связана с трекпадом.
Клавиатура — отличная резервная копия, так как курсор мыши необходим при использовании компьютера. Знание того, как активировать указатель мыши с помощью клавиатуры, клавиш со стрелками и цифровой клавиатуры, полезно, когда что-то идет не так с указывающим устройством.
Доступность
В некоторых случаях люди, которым трудно работать с мышью, могут использовать клавиатуру. В этой ситуации крайне важно перейти к освоению сочетаний клавиш как альтернативному методу компьютерной навигации.
Более профессиональный рабочий процесс
Приятно, что некоторым людям удобнее пользоваться компьютером без мыши. Вы можете продолжать работать, даже если дважды щелкнете мышью.
Вывод
Компьютерная навигация с помощью клавиатуры становится все более популярной, поскольку она доступна и повышает производительность. Клавиатура — лучший вариант в долгосрочной перспективе, даже если вы можете использовать мышь дома в течение короткого периода времени.
В этой статье представлены различные способы щелчка правой кнопкой мыши без использования мыши, которые помогут повысить вашу производительность.
Теперь ознакомьтесь с этими игровыми клавиатурами, чтобы улучшить свой игровой процесс.

