В основных выпусках macOS Apple имеет тенденцию настраивать систему безопасности вашего Mac, чтобы предотвратить правильную работу функции Push To Talk в Discord. Вот как устранить неполадки с функцией Push To Talk в Discord на Mac.
Оглавление
Предоставление авторизации при первой установке Discord
При первой установке и запуске Discord вы должны увидеть серию запросов безопасности.
Эти запросы — это Discord, запрашивающий доступ к конфиденциальным разрешениям на вашем Mac, включая микрофон и камеру. Последний из этих запросов дает Discord доступ для мониторинга вашей клавиатуры, но ничего не говорит о клавиатуре, а вместо этого содержит пугающее общее сообщение о доступности.
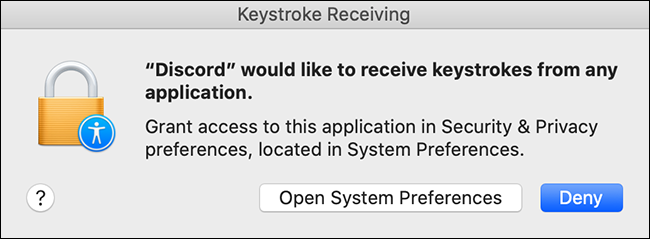
Если вы заинтересованы в использовании Push To Talk или любых других функций привязки клавиш в приложении Discord, важно, чтобы вы щелкнули здесь «Открыть системные настройки», чтобы предоставить Discord доступ к привязкам клавиш. Вы можете следовать приведенным выше инструкциям, если вам нужно разрешить эти разрешения.
Если вы выберете «Запретить» здесь, Discord никогда больше не будет запрашивать вас, а функция Push To Talk просто не будет работать, не сообщая вам никаких ошибок или указаний на то, почему она не работает.
В macOS Catalina и более новых приложениях обычно разрешено видеть только нажатия клавиш, выполняемые, когда соответствующее приложение активно. Это сделано для уменьшения угрозы программ, действующих как клавиатурные шпионы, и подобных вредоносных программ. Этот диалог просит вас предоставить Discord доступ к глобальному нажатию клавиш, чтобы такие функции, как Push To Talk, могли работать, пока Discord работает в фоновом режиме.
В предыдущих выпусках macOS приложения могли считывать глобальные нажатия клавиш в любое время без какого-либо согласия пользователя. Это было удобно, но и довольно опасно. Catalina и более новые приложения закрывают дыру, требуя согласия пользователя для всех приложений.
Таким образом, Discord теперь вынужден запрашивать у системы глобальные разрешения на нажатие клавиш, тогда как раньше он просто делал то, что хотел. Это означает, что вы, пользователь, должны оценить угрозу предоставления Discord этих разрешений и решить, имеет ли смысл предоставление доступа с учетом соотношения угрозы и ценности.
Предоставление разрешений Discord
Чтобы убедиться, что приложение Discord имеет доступ к вашему микрофону и клавиатуре, откройте «Системные настройки» на своем MacBook и перейдите в «Безопасность и конфиденциальность».
Вы можете легко открыть свои системные настройки, нажав CMD + пробел на клавиатуре, чтобы открыть Spotlight, а затем набрав «Системные настройки» в строке поиска.
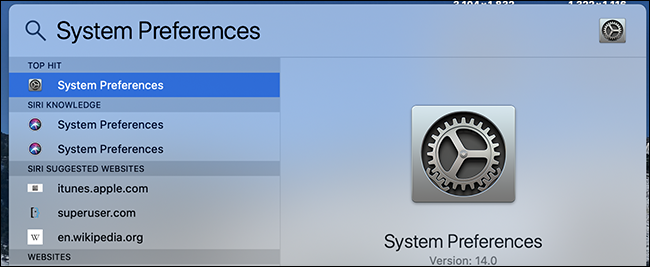
После того, как вы открыли Системные настройки, откройте панель «Безопасность и конфиденциальность» и щелкните вкладку «Безопасность».
При доступе к этим элементам управления вы должны сначала разблокировать их, чтобы внести какие-либо изменения. Нажмите на замок внизу экрана и введите свой пароль, чтобы внести изменения в эти настройки.
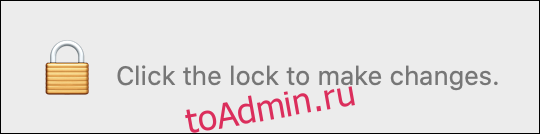
Оттуда нажмите «Микрофон» и установите флажок, что позволит использовать функцию голосового чата в видеозвонках в приложении Discord.
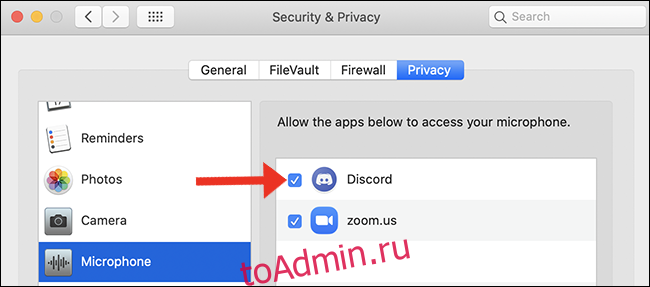
Затем выполните тот же процесс под вкладкой «Мониторинг ввода». Установив эти флажки, вы разрешаете Discord контролировать ввод с клавиатуры — это позволит вам использовать привязки клавиш для Push to Talk.
Если вы заинтересованы в использовании веб-камеры для видеозвонков, перейдите на вкладку «Камера», чтобы предоставить доступ к камере в приложении Discord.
По завершении этого шага вернитесь в Discord, чтобы начать настройку привязок клавиш Push To Talk.
Установить привязки клавиш в Discord
После того, как вы предоставили Discord доступ ко всем необходимым разрешениям в настройках системных настроек, вы можете зарегистрировать пользовательскую привязку клавиш для Push To Talk в меню настроек Discord.
Чтобы установить настраиваемую привязку клавиш в Discord, посмотрите в левом нижнем углу экрана приложения и найдите значок шестеренки рядом с изображением вашего профиля. Щелкните значок шестеренки, чтобы открыть настройки пользователя.

Затем прокрутите до панели «Голос и видео» и переведите «Нажми и говори» в положение ВКЛ., Установив флажок.
Все сочетания клавиш, которые вы в настоящее время используете с Discord, будут перечислены в меню «Настройки привязки клавиш». Щелкните ссылку, чтобы подробнее ознакомиться с настройками приложения.
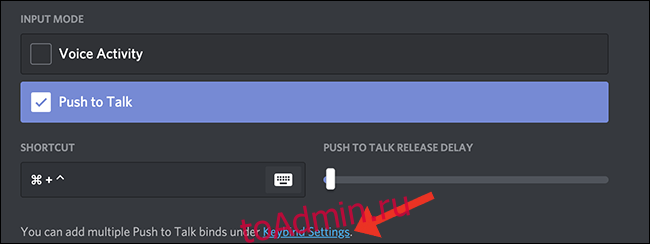
Во-первых, еще раз убедитесь, что «Нажми и говори» и «Нажми, чтобы отключить звук» не настроены на одну и ту же клавишу.
Автоматически настраиваемые по умолчанию привязки клавиш отсутствуют, поэтому, если вы устанавливаете только привязку клавиш «Нажми и говори», вам не нужно беспокоиться о привязке клавиш «Нажать и отключить».
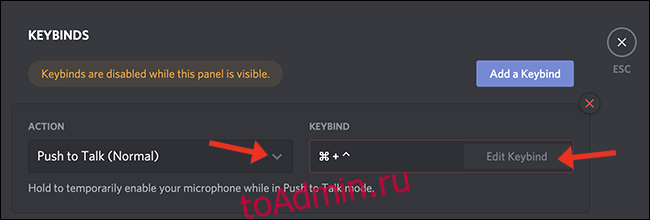
В меню «Настройки привязки клавиш» вы настраиваете все привязки клавиш в Discord. Выберите «Нажми и говори (нормальный)» и выберите, какую комбинацию клавиш вы хотите использовать — это может быть та же самая комбинация клавиш, которую вы используете в комбинации клавиш «Сочетание клавиш» (показано на скриншоте выше ⌘ + ^).
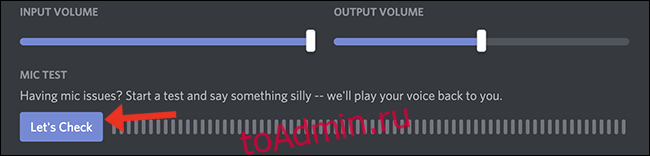
Если вы хотите протестировать свою новую комбинацию клавиш Push-To-Talk, Discord предоставляет относительно простой способ проверки того, что ваш микрофон улавливает ваш голос. На этой же панели нажмите «Давайте проверим», а затем говорите в микрофон. Если индикатор горит, значит микрофон исправен.
Для оптимального качества звука для тех, кто вас слушает, индикатор должен подскочить примерно до 75 процентов от максимума при разговоре с нормальной громкостью.
Связаться со службой поддержки Discord
Когда ничего не помогает, взгляните на Discord Страница часто задаваемых вопросов где вы можете найти обширный список меню самопомощи, написанный командой поддержки Discord. В правом верхнем углу сайта есть возможность Отправить запрос в службу поддержки Discord для получения дополнительной помощи.

