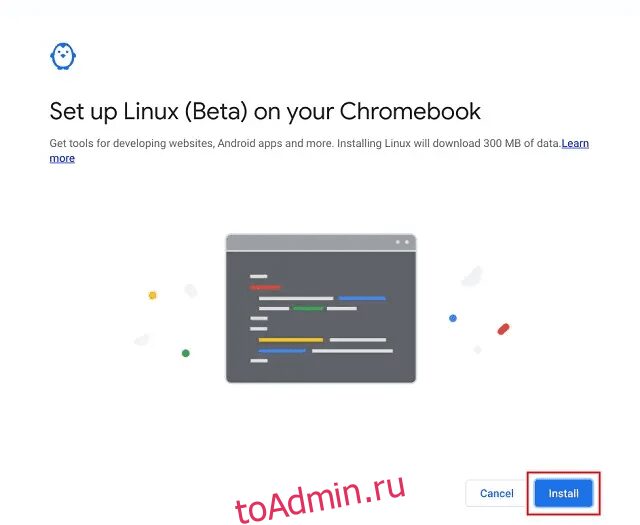У нас уже есть руководство по установке Windows 10 на Chromebook, но пользователи хотят перейти на Windows 11, последнюю операционную систему от Microsoft. Существует несколько эмуляторов Chromebook, которые помогут вам запустить Windows 11 на Chromebook, и в этом руководстве мы обсудим один из самых простых. Мы собираемся использовать QEMU, чтобы показать вам, как установить Windows 11 на ваш Chromebook. Но обратите внимание, что для запуска виртуальной машины требуется мощное оборудование. Если вы просто хотите запускать программы или игры для Windows, я бы посоветовал настроить Wine для запуска приложений Windows на Chromebook вместо полноценной виртуальной машины Windows. При этом следуйте нашему руководству по установке и использованию Windows 11 на Chromebook.
Оглавление
Установка Windows 11 на Chromebook: пошаговое руководство (2023 г.)
В этом руководстве мы включили все требования, которые необходимо выполнить для установки Windows 11 на Chromebook. Кроме того, мы добавили подробные инструкции о том, как создать виртуальную машину Windows 11 и исправить любые ошибки на этом пути.
Предварительные условия для запуска Windows 11 на Chromebook
1. Чтобы иметь возможность установить Windows 11 на Chromebook, у вас должен быть мощный Chromebook, желательно с 64-разрядным процессором Intel или AMD. Кроме того, у вас должно быть не менее 128 ГБ памяти и 8 ГБ оперативной памяти.
2. Для повышения производительности ваш Chromebook должен поддерживать KVM (виртуальную машину на основе ядра). Если ваш Chromebook оснащен процессором Intel 11-го поколения или новее, поддержка KVM уже включена. Вы можете узнать, как проверить поддержку KVM на вашем Chromebook, в этом руководстве ниже.
3. Поддержка Linux абсолютно необходима на вашем Chromebook. Поскольку для Windows 11 требуется 64 ГБ хранилища, вы должны выделить около 80 ГБ места для раздела Linux. В зависимости от администратора поддержка Linux может отличаться на Chromebook, выпущенном учебным заведением.
4. Наконец, вам понадобится ISO-файл Windows 11 для настройки виртуальной среды. Загрузите свежую копию Windows 11 ISO, следуя нашему связанному руководству.
Настройте QEMU и Virtual Machine Manager
1. Я предполагаю, что вы уже включили Linux на своем Chromebook. Если нет, следуйте нашему руководству по ссылке здесь и сразу настройте Linux. Не забудьте выделить 80 ГБ или более дискового пространства для раздела Linux.
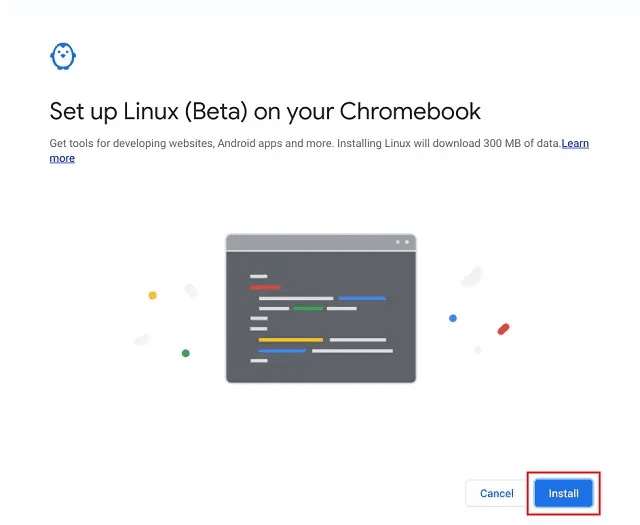
2. Затем перейдите в папку приложений Linux в панели запуска приложений и откройте терминал.

3. После этого выполните приведенную ниже команду, чтобы обновить все пакеты и зависимости.
sudo apt update && sudo apt upgrade -y

4. Затем выполните приведенную ниже команду, чтобы установить QEMU и Virtual Machine Manager.
sudo apt install qemu-kvm libvirt-clients libvirt-daemon-system bridge-utils virtinst libvirt-daemon virt-manager -y

5. Когда это будет сделано, откройте панель запуска приложений и запустите «Диспетчер виртуальных машин» из папки приложений Linux.

6. Теперь переместите ISO-образ Windows 11, который вы скачали выше, в раздел «Файлы Linux» с помощью приложения «Файлы».

Установите Windows 11 на свой Chromebook
После того, как вы настроили QEMU и Virtual Machine Manager, пришло время установить Windows 11 на свой Chromebook. Выполните следующие действия, чтобы создать виртуальную машину Windows 11 на Chromebook:
1. В диспетчере виртуальных машин нажмите кнопку «Создать».

2. Здесь выберите «Локальный установочный носитель» и нажмите «Вперед». Если ваш Chromebook не поддерживает KVM, вы увидите предупреждение сверху. Без поддержки KVM производительность будет довольно низкой.

3. На следующей странице нажмите «Обзор».

4. Откроется новое окно. Здесь нажмите «Просмотреть локальный«.

5. Теперь выберите ISO-образ Windows 11 и нажмите «Открыть».

6. Программное обеспечение автоматически определит ОС как Windows 10. Это не проблема, и вы можете игнорировать это. Нажмите «Вперед».

7. На следующей странице оставьте память 4096 (4 ГБ) и увеличьте количество ядер ЦП до 4. Опять же, если у вас мощный ЦП с большим количеством ядер и ОЗУ, назначьте больше ОЗУ и ядер ЦП для повышения производительности.

8. На следующей странице выделите не менее 65 ГБ дискового пространства для Windows 11. Если у вас есть больше места, вы можете распределить его по своему усмотрению.

9. Затем измените имя виртуальной машины на «Win11» или «Windows 11» и нажмите «Готово».

10. Вы можете получить всплывающее окно с сообщением «Виртуальная сеть не активна». Нажмите «Да», чтобы продолжить.
Примечание. Если вы получаете сообщение об ошибке типа «Невозможно установить XATTR доверенным…..», перейдите к следующему разделу этой статьи для решения.

11. Наконец, Windows 11 загрузится на вашем Chromebook. Теперь вы можете продолжить установку и без проблем использовать Windows 11.

12. Для выхода курсора из ВМ Windows 11 в среду Chrome OS нажмите кнопку «обзор» в верхнем ряду клавиатуры (обычно над клавишей «5»).

Столкнулись с ошибкой «Невозможно установить XATTR Trusted» на Chromebook? Вот исправление!
Если при настройке виртуальной машины Windows 11 на Chromebook вы получаете сообщение об ошибке «Невозможно завершить установку:« Невозможно установить XATTR trust.libvirt.security.dac… », не беспокойтесь. Вам нужно внести несколько изменений, и он будет работать без проблем. Вот шаги, которые необходимо выполнить.
1. Откройте терминал и выполните приведенную ниже команду, чтобы отредактировать файл «qemu.conf».
sudo nano /etc/libvirt/qemu.conf

2. Это откроет редактор nano в Терминале. Теперь добавьте приведенные ниже строки сверху. Имейте в виду, что вы можете использовать только клавиатуру в этом редакторе.
user="root" group="root" remember_owner=0

3. Теперь нажмите «Ctrl + O» и нажмите Enter, чтобы сохранить изменения в редакторе nano. После этого нажмите «Ctrl + X», чтобы выйти из редактора nano.

4. Наконец, продолжайте и выполните описанные выше шаги. Установка виртуальной машины Windows 11 определенно будет работать. Если это не сработает, рекомендуем перезагрузить Chromebook и повторить попытку.
Как выключить и удалить виртуальную машину Windows 11 на Chromebook
1. Если вас не устраивает производительность и вы хотите выключить виртуальную машину Windows 11, щелкните значок «стрелка» и выберите «Завершение работы». Если виртуальная машина не отвечает, выберите «Принудительно отключить».

2. Если вы хотите полностью удалить Windows 11 с вашего Chromebook и освободить место, сначала выключите виртуальную машину, а затем откройте диспетчер виртуальных машин. Теперь щелкните его правой кнопкой мыши и выберите «Удалить». Не волнуйтесь, это ничего не удалит на вашем Chromebook, поскольку виртуальная машина изолирована от остальной системы.

3. На следующей странице убедитесь, что установлен флажок «sda», а затем нажмите «Удалить». В течение нескольких секунд виртуальная машина Windows 11 будет удалена, а ваше хранилище освободится. Вы также можете удалить ISO-образ Windows 11 вместе с ним.

Установите и используйте Windows 11 на Chromebook
Вот как вы можете установить и использовать Windows 11 на Chromebook. Как упоминалось выше, вам нужно мощное оборудование для запуска Windows 11 на Chromebook. В противном случае производительность будет низкой, и вы не сможете сделать ничего продуктивного. Впрочем, это все от нас. Если вы хотите попробовать Chrome OS Flex на других компьютерах, следуйте нашему руководству и узнайте, как установить Chrome OS Flex на ПК с Windows. А чтобы найти лучшие приложения для Chromebook, которые будут служить альтернативой популярным приложениям для Windows, ознакомьтесь с нашим подробным списком. Наконец, если у вас возникнут какие-либо проблемы, сообщите нам об этом в разделе комментариев ниже.