Хотите попробовать последнюю версию Windows 11, но скептически относитесь к замене ее стабильной ОС? Почему бы не запустить его в Virtual Box и не решить для себя?
Если вы посмотрите на предыдущий послужной список Microsoft, вы обнаружите эту удивительно глупую модель, когда она облажается с каждым новым выпуском Windows. Помните, как Windows Me стала катастрофой, а Windows XP стала хитом?
Затем вышла Windows Vista, еще одна катастрофа, но Windows 7 снова стала суперхитом. История продолжается тем, что Windows 8 плохая, а Windows 10 — сердцеед. Итак, каковы ваши ставки на Windows 11? Будет ли он следовать той же тенденции, или мы станем свидетелями двух последовательных отличных выпусков Windows от Microsoft?
Оглавление
Зачем запускать Windows 11 в Virtual Box?
Здесь вам не нужно играть в угадайку; Windows 11 выпущена и доступна для самостоятельной проверки. Ранние отчеты показали смешанные результаты для Windows 11, но я не буду рекомендовать вам заменять вашу стабильную операционную систему на Windows 11 на данный момент. Лучший способ проверить операционную систему — запустить ее в Virtual Box и решить самостоятельно.
Запуск Windows 11 — это настоящий беспроигрышный вариант:
- Вам не нужно беспокоиться об ошибках, затрагивающих важные файлы.
- Вы всегда можете отменить любые изменения или удалить всю настройку Windows 11.
- И самое главное, вы можете оценить внешний вид, функции и функции Windows 11, не заменяя существующую операционную систему.
Как запустить Windows 11 в Virtual Box?
Вот как вы можете установить Windows 11 в Virtual Box и протестировать ее без замены стабильной ОС. Выполните следующие действия, чтобы установить и запустить Windows 11:
- Загрузите ISO-файл Windows 11.
- Установите Oracle VM Virtual Box, если вы еще этого не сделали
- Инициализируйте новую виртуальную машину и выберите ISO-файл Windows 11.
- Выделите системные ресурсы и установите ISO
Рассмотрим подробно каждый из упомянутых выше шагов.
Загрузите ISO-файл Windows 11.
Это доступные способы скачать виндовс 11:
- Помощник по установке Windows 11
- Создайте установочный носитель Windows 11
- Скачать образ диска Windows 11 (ISO)
Однако мы будем использовать третий, так как нам нужен ISO для запуска виртуальной коробки.
Нажмите кнопку «Загрузить», выберите язык и продолжите. Это около пяти гигабайт и займет некоторое время, в зависимости от вашего сетевого подключения.
Установите виртуальную коробку Oracle VM
Следующим шагом в этом процессе является установка Oracle Virtual Box на ваш компьютер. Вы можете пропустить этот раздел и перейти к следующему, если у вас уже есть Virtual Box на вашем компьютере. Если нет, выполните следующие действия:
№1. Перейти к Сайт виртуальной коробки и выберите из списка опцию «Хосты Windows».
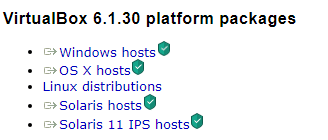
№ 2. Исполняемый файл Virtual Box начнет загружаться на ваш компьютер.
№3. Запустите файл и установите его в нужное место.
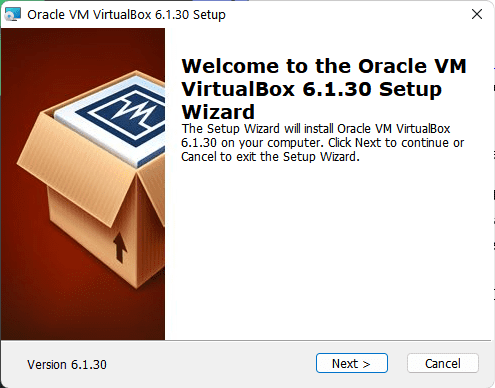
№4. Дополнительный совет: отмените выбор функций USB в мастере установки, если у вас возникнут проблемы при установке Virtual Box.
Создайте новую виртуальную машину для Windows 11
Этот процесс идентичен созданию виртуальной машины для любой другой операционной системы с использованием файла ISO. Вам нужно создать новую виртуальную машину, выделить некоторые системные ресурсы, а затем установить файл ISO внутри новой виртуальной машины.
Windows 11, будучи требовательной операционной системой, требует около 4 ГБ ОЗУ и 20 ГБ дискового пространства в качестве минимального минимума для работы в Virtual Box.
Я рекомендую использовать как минимум 8 ГБ ОЗУ и 30 ГБ дискового пространства для более плавной работы. Вот как вы можете создать новую виртуальную машину в Virtual Box:
№1. Нажмите кнопку «Новая» в разделе «Диспетчер виртуальных ящиков».
№ 2. Введите имя для вновь созданной виртуальной машины и выберите место ее установки.
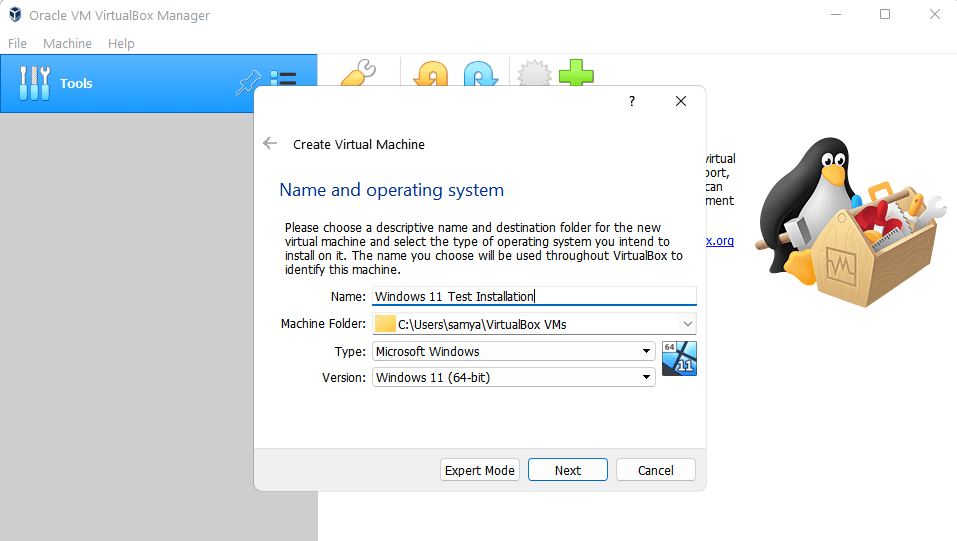
№3. Следующие шаги требуют от вас выделения системных ресурсов для виртуальной машины. Здесь я использовал 4096 МБ ОЗУ и 30 ГБ памяти. Вы можете выбрать любое другое значение в соответствии с вашими требованиями, если оно соответствует системным требованиям для Windows 11.
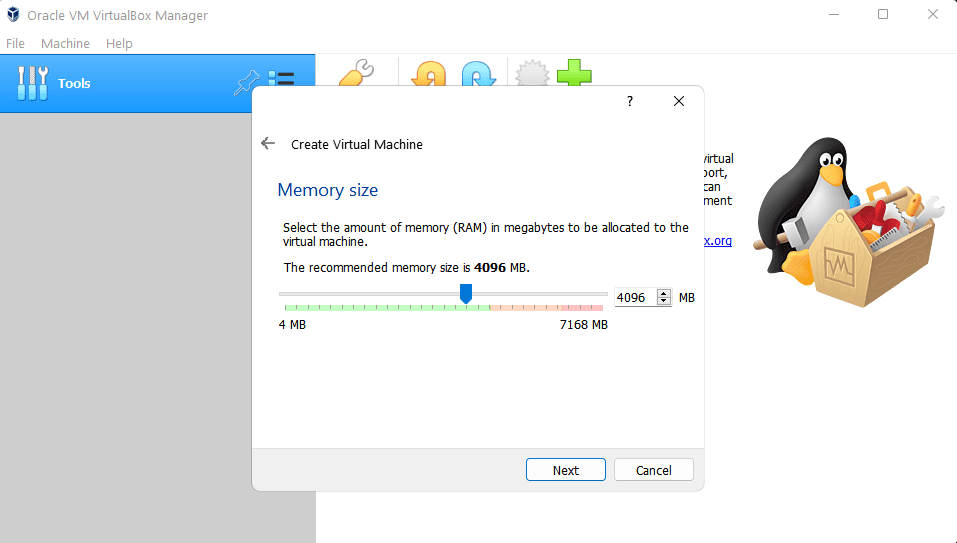
№4. Выберите объем памяти, который вы хотите для вашей виртуальной машины, и нажмите «Далее».
№ 5. Теперь выберите опцию «Создать виртуальный жесткий диск» и выберите место для хранения виртуальной машины.
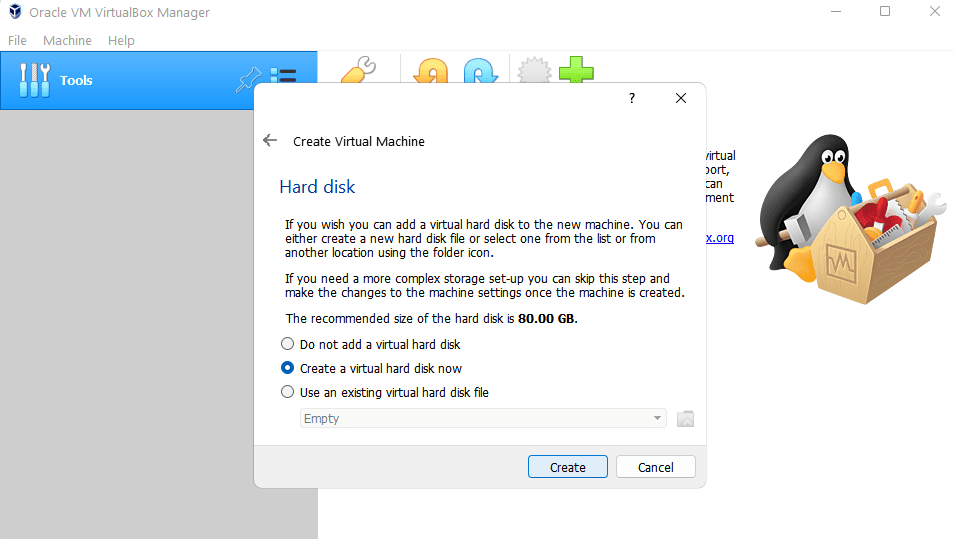
№ 5. Наконец, нажмите «Создать».
Установите Windows 11 в виртуальную коробку
Переходя к сути этой статьи, теперь мы установим Windows 11 на нашу только что созданную виртуальную машину. Вот как вы можете продолжить установку:
№1. Прежде всего, нажмите кнопку «Пуск» в разделе «Диспетчер виртуальных машин», чтобы запустить виртуальную машину.
№ 2. В настоящее время виртуальная машина практически пуста, на виртуальном жестком диске нет операционной системы. Итак, выберите файл ISO в следующем окне, нажав кнопку «Добавить» и, наконец, нажав «Выбрать».
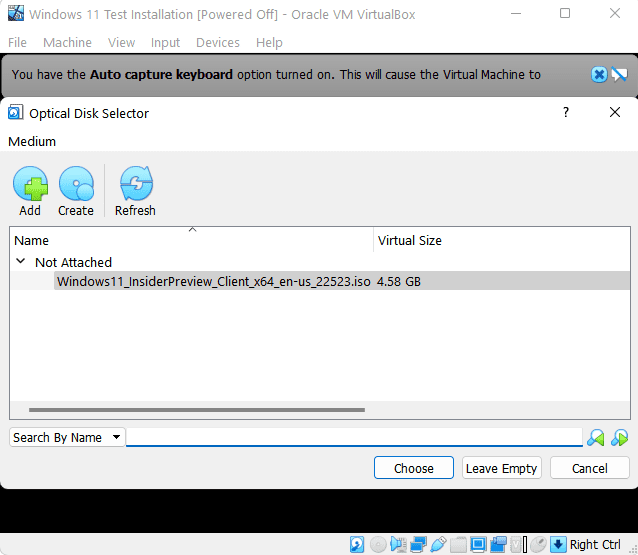
№3. Теперь перезапустите виртуальную машину, нажав кнопку «Пуск».
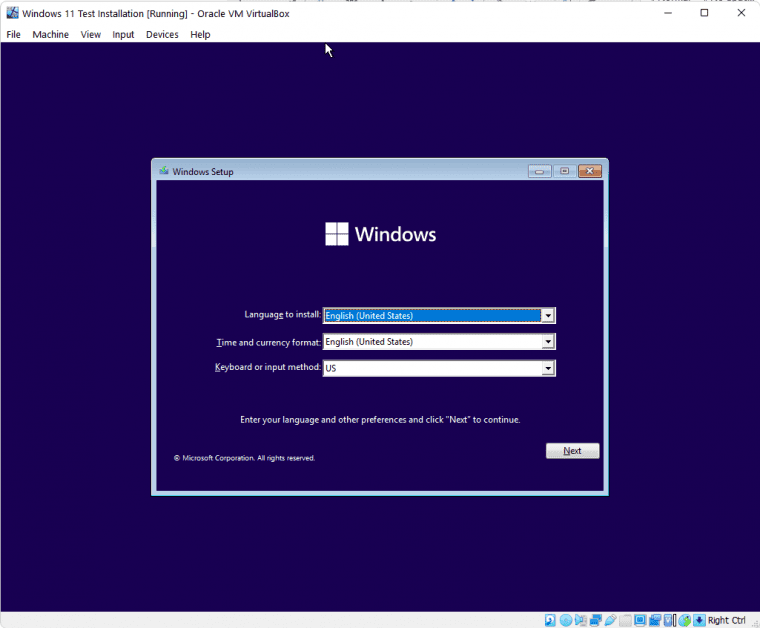
№4. Поскольку Microsoft наложила аппаратные ограничения на Windows 11, сейчас самое время обмануть Windows. Это будет включать в себя некоторые настройки реестра.
Для этого нажмите Shift+F10, чтобы открыть командную строку, и введите regedit, чтобы открыть редактор реестра.
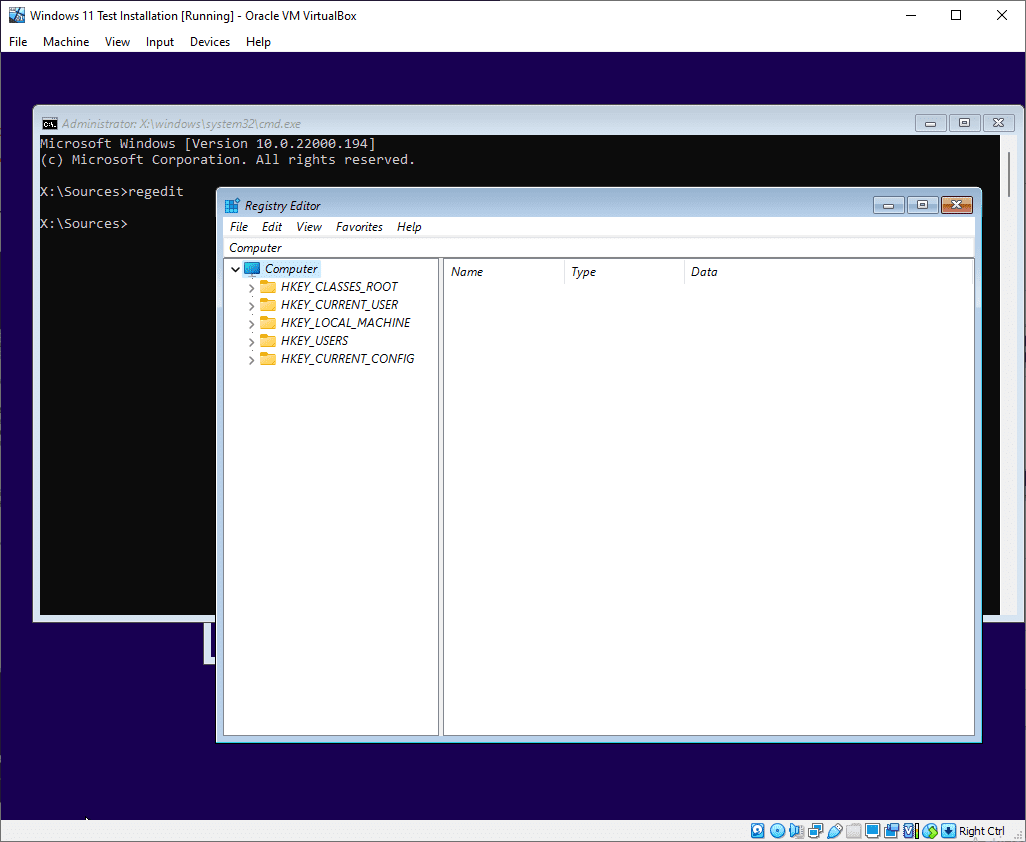
Теперь перейдите к HKEY_LOCAL_MACHINESYSTEMSetup. Затем щелкните правой кнопкой мыши «Настройка» и выберите «Ключ» внутри «Создать».
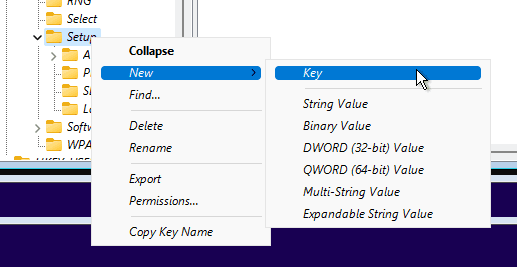
Назовите этот новый ключ как LabConfig. После этого щелкните правой кнопкой мыши LabConfig и перейдите к значению DWORD (32-разрядное).
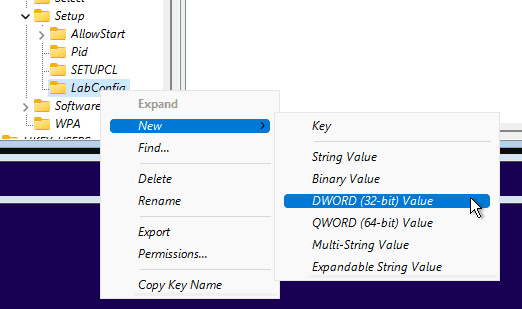
Назовите его BypassTPPMCheck и нажмите Enter. Дважды щелкните по нему и установите его значение равным 1 вместо 0 по умолчанию.
Повторите тот же процесс и создайте две новые записи, BypassSecureBootCheck и BypassRamCheck, со значением 1.
Наконец, у вас будет что-то вроде этого:
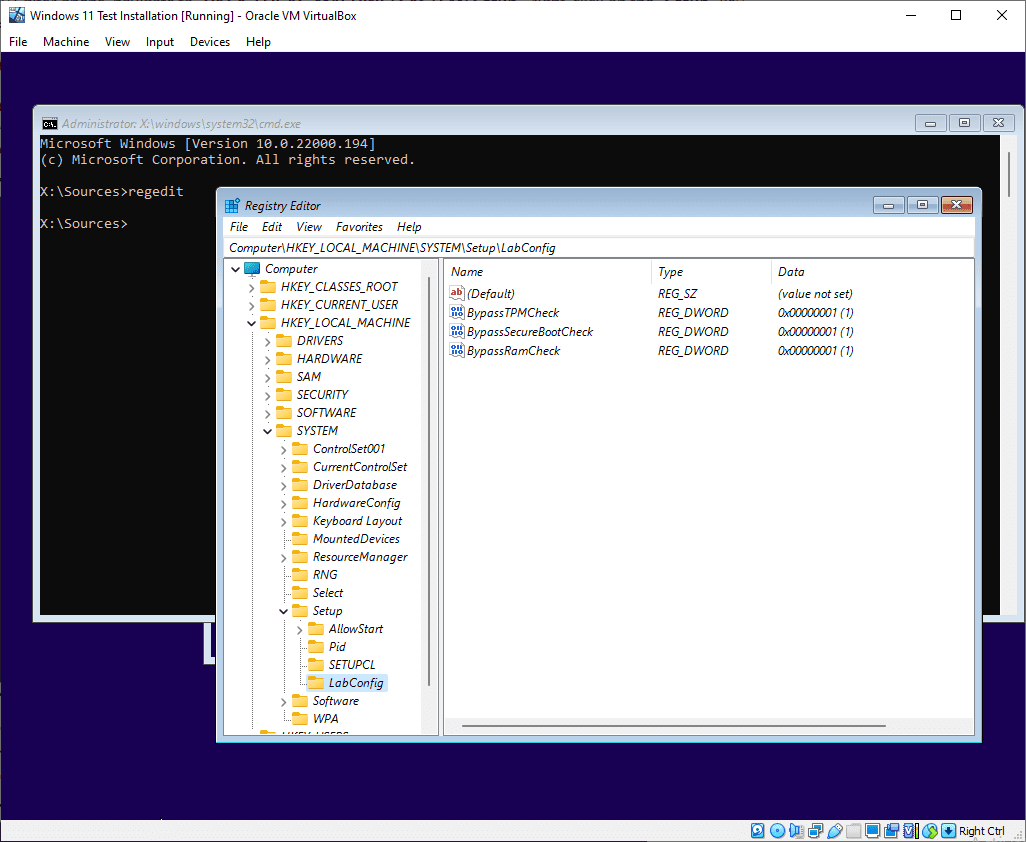
Закройте редактор реестра и командную строку, чтобы продолжить установку Windows 11.
# 5 Процесс установки начинается с заполнения основных деталей, таких как предпочитаемый язык, страна и методы ввода. После этого нажмите Далее.
Впоследствии следующее окно запрашивает ключ продукта для активации версии Windows. Вы можете нажать кнопку «У меня нет ключа продукта» для этой установки.
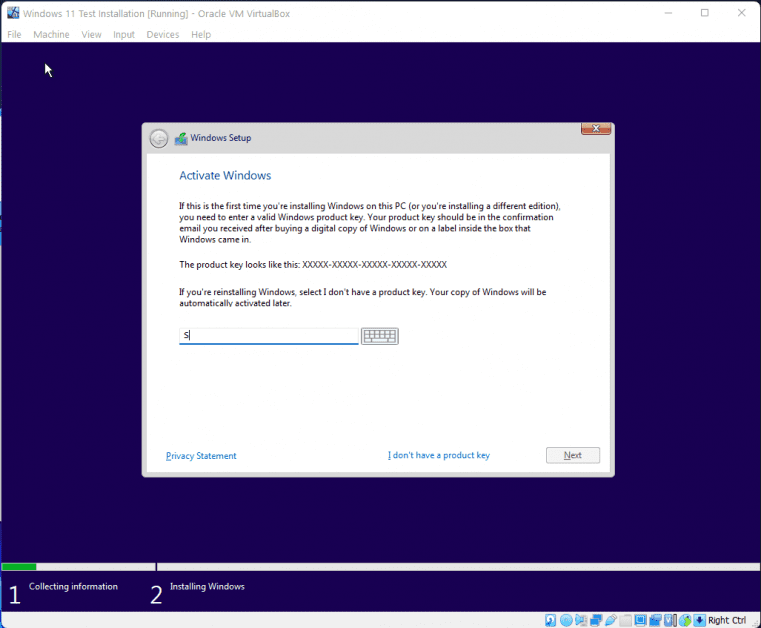
№ 6. Выберите версию Windows 11, которую хотите установить, и нажмите «Далее», чтобы принять условия.
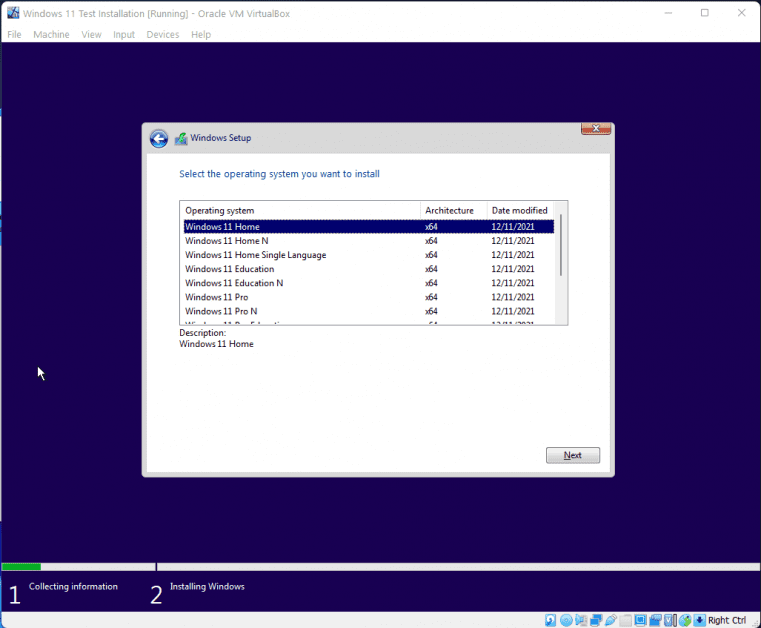
№ 7. В следующем окне предлагается выбрать выборочную установку или обновление. Выберите вариант выборочной установки и перейдите к следующему шагу.
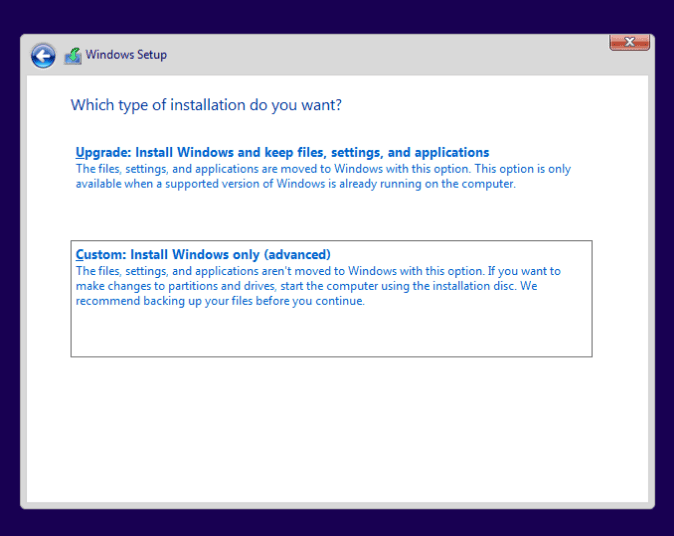
№8. Здесь будет показан виртуально созданный диск. Выберите это и нажмите «Далее», чтобы начать установку. В конце концов, вы можете начать настройку своей новой Windows 11 на виртуальной машине:
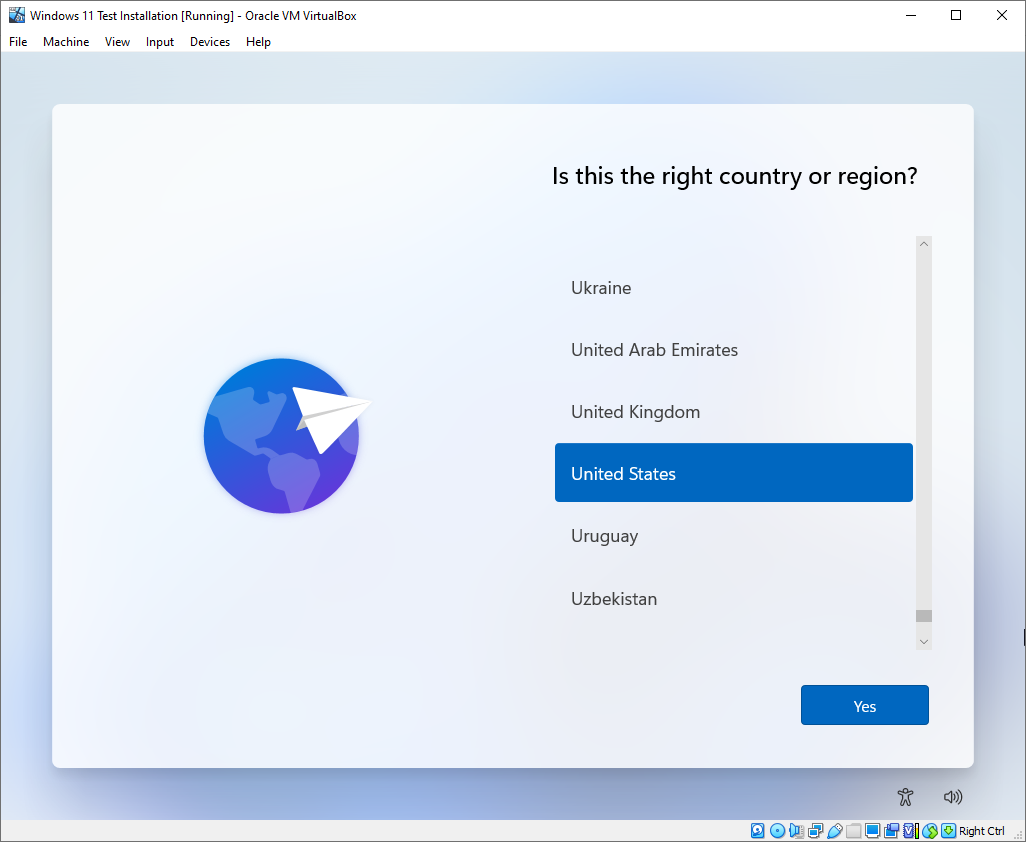
Подводя итоги
В приведенной выше статье представлен исчерпывающий метод запуска Windows 11 в Virtual Box. Использование Virtual Box для установки Windows 11 — отличный способ проверить последнюю версию Windows, не подвергая основной компьютер потенциальным ошибкам и уязвимостям безопасности.
Если вы ищете премиальную альтернативу Virtual Box, проверьте VMWare Fusion.
Хотя процесс установки прост, он немного отличается от любого обычного процесса установки виртуальной машины, особенно в части, требующей настройки реестра.
Кроме того, узнайте, как установить Windows на неподдерживаемые ПК и некоторые приложения для Windows 11, которые нельзя пропустить!

