Согласно Forbes, лучший ПК с Windows — это Apple MacBook Pro, а CNET называет его самым производительным ноутбуком с Windows. Можно восхищаться иронией того, как, несмотря на все лучшие попытки отрасли создать мощные ПК, название досталось Mac. Есть потребители, которые восхищаются аппаратным обеспечением Mac, но еще не совсем готовы перейти на Mac OS X. Чтобы обратиться к этим потребителям, Apple создала мультизагрузочную утилиту Boot Camp. Первоначально выпущенный в апреле 2006 года, Boot Camp был разработан, чтобы позволить пользователям устанавливать Windows на компьютеры Mac на базе Intel. Хотя Mac не чужды виртуализации и могут запускать Windows и даже Android в качестве виртуальных машин, виртуализация далека от совершенства. Однако с помощью Boot Camp вы можете запустить полную установку Windows на вашем компьютере, как и на самом полноценном ПК с Windows. Вот как.

В отличие от утомительного процесса установки OS X на ПК и в соответствии с характером традиционных приложений для Mac, использование Boot Camp Assistant само по себе простое. Boot Camp предустановлен на каждом Mac, так что у вас уже должно быть то, что вам нужно. Кстати, перед началом работы вам понадобится следующее:
Подлинный установочный диск Microsoft Windows 7 (или новее) или ISO
Флэш-накопитель USB 8 ГБ (или больше)
25 ГБ (минимум) свободного места на вашем Mac
Полностью заряженный аккумулятор (если на Macbook)
Boot Camp в настоящее время работает с Windows 7 или более поздними версиями. Мы не экспериментировали с Windows XP, так как эта ОС больше не поддерживается Microsoft. Если вашим установочным носителем Windows является DVD, а на вашем Mac нет DVD-привода, вы можете загрузить образ с официального сайта Microsoft Windows или из любого другого места, если на то пошло, при условии, что у вас есть законно приобретенный серийный номер.
Предупреждение: не используйте пиратскую копию Windows. Помимо юридических причин, Boot Camp не распознает неофициальные изображения.
Подключите USB-накопитель к компьютеру Mac и убедитесь, что на нем нет всего необходимого, потому что он будет отформатирован в процессе. Если вы посмотрите на значок Boot Camp Assistant, вы заметите, что в нем есть небольшая ода загадке — логотип Windows.

Запустите Ассистент Boot Camp, и вас встретит экран приветствия, продолжение которого дает вам 3 варианта.
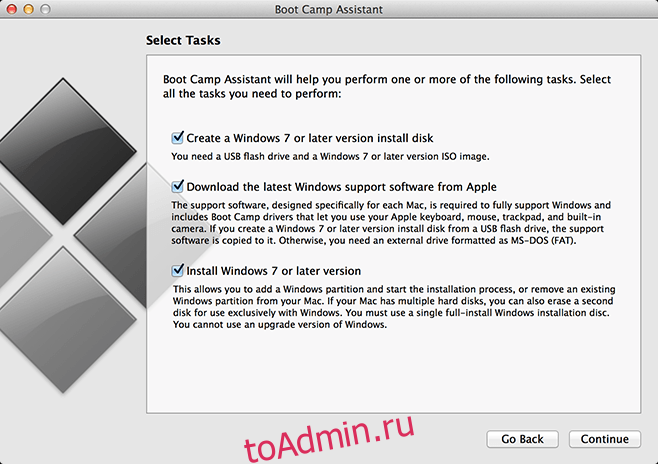
Отметьте все три варианта, если вы хотите установить сразу, но если вы просто хотите создать USB-накопитель Boot Camp для последующей установки на этот или любой другой Mac, не устанавливайте третий флажок. С другой стороны, если у вас есть ранее созданный USB-накопитель Boot Camp, просто отметьте последний вариант для установки.
Важно, чтобы вы разрешили Boot Camp Assistant загрузить последнюю версию программного обеспечения поддержки Windows при создании загрузочного USB-устройства, поскольку без него у вас возникнут значительные трудности с использованием оборудования Mac в Windows, что крайне важно для Macbook. На следующем шаге выберите свой USB-накопитель и ISO-образ Windows, с которого вы хотите установить.
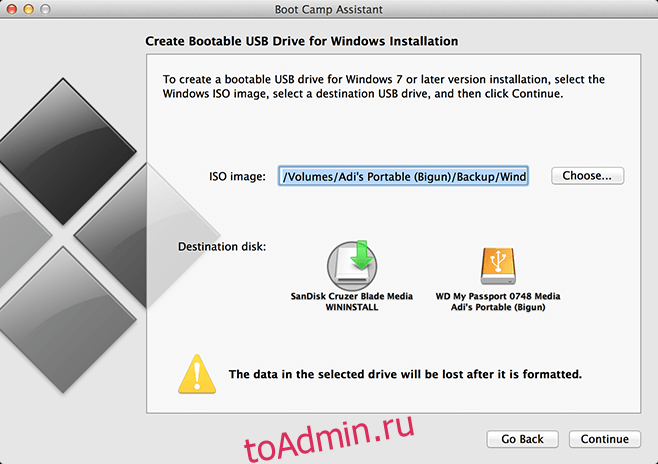
Нажатие «Продолжить» запустит процесс форматирования USB-накопителя и его подготовки к установке Windows. Не беспокойтесь, если панель выглядит так, как будто она перестала двигаться; этот шаг требует времени для загрузки и распаковки файлов. Если вы не отметили опцию «Установить Windows 7 или новее», процесс завершится здесь. Если вы это проверили, он будет продолжаться. Затем вам будет предложено выбрать объем памяти, который вы хотите выделить для Windows.
Если вы хотите полностью отказаться от использования Mac OS X, просто оставьте основную ОС (удобную для устранения неполадок, когда Windows работает неправильно) и потеряйте все установленные дополнительные приложения, выделив оставшееся место для Windows. Поскольку мой интерес к Windows ограничен этим обзором, я просто собираюсь указать его минимум.
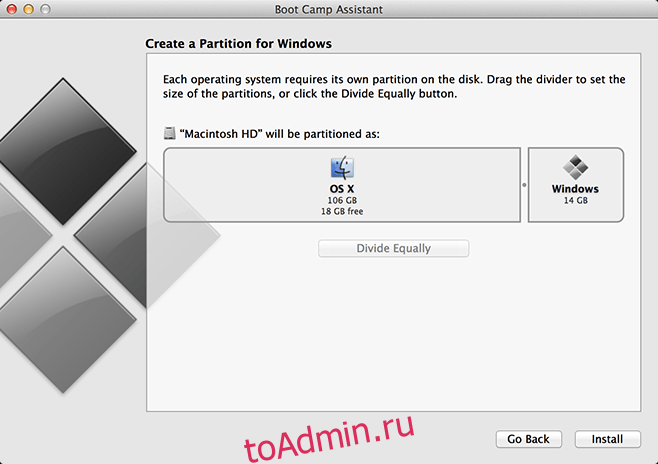
Нажмите «Установить», введите пароль для входа в Mac OS X, если будет предложено, и нажмите «Далее». Boot Camp создаст раздел и отформатирует его. После завершения ваша система автоматически перезагрузится и начнет установку Windows. Этот процесс идентичен тому, как вы устанавливаете Windows на ПК.
Когда вас попросят выбрать диск для установки Windows, убедитесь, что вы выбрали диск с надписью «Boot Camp», и дайте ему отформатироваться, если это необходимо. При появлении запроса введите серийный ключ Windows. Ваш компьютер несколько раз перезагрузится, и после стандартного процесса первого запуска вы будете готовы использовать Windows на своем Mac.
 После установки перейдите в
После установки перейдите в
Папка BootCamp на вашем USB-устройстве и установите ее. Потребуется перезагрузка, и у вас будут установлены все драйверы, периферийные устройства и утилиты, чтобы преодолеть разрыв между Mac и ПК.
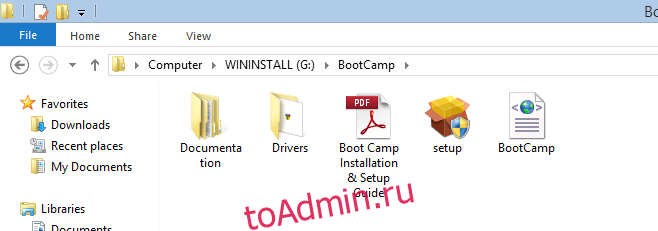
Каждый раз, когда вам нужно перезагрузиться в Mac OS X из Windows, щелкните логотип Boot Camp в правом нижнем углу и выберите «Загрузить в Mac OS X». Если вы хотите удалить Windows, запустите Boot Camp из OS X. Отметьте «Удалить Windows», нажмите «Восстановить» в следующем окне, и пусть Boot Camp позаботится обо всем остальном.
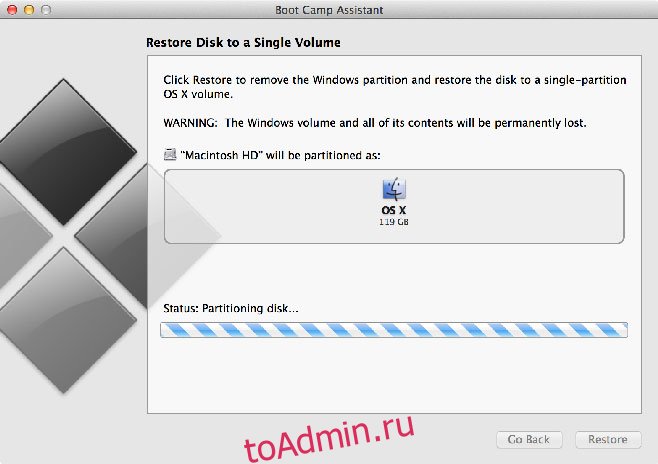
Сообщите нам, как ваш Mac перешел на Windows, оставив комментарий ниже.
