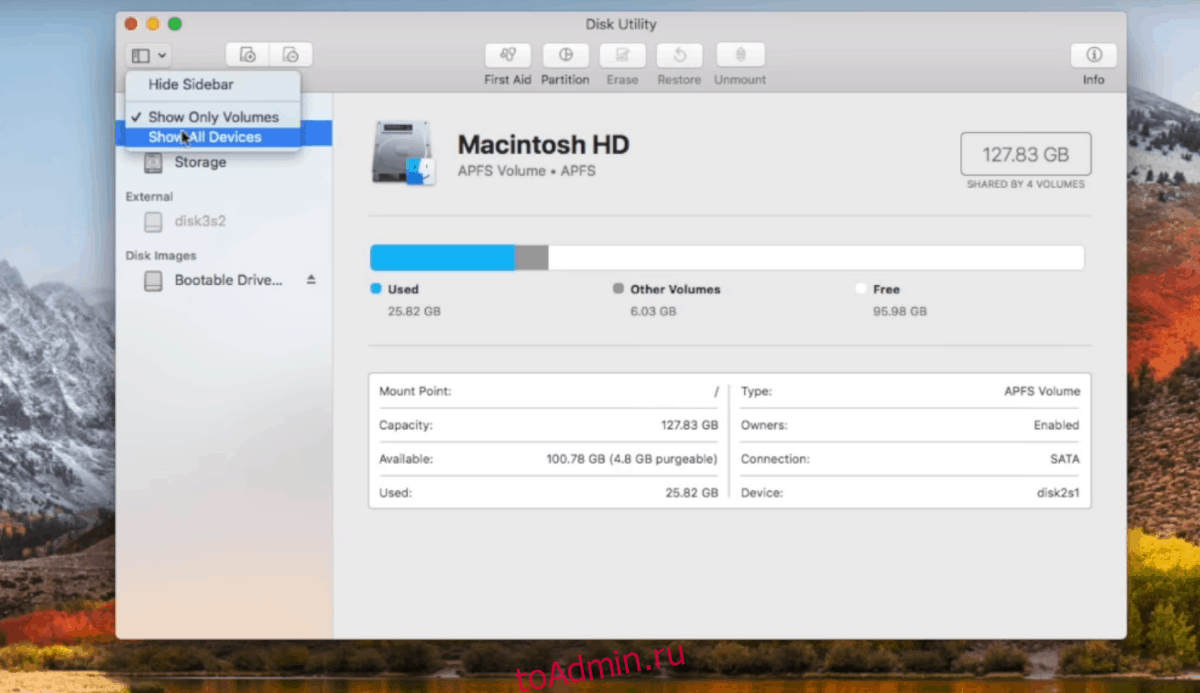Вопреки распространенному мнению, Linux можно установить на Mac. Это непростой процесс, хотя он становится все проще, поскольку все больше систем Linux добавляют поддержку оборудования Apple.
Только основные операционные системы Linux поддерживают Mac, поэтому, если вы планируете заменить macOS на Linux, постарайтесь использовать такие ОС, как Ubuntu, Fedora, OpenSUSE или Debian. Если эти ОС не кажутся интересными, подумайте о том, чтобы взглянуть на производные Ubuntu, такие как Elementary OS или Linux Mint.
Причина, по которой переключатели с Mac на Linux должны оставаться с этими специальными дистрибутивами, заключается в следующем: основные дистрибутивы Linux прилагают все усилия, чтобы сделать оборудование Mac совместимым с Linux. Чего нельзя сказать об операционных системах для хобби.
В этом уроке мы будем использовать Ubuntu, так как он имеет лучшую поддержку Mac на сегодняшний день. Если вы выберете другую ОС Linux, поддерживаемую Mac, сделайте это на свой страх и риск!
Оглавление
Загрузочный USB
Самая важная часть установки Linux на любой компьютер — это создание загрузочного USB-накопителя. Это еще более верно для оборудования Apple, поскольку в новых моделях больше нет оптических приводов.
Запустите процесс создания USB, запустив Дисковую утилиту. В инструменте Дисковой утилиты найдите свой USB-накопитель и сотрите его. Стирание данных с USB-накопителя — важный шаг, потому что, если диск не пустой, Mac, вероятно, не загрузится с него.
Когда диск полностью пустой, пришло время его использовать. Идти скачать последнюю версию Etcher для Mac. Смонтируйте файл DMG и установите приложение на свой компьютер. После завершения установки вставьте USB-накопитель в USB-слот и запустите приложение.
Когда Etcher открыт и USB-накопитель готов к работе, скачать последнюю версию Ubuntu Linux. Когда загрузка завершится, вернитесь в приложение и нажмите кнопку «Выбрать изображение».
Найдите ISO-файл Ubuntu на своем компьютере Mac и выберите его, чтобы загрузить в приложение Etcher. Разрешите загрузке ISO-образа в приложение. Когда все будет хорошо, нажмите кнопку «Flash», чтобы сделать USB загрузочным.
Разбиение
Из-за APfs macOS не может выполнять двойную загрузку с Ubuntu с использованием традиционных методов обнаружения. Вместо этого все должно быть заранее настроено вручную в дисковой утилите.
На вашем Mac запустите приложение Disk Utility и выберите меню «View». Нажмите «Показать все устройства», чтобы просмотреть жесткий диск вашего Mac.
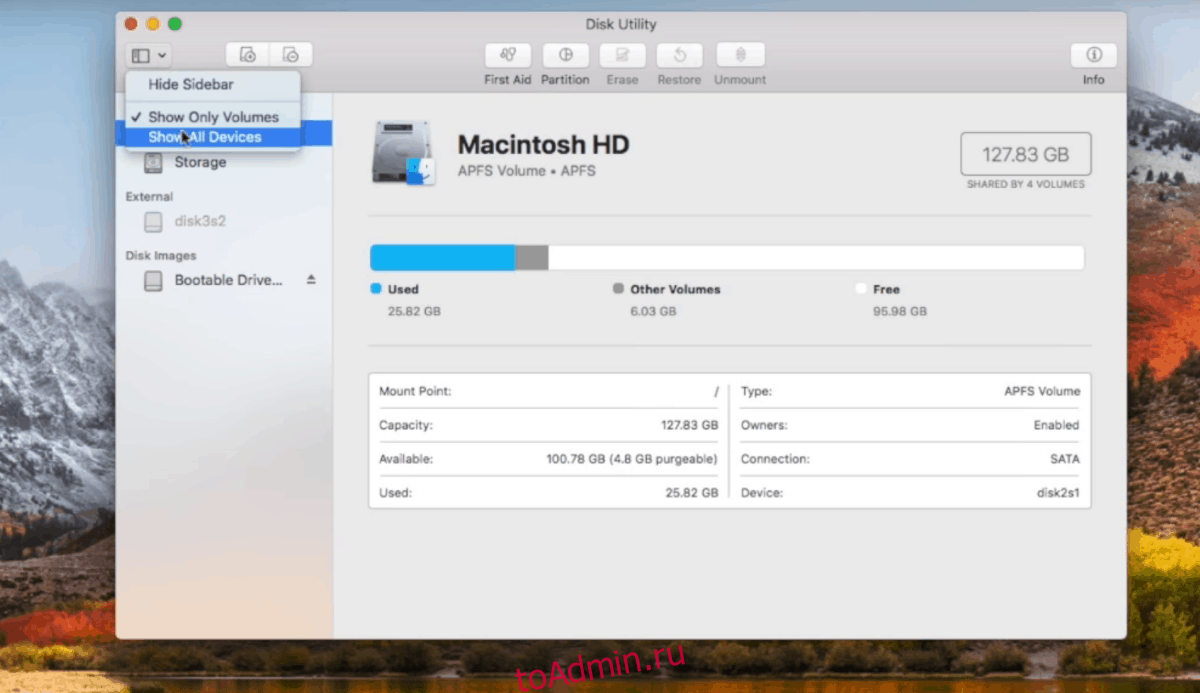
Дважды щелкните жесткий диск, затем нажмите кнопку «Разделить», чтобы открыть меню «Совместное использование пространства файловой системы Apple». В меню нажмите «Разделить», чтобы начать разделение жесткого диска MacOS.
В средстве разметки щелкните символ +, чтобы создать новый раздел Ubuntu (он должен быть не менее 16 ГБ). Обязательно установите формат «MS-DOS (FAT)». Не волнуйтесь, позже раздел будет переформатирован.
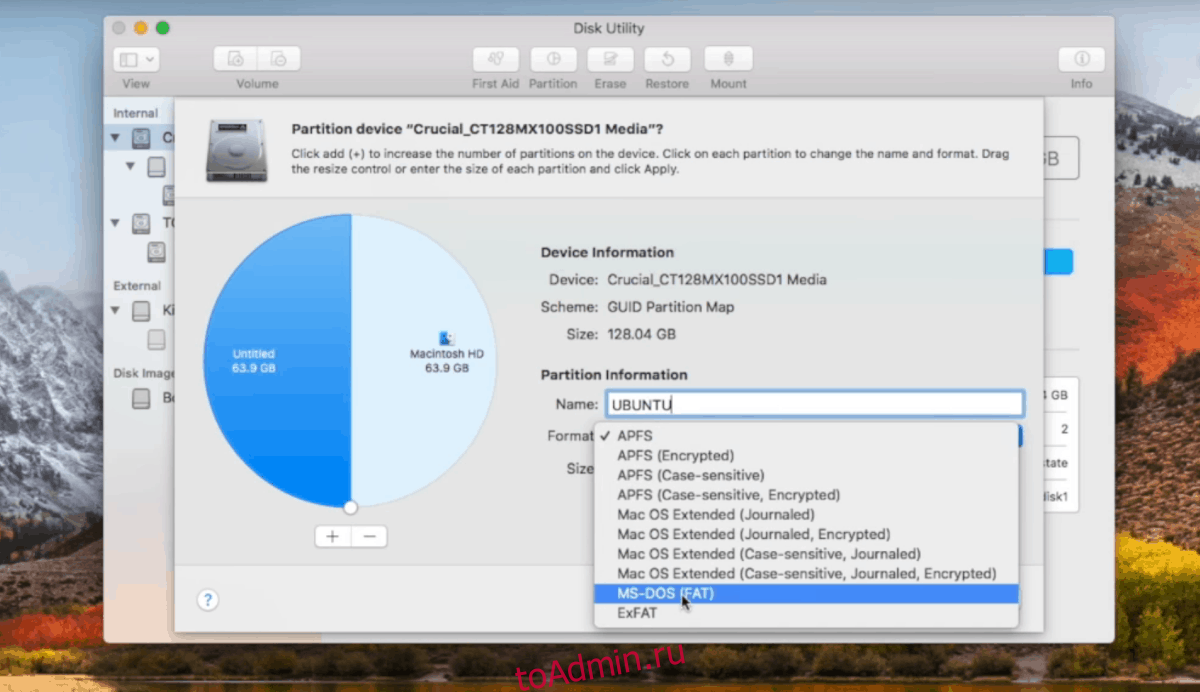
После создания нового раздела Ubuntu вернитесь к кнопке + и снова выберите его, чтобы создать еще один раздел MS-DOS (FAT). На этот раз напишите «SWAP» на этикетке и сделайте ее такого же размера, как у вашего Mac.
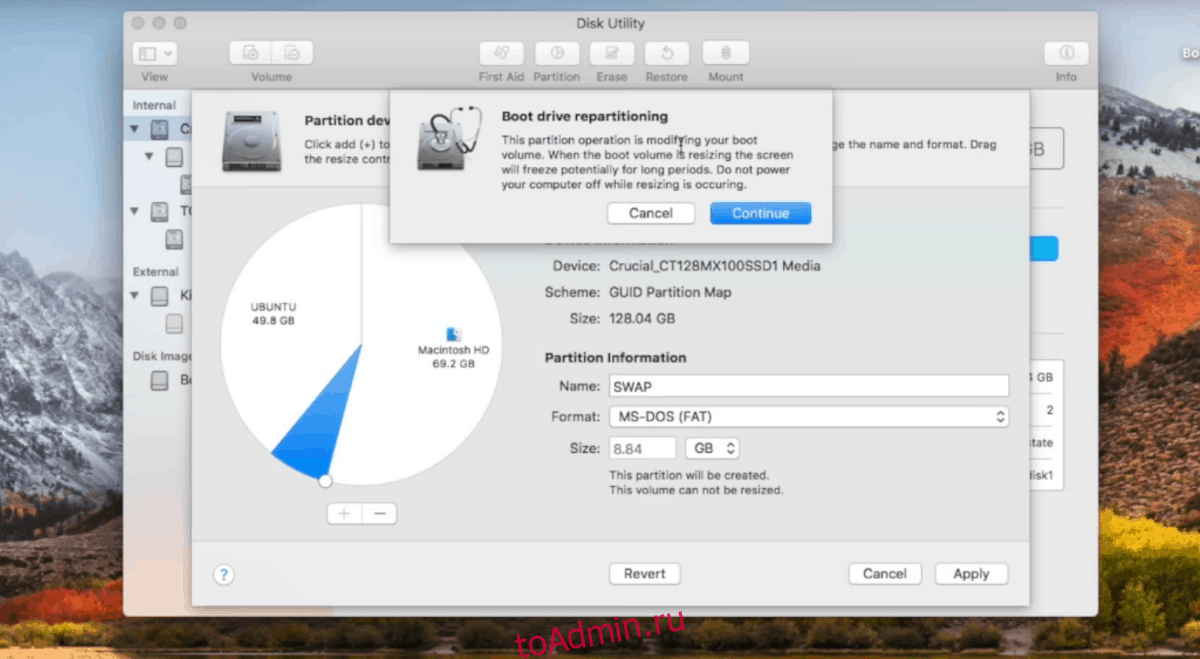
Как только все разделы будут правильно настроены в Дисковой утилите, нажмите кнопку «Применить», чтобы записать изменения.
Подключите Ubuntu USB и перезагрузитесь. Во время перезагрузки Mac удерживайте одну из кнопок выбора на клавиатуре. Это позволит вам выбрать живой диск (он будет называться EFI Boot).
Установить Linux на macOS
Настройка разбиения на разделы в macOS — самая сложная часть. После этого остается простой процесс установки Ubuntu Linux. Этот процесс настройки выполняется быстро и примерно так же просто, как и в macOS. Чтобы запустить его, нажмите кнопку «Установить Ubuntu» во всплывающем меню.
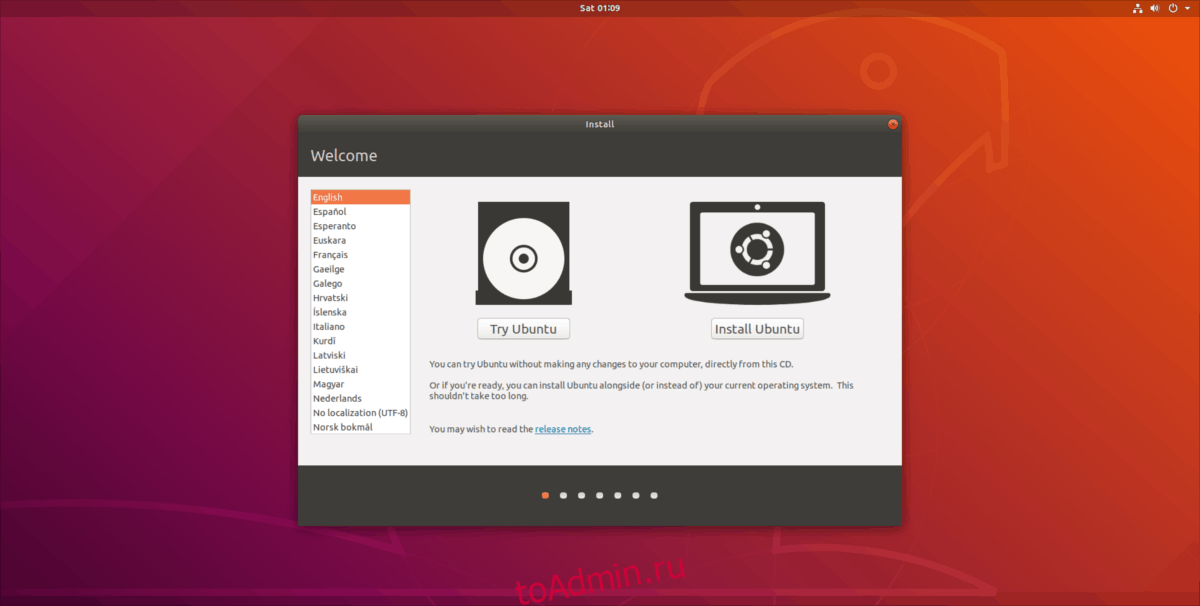
Чтобы установить Ubuntu Linux на свой Mac, выполните следующие действия.
Шаг 1: Выберите «Обычная установка» в окне настройки. Не забудьте также установить флажок рядом с «установить стороннее предприятие» для важных драйверов и т. Д.
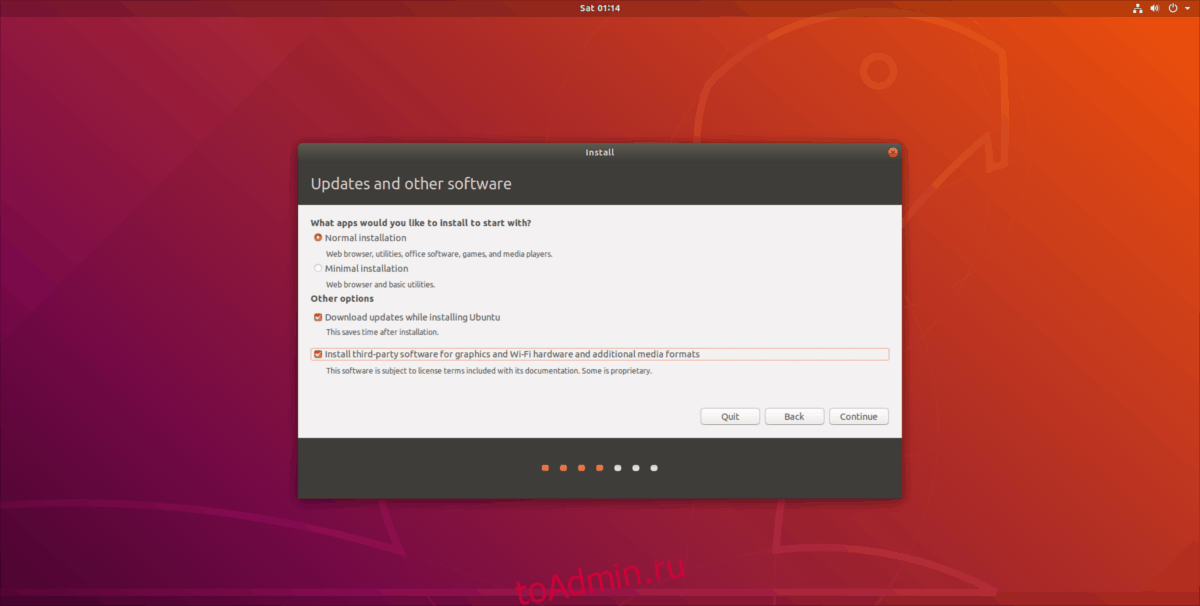
Шаг 2. Разрешите Ubuntu обнаруживать macOS на вашем компьютере. Когда он его найдет, установите флажок «что-то еще».
Шаг 3: Выбор «что-то еще» приведет вас к меню разбиения на разделы. В меню разделов выделите большой раздел Ubuntu Fat32, щелкнув по нему. Имейте в виду, что Ubuntu отображает эти разделы в мегабайтах, а не в гигабайтах, так что вам может понадобиться немного математики. Выбрав раздел Ubuntu FAT, нажмите кнопку «изменить», чтобы открыть меню раздела. Выберите меню рядом с «Использовать как», установите для него значение Ext4, установите флажок «Формат» и вставьте «/» в поле «Точка монтирования».
Шаг 4: Найдите второй раздел FAT (раздел SWAP), выделите его мышью и нажмите кнопку «изменить». В меню «Использовать как» найдите «область подкачки», установите ее в меню и нажмите «ОК».
Шаг 5: Перейдите к информации «Устройство для загрузчика» и установите в качестве основного раздела Ubuntu. Не знаете, что такое метка устройства для раздела Ubuntu? Посмотрите на меню разделов и установите программу установки, чтобы установить загрузчик для раздела, имеющего «/» в качестве точки монтирования.
Шаг 6: Нажмите «Установить сейчас», чтобы начать процесс установки. Пройдите, установите свой часовой пояс, имя пользователя / пароль и т. Д.
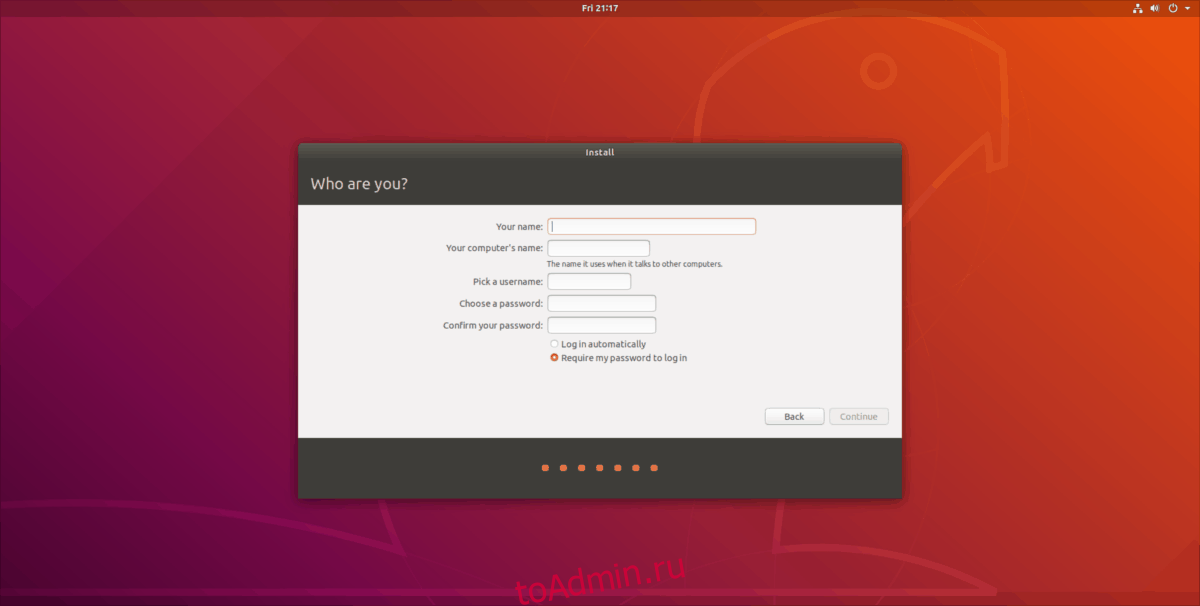
Шаг 7: перезагрузите Mac и загрузите Ubuntu!
Если вы ищете что-то косметическое, вы всегда можете сделать Linux похожим на macOS.