Когда говорят о Chromebook, часто возникает вопрос, работают ли они так же, как обычные ноутбуки под управлением Windows, macOS или Linux.
Чтобы ответить на этот вопрос, Chromebook — это тип ноутбука, предназначенный для работы с ChromeOS, облегченной операционной системой, которая использует веб-браузер Google Chrome в качестве основного пользовательского интерфейса.
ChromeOS использует API Google и интегрирована с приложениями Google. ChromeOS также поддерживает приложения для Android.
Хотя Chromebook не имеет существенной разницы во внешнем виде по сравнению с другими ноутбуками, они поставляются с менее мощным аппаратным обеспечением. Это связано с тем, что ChromeOS предназначена для использования облачных сервисов и облачных вычислений, а не локально устанавливаемого программного обеспечения, такого как Windows, Linux или macOS.
Поскольку у них менее мощное оборудование, у Chromebook есть преимущество в том, что они экономичны. В то время как лучшие ноутбуки стоят более 1000 долларов на момент выпуска, первоклассные хромбуки стоят менее 500 долларов, а большинство хромбуков стоят менее 300 долларов.
Chromebook можно использовать для просмотра веб-страниц, игр, просмотра или потоковой передачи мультимедиа, удаленного обучения, базового редактирования фотографий и видео, а также использования веб-приложений. Если это задачи, которые вы обычно выполняете на своем ноутбуке, и вам не нужно локально доступное программное обеспечение, Chromebook может быть всем, что вам нужно.
Интересно, что ChromeOS сама по себе является операционной системой на базе Linux, поскольку использует ядро Linux, которое действует как посредник между аппаратным и программным обеспечением на компьютерах. Ядро обеспечивает связь между аппаратным и программным обеспечением. ChromeOS построен на основе дистрибутива Gentoo Linux.
Однако важно отметить, что ChromeOS не придерживается ценностей GNU, движения за свободное программное обеспечение, которое предоставляет бесплатное программное обеспечение, являющееся ключевым компонентом дистрибутивов Linux.
ChromeOS имеет закрытый код и не является бесплатным и открытым исходным кодом. Он также несовместим с программным обеспечением GNU. Операционные системы Linux основаны на ядре Linux и используют программное обеспечение GNU для предоставления пользователям бесплатного программного обеспечения с открытым исходным кодом.
Операционные системы Linux с тех пор приобрели большое сообщество пользователей. Это связано с тем, что природа операционной системы с открытым исходным кодом позволяет постоянно развиваться и совершенствоваться сообществом пользователей.
Операционные системы Linux также безопасны, легки, гибки, легко настраиваются и предлагают широкий выбор дистрибутивов.
Оглавление
Преимущества запуска Linux на Chromebook

Хотя Chromebook предназначен для работы с ChromeOS, установка Linux на Chromebook возможна. Некоторые из преимуществ установки Linux на Chromebook включают в себя:
- Доступ к широкому спектру программного обеспечения — операционные системы Linux содержат множество бесплатных программ с открытым исходным кодом и расширенными функциями. Такое программное обеспечение может выполнять такие функции, как редактирование фото и видео, программирование и даже редактирование документов. Часто локально установленное программное обеспечение имеет больше возможностей по сравнению с веб-аналогами. Установив программное обеспечение локально, вы разблокируете все эти расширенные функции.
- Лучшая безопасность и стабильность. Операционные системы Linux известны своей стабильностью, безопасностью и невосприимчивостью к вредоносным программам. Несмотря на то, что в ChromeOS встроена система безопасности, пользователи могут остаться незащищенными, если их версия больше не поддерживается Google. В таких случаях установка Linux гарантирует, что ваш Chromebook останется в безопасности.
- Используйте свой Chromebook без Интернета — Chromebook лучше подходит для веб-приложений. Если у вас нет постоянного подключения к Интернету, Chromebook может стать очень ограничивающим. Однако установка Linux на Chromebook позволяет вам полностью использовать свое устройство без подключения к Интернету.
- Сделайте свой Chromebook настраиваемым. Уровень настройки, доступный пользователям Chrome OS на Chromebook, очень ограничен. С другой стороны, операционные системы Linux позволяют пользователям настраивать и настраивать свою операционную систему в соответствии со своими потребностями. Это позволяет пользователям создать лучший пользовательский интерфейс, подходящий для них. Установив Linux на Chromebook, пользователи могут использовать возможности настройки, которые предоставляет Linux.
Пользователи, которые заинтересованы просто в изучении Linux, могут найти более дешевую альтернативу установке на Chromebook. Программисты также получат выгоду от установки Linux, поскольку у них будет больше доступа к программному обеспечению, необходимому для разработки программного обеспечения.
Двойная загрузка Linux с ChromeOS
Двойная загрузка означает наличие двух операционных систем, установленных на устройстве, и пользователи выбирают операционную систему, которую они хотят использовать, во время загрузки. В этом случае на Chromebook будут установлены как Linux, так и ChomeOS.
Chromebook не поддерживает двойную загрузку, Google не поддерживает ее, равно как и производители оборудования Chromebook.
Всякий раз, когда вы пытаетесь выполнить двойную загрузку ChromeOS с другой операционной системой, вы столкнетесь с такими проблемами, как неработающий микрофон или клавиатура, ваше устройство станет очень медленным, гарантия будет аннулирована, ограниченная поддержка сообщества среди людей, которые все еще делают это, и вы рискуете заблокировать твое устройство.
Двойная загрузка с ChromeOS в Chromebook также сложна из-за природы ChromeOS, которая будет занимать все место на жестком диске, когда вы пытаетесь выполнить двойную загрузку с другой операционной системой.
Однако двойная загрузка все еще была возможна благодаря таким проектам, как Chrx и GalliumOS, дистрибутив Linux, предназначенный для Chromebook. Однако с тех пор эти проекты были заброшены, и наиболее близким и лучшим вариантом является использование крутонов.
Несмотря на то, что это не создает настоящую среду с двойной загрузкой, вы сможете использовать Linux внутри ChromeOS и переключаться между Ubuntu и ChromeOS в любое время.
Для этого вам сначала нужно включить режим разработчика на вашем Chromebook. Режим разработчика дает вам root-доступ к вашему Chromebook, позволяя вам устанавливать приложения из других источников, кроме Play Store, а также позволяет выполнять двойную загрузку вашего Chromebook.
Однако важно отметить, что включение режима разработчика делает ваш Chromebook менее безопасным, а также стирает все данные на вашем Chromebook. Поэтому сделайте резервную копию любых данных, которые вы не хотите потерять. Чтобы включить режим разработчика на Chromebook:
1. Нажмите клавишу ESC + Обновить + Питание. Это можно сделать, когда ваш Chromebook включен или выключен, и вы попадете на экран восстановления.

2. На появившемся экране восстановления нажмите CTRL + D.
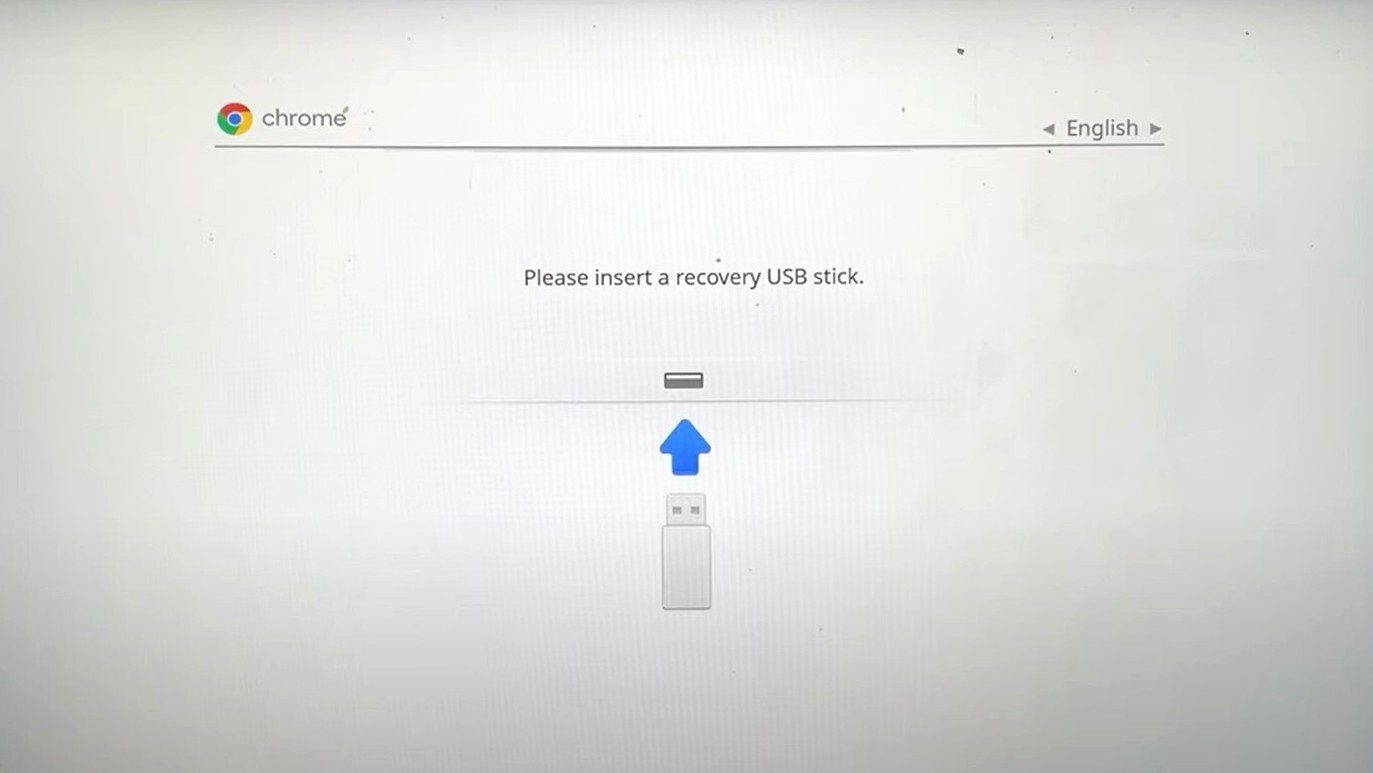
3. Нажмите Enter, чтобы отключить проверку ОС.
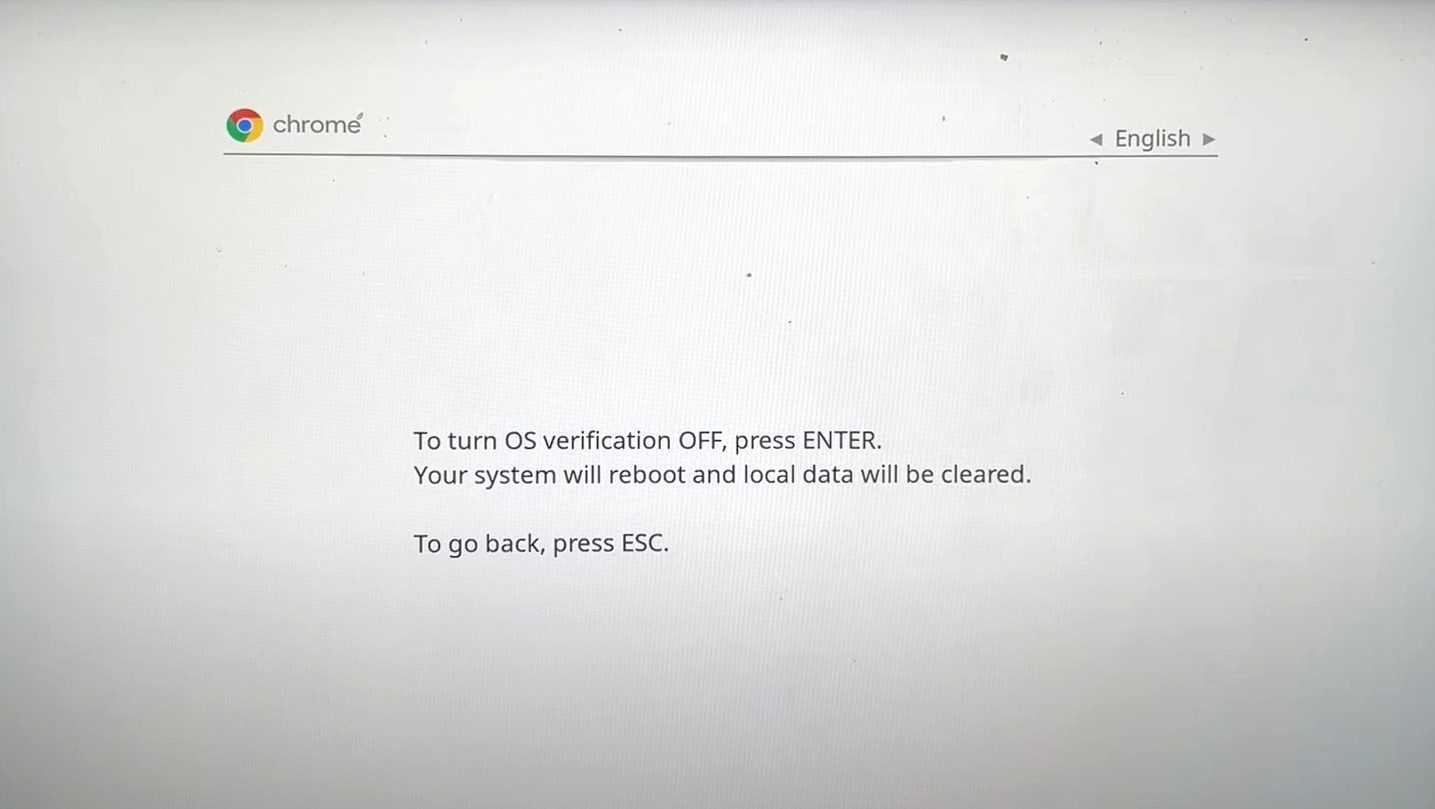
4. При отключенной проверке ОС нажмите CTRL + D на следующем экране.
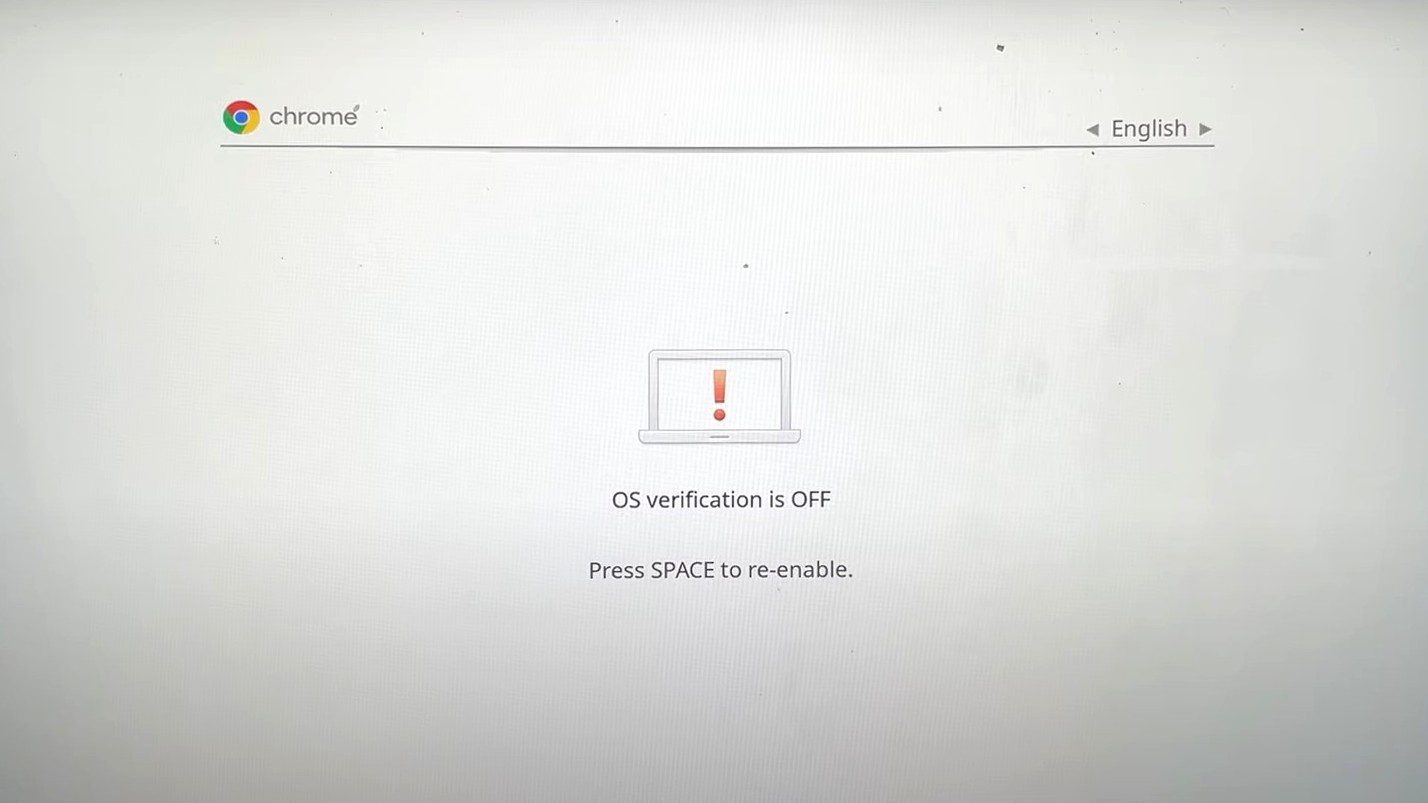
5. Ваш Chromebook начнет процесс включения режима разработчика. Переход в режим разработчика занимает немного времени. Будьте терпеливы, поскольку ваш Chromebook перейдет в режим разработчика.
6. Завершив переход в режим разработчика, нажмите «Начать», чтобы начать настройку Chromebook и пройти процесс настройки.
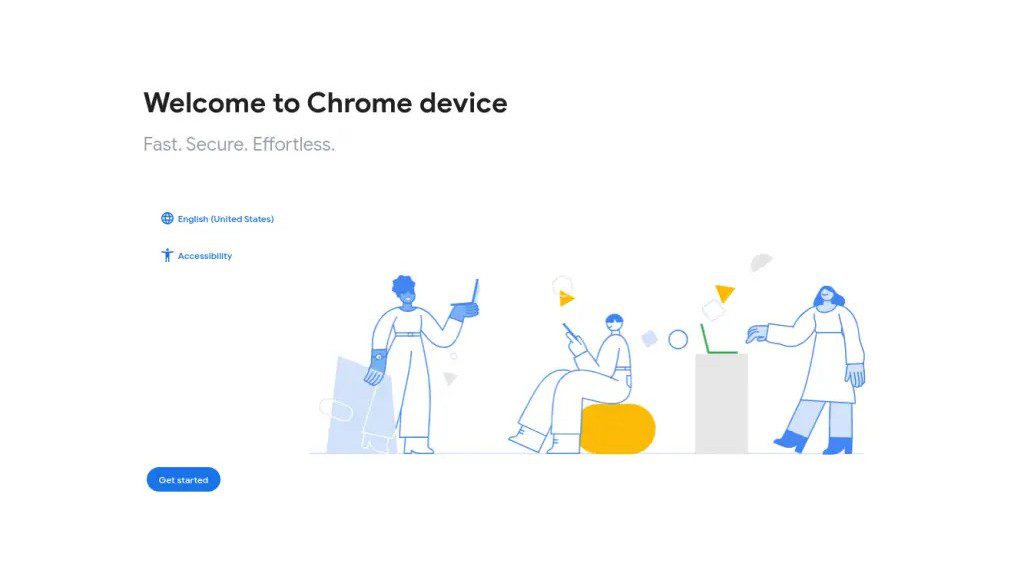
После включения режима разработчика следующим шагом будет установка Ubuntu с помощью Crouton. Сделать это:
1. Перейдите на страницу Crouton GitHub и загрузите Crouton, нажав на ссылку для скачивания. Вы также можете нажать здесь, чтобы загрузить Crouton напрямую. Скачанный скрипт должен находиться в папке Downloads.
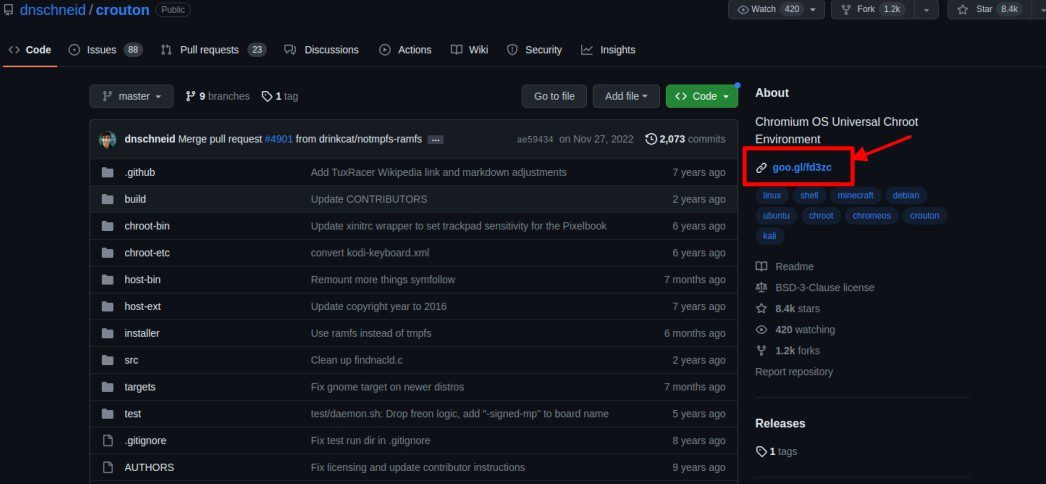
2. Нажмите CTRL + ALT + T, чтобы открыть оболочку ChromeOS. В оболочке введите следующую команду и нажмите Enter
shell
3. Введите следующую команду, чтобы скопировать установщик Crouton в место, где его можно запустить.
sudo install -Dt /usr/local/bin -m 755 ~/Downloads/crouton
4. Чтобы запустить установщик Crouton, введите следующую строку и нажмите Enter.
sudo crouton -t xfce
Дождитесь завершения загрузки и установки и введите имя пользователя и пароль при появлении запроса.
5. Чтобы начать использовать Ubuntu, введите следующую строку и нажмите Enter.
sudo startxfce4
Теперь, когда Ubuntu установлена вместе с ChromeOS, вы можете переключаться между двумя операционными системами, нажимая CTRL + ALT + Shift + Back или CTRL + ALT + Shift + Forward.
Удаление Chrome OS и установка Linux
Для этого сначала убедитесь, что на вашем Chromebook включен режим разработчика. Как и двойная загрузка, этот процесс работает на устройствах Chromebook на базе процессоров Intel с SSD-накопителем и более 64 ГБ свободного места на диске. Также вам понадобится флешка с загрузочным дистрибутивом Linux, желательно Ubuntu 18.04 или более поздних версий.
Опять же, это то, для чего Chromebook не предназначен, и вы рискуете заблокировать свой Chromebook или вам придется повторять с различными дистрибутивами Linux, чтобы найти то, что работает для вас.
1. Нажмите CTRL + ALT + T, чтобы открыть оболочку ChromeOS, также известную как crosh.
2. Введите следующую строку и нажмите Enter, чтобы запустить оболочку.
shell
3. Введите следующую команду и нажмите Enter. Эта команда загружает скрипт, который позволяет нам модифицировать прошивку Chromebook:
cd;bash ˂(curl https://johnlewis.ie/flash_cb_fw.sh)
4. После завершения загрузки вы попадете на такой экран. Нажмите Enter, чтобы продолжить
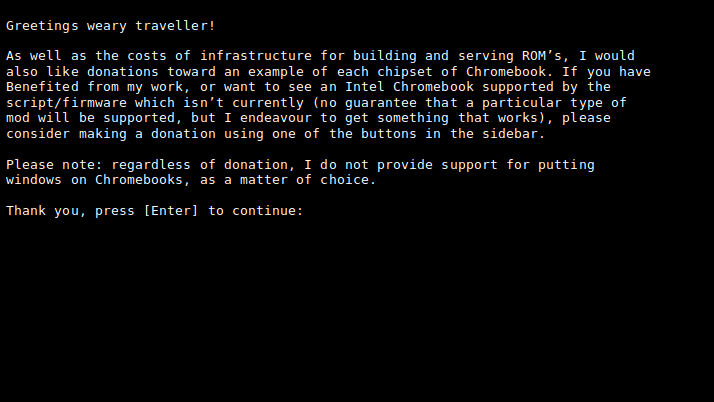
5. Выберите вариант изменения Chromebook RW_LEGACY, введя 1 и нажав Enter.
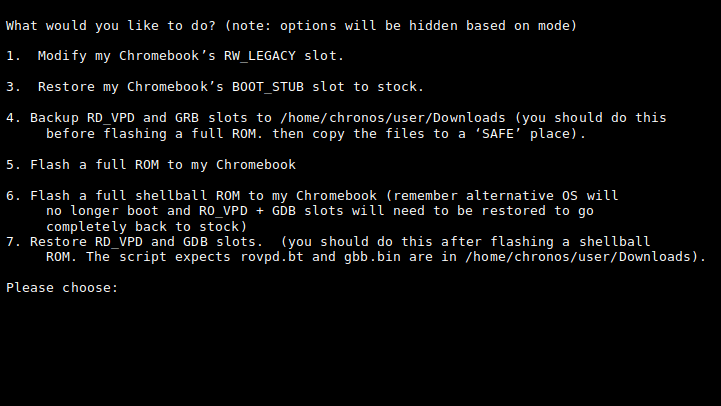
6. Повторно введите отображаемый текст и нажмите Enter. Это должно подтвердить, что в случае, если что-то пойдет не так и ваш Chromebook зависнет, вы несете полную ответственность за это. Нажав Enter, дождитесь завершения процесса, затем выключите Chromebook и снова включите его.
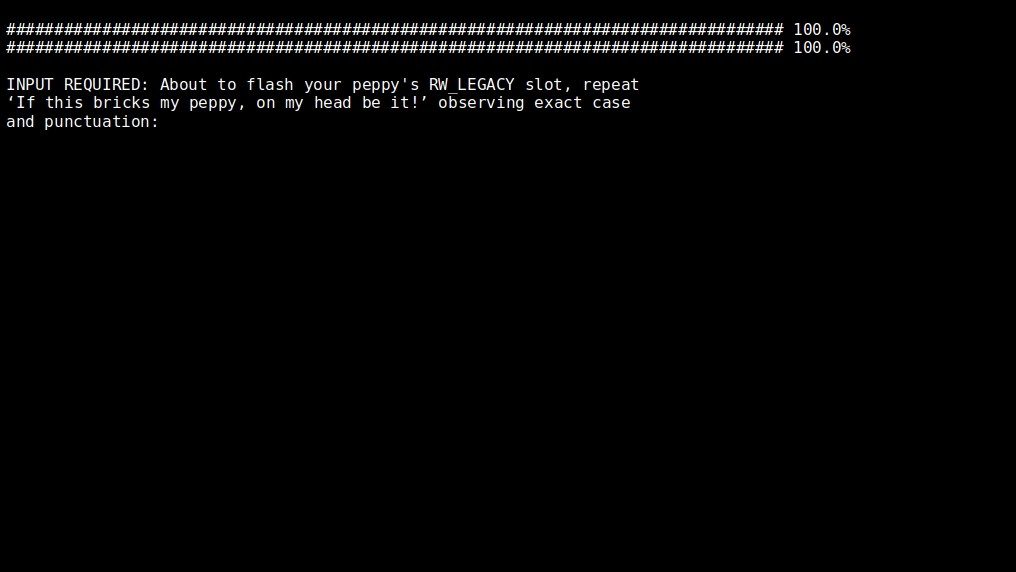
7. После включения Chromebook нажмите CTRL + D, чтобы пройти экран восстановления и загрузить Chrome OS.
8. Нажмите CTRL + ALT + F2, чтобы перейти на экран входа в систему. Введите следующую команду и нажмите Enter, чтобы войти
chronos
9. Введите следующую команду, чтобы разрешить загрузку с USB-устройства.
sudo crossystem dev_boot_usb=1 dev_boot_legacy=1
10. Выключите Chromebook, введя следующую команду и нажав Enter.
sudo poweroff
11. Подключите USB-накопитель с загрузочной ОС Ubuntu, затем включите Chromebook, после чего откроется экран восстановления.
12. Находясь на экране восстановления, нажмите CTRL + L, чтобы войти в BIOS, а не загружать Chrome OS.
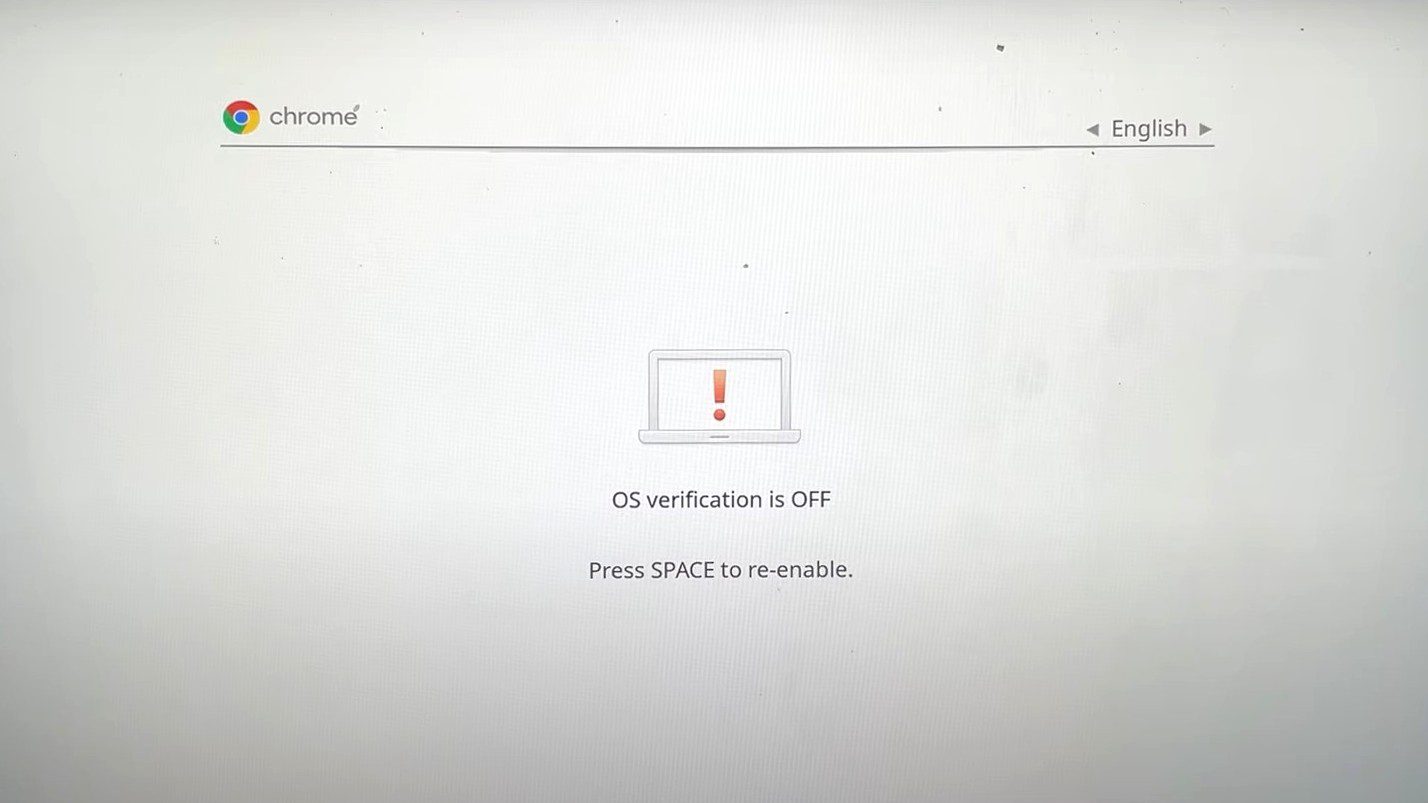
13. Нажмите ESC, чтобы отобразить меню загрузки.
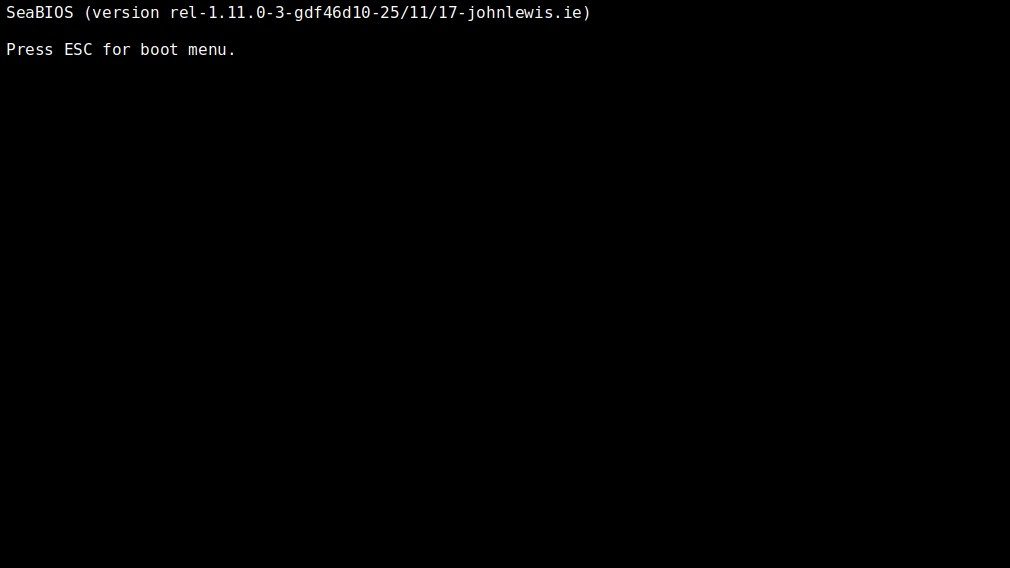
14. Затем ваш Chromebook отобразит места, откуда он может загружаться. Выберите USB-накопитель с загрузочной ОС Ubuntu и нажмите Enter. В этом случае мы наберем 2 и нажмем Enter
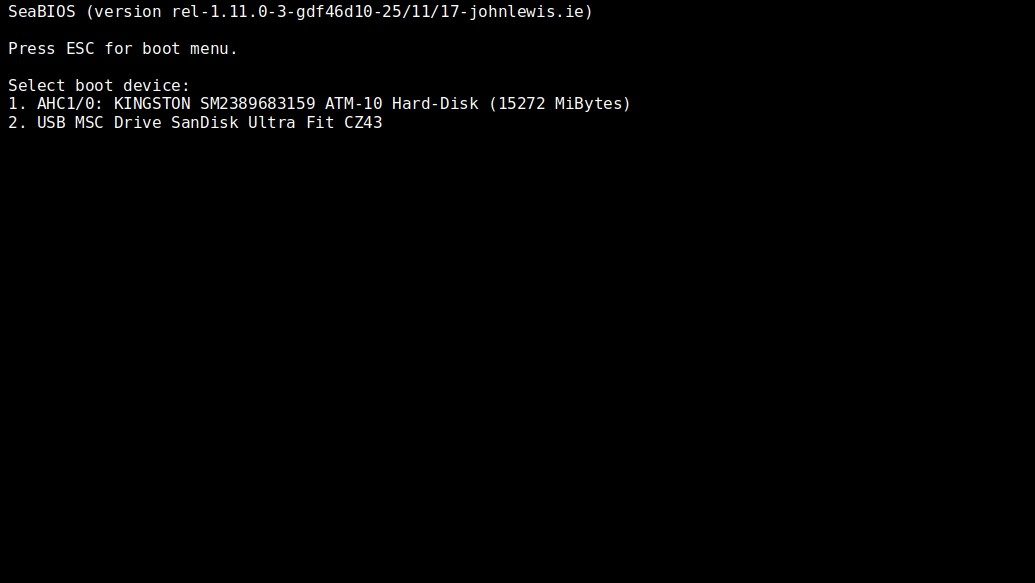
15. Нажмите Enter на следующем экране, чтобы загрузить Ubuntu.
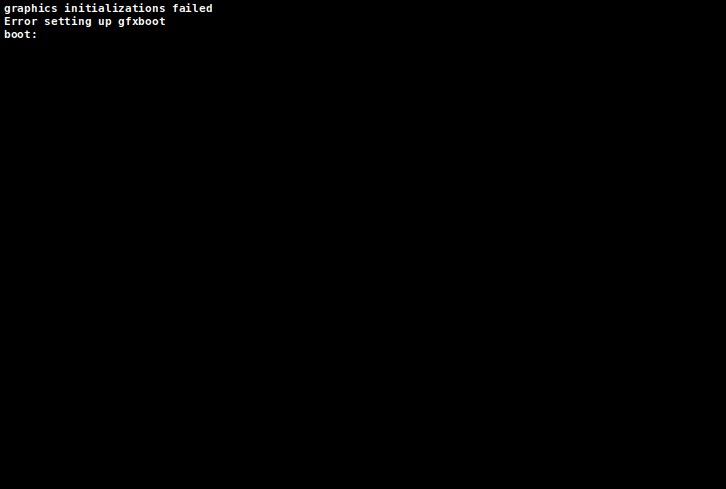
16. Подождите, пока Ubuntu завершит загрузку, чтобы настроить его и начать использовать.

Установка Linux внутри Chrome OS
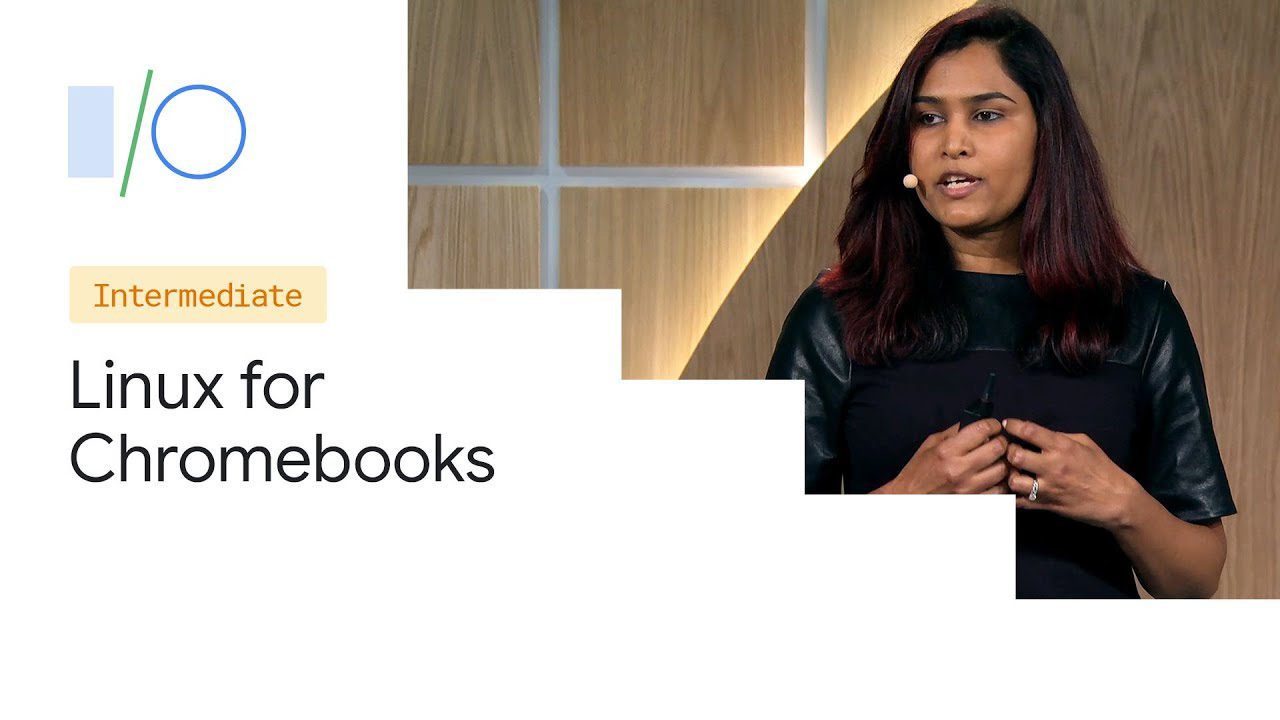
Все Chromebook, выпущенные после 2019 года, поддерживают Linux (бета-версию), также известную как Crostini. Однако некоторые Chromebook, выпущенные до 2019 года, поддерживают эту функцию. Список таких Chromebook можно найти здесь.
Crostini особенно полезен для разработчиков, использующих Chromebook. Эта функция позволяет пользователям устанавливать и запускать приложения Linux для разработки, такие как редакторы кода Linux, IDE и инструменты командной строки Linux на Chromebook. После этого пользователи смогут запускать свои приложения Linux внутри ChromeOS.
По сравнению с другими методами, упомянутыми ранее, это гораздо более безопасный способ использования Linux в Chrome OS, и Google предлагает поддержку Crostini в качестве функции, которая позволяет пользователям использовать Linux на своих устройствах Chromebook.
Чтобы установить Linux внутри ChromeOS:
1. Нажмите на время в правом нижнем углу Chromebook.
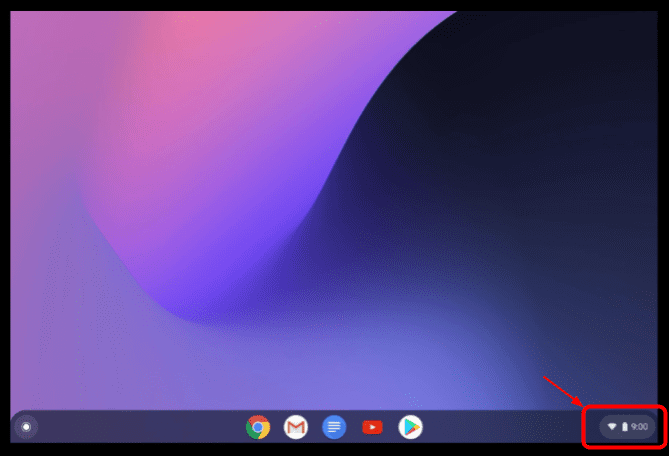
2. Щелкните значок шестеренки, чтобы открыть окно настроек.
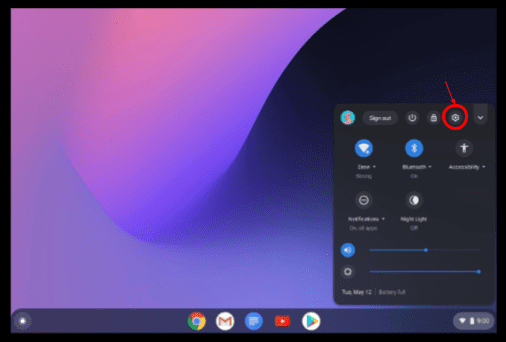
3. На странице настроек нажмите «Дополнительно».
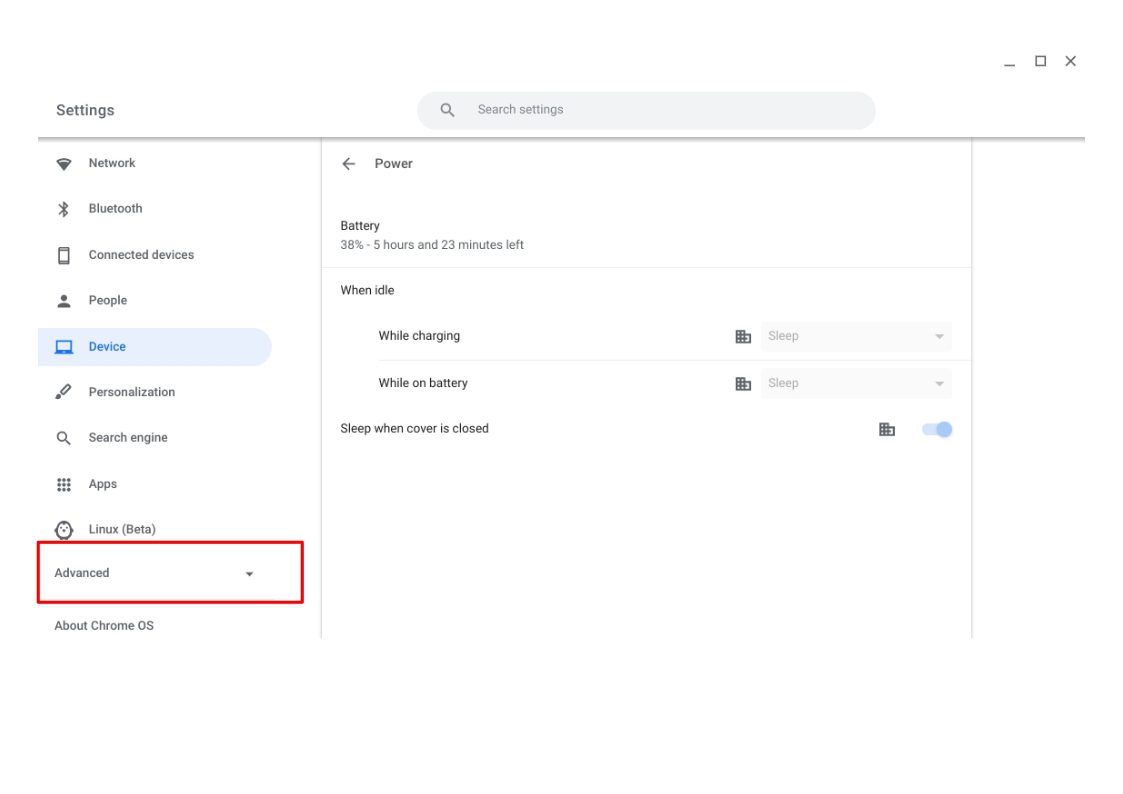
4. Нажмите «Разработчики», затем выберите «Включить».

5. В появившемся окне для настройки среды разработки Linux нажмите «Далее».
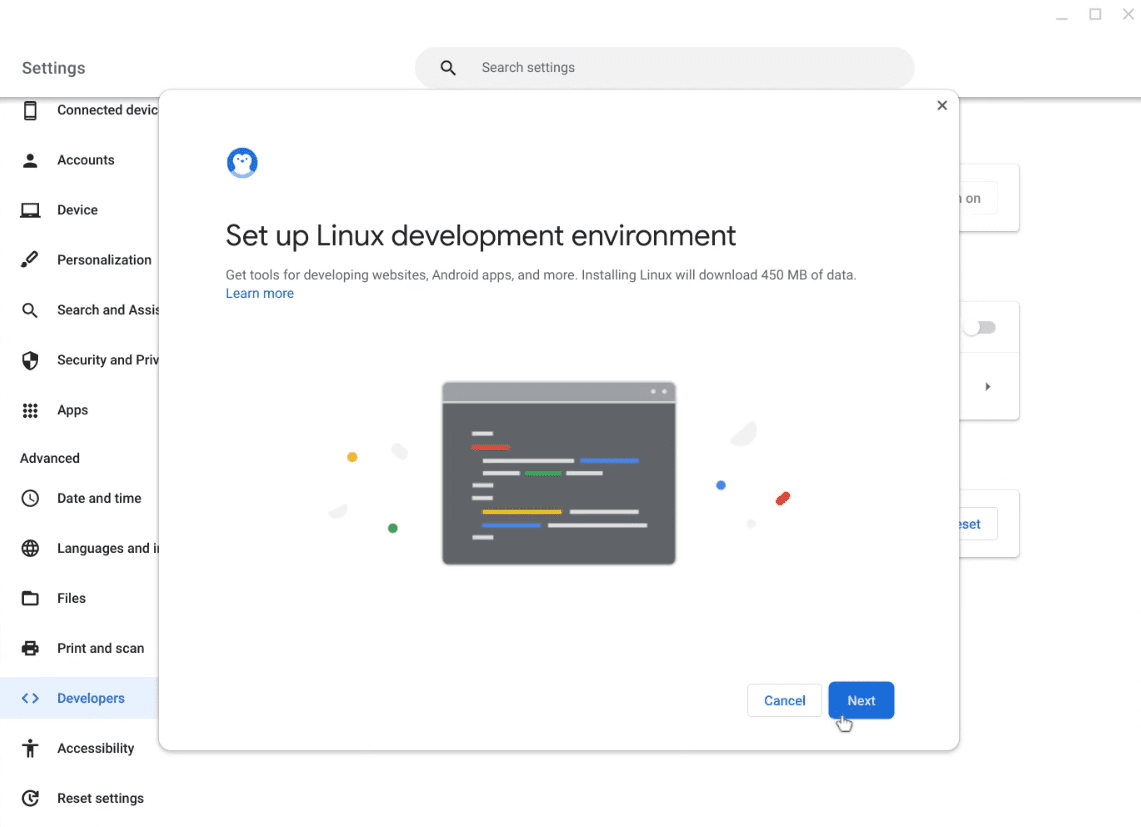
6. Введите имя пользователя, которое хотите использовать, и нажмите «Установить». По умолчанию на этой странице выбран рекомендуемый размер диска. Вы можете настроить этот размер, если хотите, но это не обязательно.
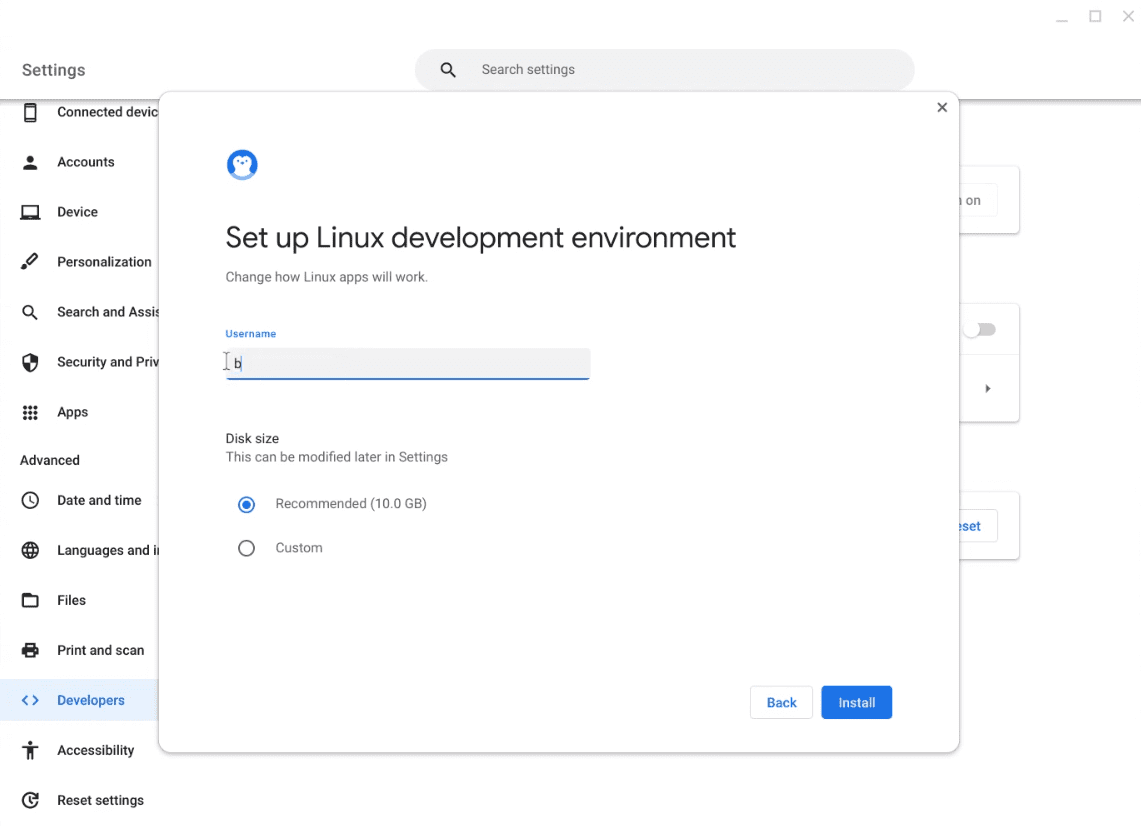
7. Дождитесь окончания процесса установки, после чего откроется окно Терминала.
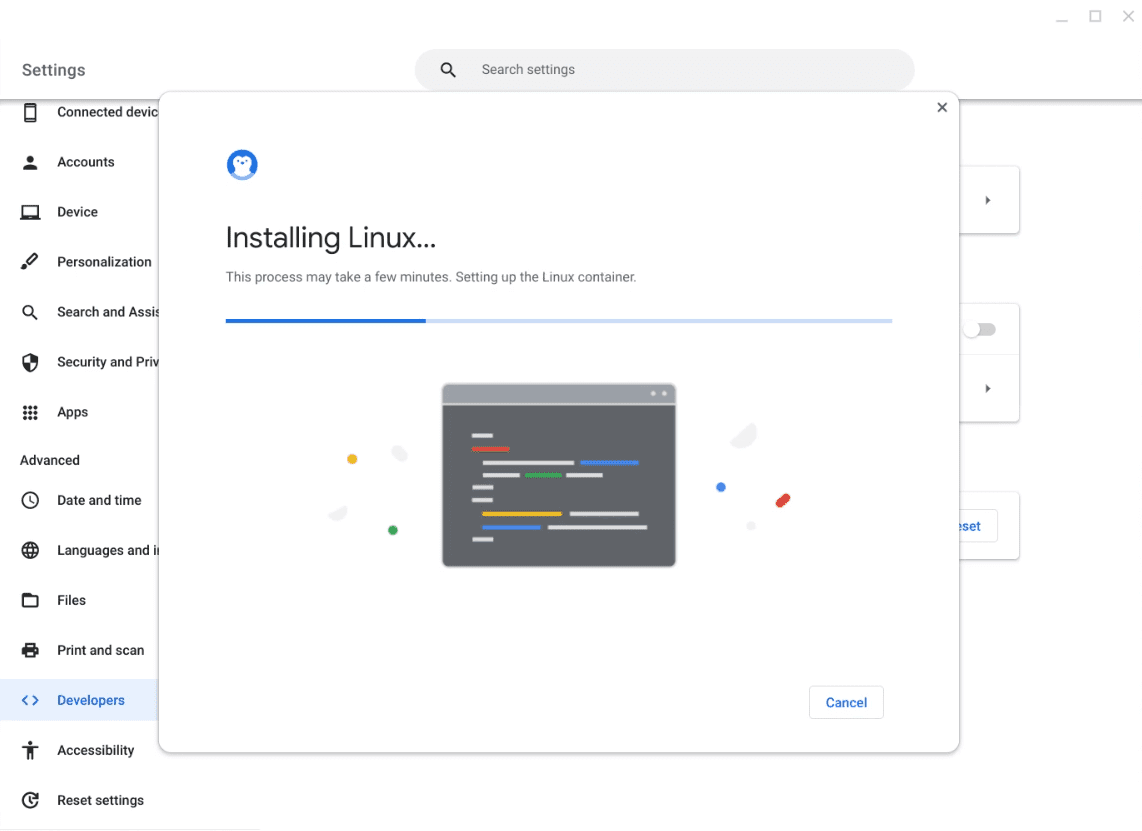
8. Щелкните правой кнопкой мыши окно терминала на полке и выберите Закрепить, чтобы закрепить терминал Linux на полке. Это позволит легко получить доступ к терминалу Linux в будущем.
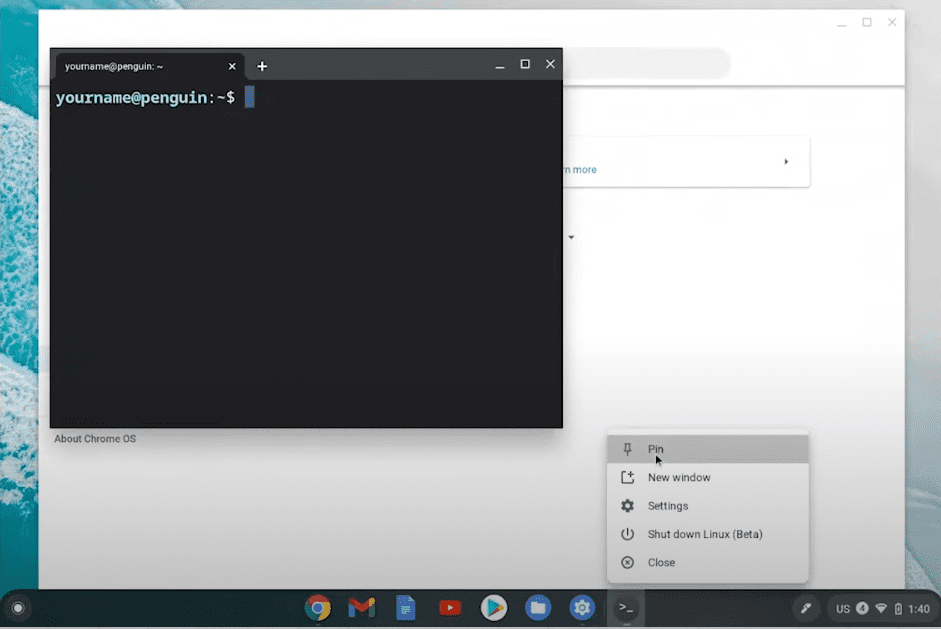
Открыв терминал, вы можете начать использовать Linux внутри ChromeOS.
Заключение
Chromebook — отличная бюджетная альтернатива обычным ноутбукам. Chromebook оснащен функциями, специально предназначенными для пользователей, которые подключены к Интернету и используют веб-приложения без необходимости локального программного обеспечения.
Установив Linux на Chromebook, вы не только сможете расширить возможности этих и без того мощных устройств, но и вдохнуть в них новую жизнь, если Google перестанет поддерживать ваш Chromebook.
Кроме того, разработчики могут извлечь выгоду из установки Linux на свои Chromebook, что позволит им получить доступ к программному обеспечению, необходимому для программирования.
Вы также можете изучить некоторые лучшие VPN для Chromebook.

