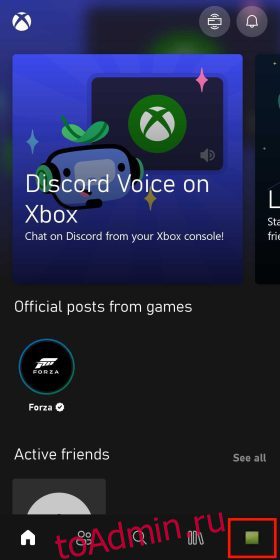Спустя несколько месяцев после официального анонса и бета-тестирования любимая геймерами платформа голосового чата Discord была выпущена на консолях Xbox. Microsoft и Discord недавно объявили, что все пользователи Xbox Series X/S и Xbox One, наконец, могут общаться в голосовом чате со своими друзьями из Discord на своей консоли. Это означает, что вам больше не придется полагаться на групповой чат Xbox или обходные пути для общения с друзьями на ПК во время игры. Итак, если вы мечтали об этом дне и готовы использовать Discord на Xbox, давайте узнаем, как установить приложение, настроить его, а затем начать голосовые вызовы с друзьями.
Оглавление
Как получить Discord на Xbox (2022)
В этой статье мы рассмотрим все способы интеграции Discord в свою консоль Xbox. Мы рассмотрим все необходимые предварительные условия, необходимые для этой интеграции, а также посмотрим, как она работает и работает. Интеграция сейчас немного сложна, так как требует одновременного использования нескольких приложений. Поэтому, чтобы не заблудиться, используйте нашу таблицу ниже, чтобы следовать этому пошаговому руководству с картинками.
Предварительные требования перед подключением Discord и Xbox
Прежде чем мы сможем начать использовать Discord на Xbox, вот несколько вещей, которые вы должны иметь в виду, чтобы гладко завершить процесс установки:
- Во-первых, помните, что интеграция с Discord доступна только на консолях Xbox Series X, Series S и Xbox One. Вы не можете использовать платформу голосового чата на старых консолях от Microsoft.
- Во-вторых, хотя это и очевидно, мы предлагаем вам установить последние обновления для приложения Discord и вашей консоли Xbox. Интеграция голосового чата Discord была запущена в сборке ОС 10.0.22621.1836 на Xbox.
- Затем обязательно установите необходимые приложения, которые вам понадобятся для этого процесса интеграции Discord-Xbox, используя ссылки ниже:
- Кроме того, мы рассказали, как настроить и связать Discord с вашей учетной записью Xbox с помощью настольного приложения. Итак, загрузите настольное приложение Discord (бесплатно), используя ссылка здесь если вы собираетесь использовать это регулярно.
- Убедитесь, что у вас есть действующая учетная запись на обеих платформах и вы вошли в систему. Это важный момент, поскольку у Discord нет полноценного приложения для Xbox, а это означает, что вам потребуется специальное приложение Discord, работающее либо на вашем телефоне, либо на компьютере. , через который будут маршрутизироваться вызовы (поясняется ниже).
Как связать свою учетную запись Xbox с Discord
Теперь наступает первый важный шаг, который влечет за собой привязку вашей учетной записи Xbox к вашему Discord. Процесс прост, и, как мы уже упоминали, единственным предварительным условием является то, что на вашем телефоне установлены приложения Discord и Xbox. После того, как вы это сделаете, выполните следующие действия, чтобы связать свою учетную запись Xbox с вашим профилем Discord.
Примечание. Эта функция интеграции была протестирована с использованием Discord версии 143.20 на Android 12 и приложения Xbox версии 2209.1.6. А на Xbox One в офисе Beebom была установлена сборка 10.0.22621.1836, как упоминалось выше.
- На телефоне откройте приложение Xbox. Как только вы окажетесь в приложении, нажмите на значок «Профиль» в правом нижнем углу.
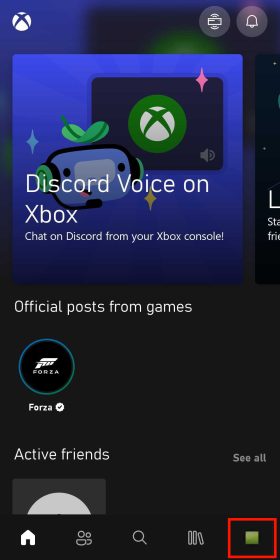
- В разделе профиля перейдите на страницу настроек, нажав на значок шестеренки в правом верхнем углу.
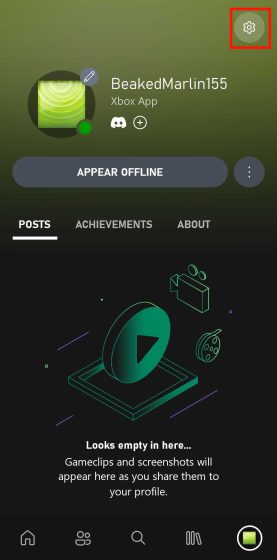
- Теперь, когда вы находитесь на странице настроек, найдите параметр «Связанные учетные записи» и нажмите на него.
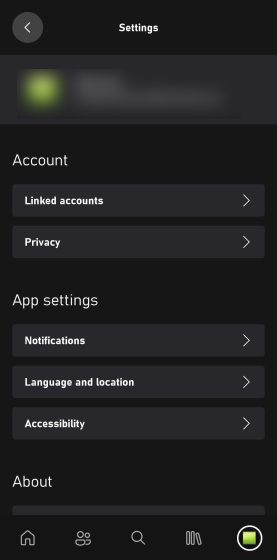
- Это приведет вас к другому меню, где вы получите возможность связать свою учетную запись Xbox с несколькими платформами. Найдите опцию Discord и нажмите «Ссылка» рядом с ней.
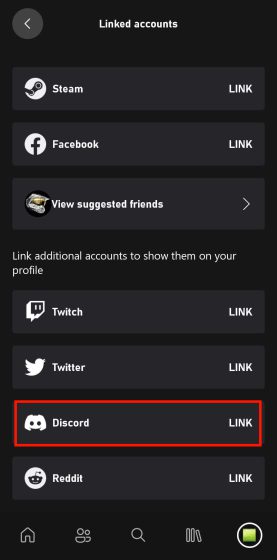
- После того, как вы нажмете на опцию «Связать», вы увидите приглашение связать свою учетную запись Discord. Здесь нажмите «Продолжить», чтобы перейти на страницу входа в Discord.
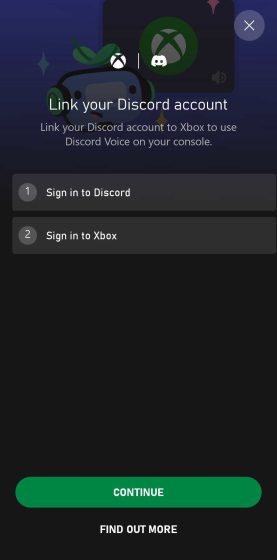
- Как только вы войдете в свою учетную запись Discord, вы будете перенаправлены на запрос разрешения, который попросит вас разрешить приложению Xbox доступ к информации вашего профиля. Внимательно прочитайте разрешения и нажмите «Авторизовать», если вас это устраивает.
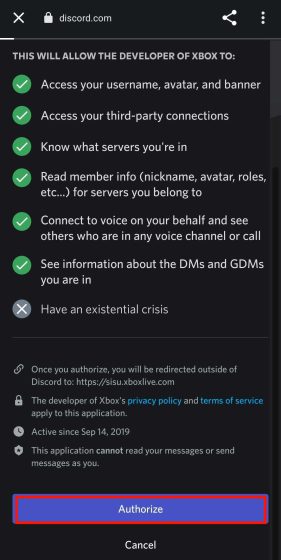
- После процесса авторизации вы будете перенаправлены обратно в приложение Xbox и вам будет предложено запустить приложение Discord. Теперь, чтобы использовать голосовой чат Discord на Xbox, игроки должны перевести свой голосовой вызов из приложения Discord на свой Xbox, как описано в отдельном разделе.
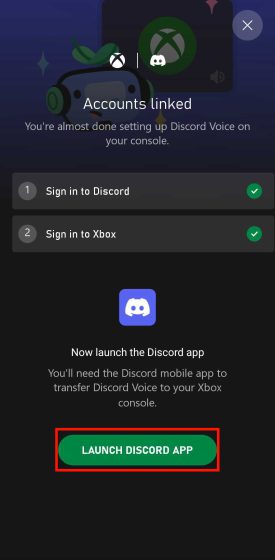
Альтернативный метод: привязать учетную запись Discord к приложению Xbox
Аналогичным образом вы также можете связать свою учетную запись Discord со своим профилем Xbox через приложение Discord. Вот как это делается:
- На вашем iPhone или телефоне Android откройте приложение Discord. Затем перейдите в свой профиль, нажав значок «лицо» на нижней панели навигации. На странице профиля вы увидите опцию «Подключения». Нажмите на это.
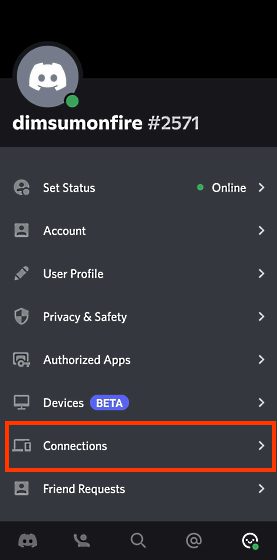
- Теперь вы попадете на страницу «Подключения», где вам нужно нажать «Добавить» в правом верхнем углу.
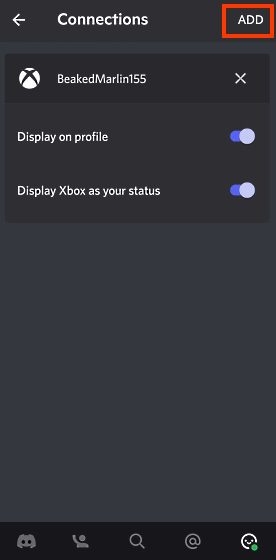
- Нажав на опцию «Добавить», вы увидите список приложений и сервисов, которые вы можете связать с Discord. Найдите в этом списке опцию «Xbox» и нажмите на нее.
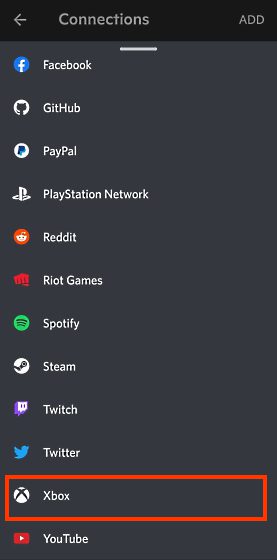
- Теперь вы увидите приглашение связать свою учетную запись Discord с Xbox. Нажмите «Продолжить», чтобы перейти на страницу входа в Xbox. После входа в систему нажмите «Авторизоваться и продолжить», чтобы завершить процесс интеграции.
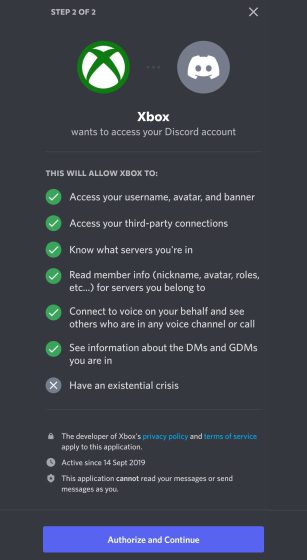
- После того, как это будет сделано, вы получите последнее приглашение с просьбой установить приложение Xbox Mobile. Если он у вас уже установлен, он будет выглядеть примерно так.
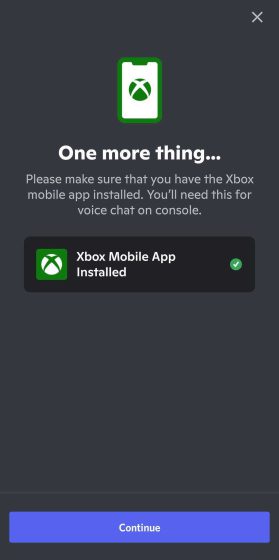
Как использовать Discord на Xbox (два метода)
Перенос голосовых вызовов из мобильного приложения Discord на Xbox (Android и iPhone)
Теперь, когда вы связали свою учетную запись Discord со своим профилем Xbox, процесс передачи вызовов Discord на ваш Xbox стал относительно быстрым и простым. Вот как вы можете это сделать:
- Первое, что вам нужно сделать, это зайти на сервер и присоединиться к голосовому каналу. Затем откройте текущий вызов Discord. Как только вы окажетесь в окне вызова, проведите пальцем вверх по панели параметров вызова внизу.
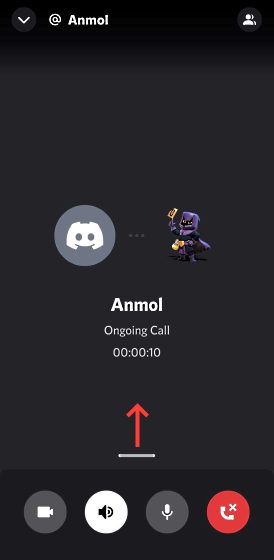
- После того, как вы проведете пальцем вверх, вы увидите множество вариантов здесь. И если ваша интеграция с Xbox прошла успешно, у вас также будет возможность перевести вызов Discord на ваш Xbox. Поэтому нажмите на опцию «Перенести на Xbox».
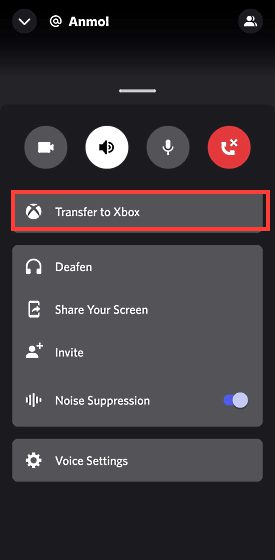
- После того, как вы выберете опцию «Перенести на Xbox», вы будете перенаправлены в приложение Xbox и получите запрос на подтверждение. Вам сообщат, что после переноса голосового чата Discord на Xbox он больше не будет находиться на модерации Xbox. Теперь нажмите «Передать голос», чтобы завершить процесс.
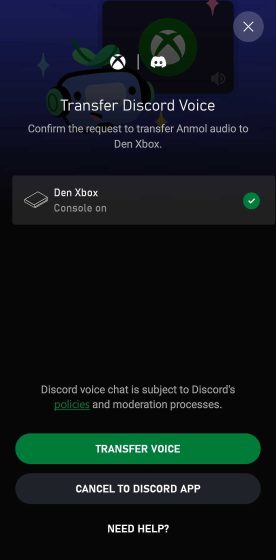
- После того как вы перенесли голосовой чат на Xbox, вернитесь к консоли и нажмите кнопку Xbox. Прокрутите вправо до сторон и окна чата, и там вы увидите свой вызов Discord в действии.
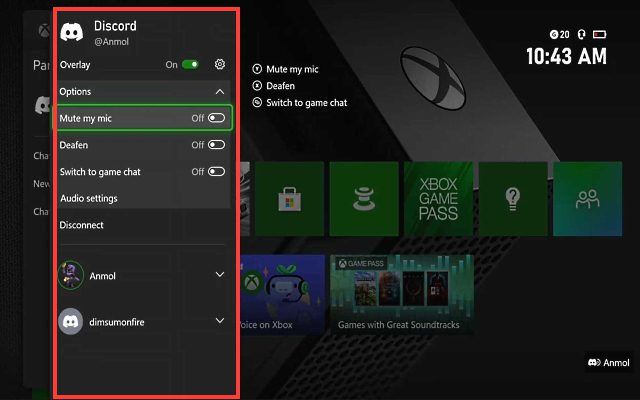
- В оверлее есть все обычные параметры Discord, которые вы получаете в своем мобильном или настольном приложении — настройки отключения звука, отключения звука и звука. Нажав на настройки звука, вы сможете изменить громкость каждого участника звонка, как в настольном приложении.

Перенос голосовых вызовов из настольного приложения Discord на Xbox (Windows и Mac)
В приведенном выше разделе мы рассмотрели, как вы можете перевести свой вызов из приложения Discord на консоль Xbox с помощью телефона. Но если ваше основное устройство Discord — это не ваш мобильный телефон, а скорее ваш компьютер. Что ж, тогда мы вас тоже прикроем. Интеграция Discord в настольном приложении аналогична мобильному приложению, но есть небольшая разница. Вот как это работает:
- Первое, что вам нужно сделать, это открыть сервер и присоединиться к голосовому каналу. Затем перейдите в активное окно голосового вызова Discord. Теперь вы увидите значок «мобильное устройство с контроллером» в левом нижнем углу. Как только вы нажмете на это, появится всплывающее окно, предлагающее вам вариант «Перенести голос на Xbox». Нажмите здесь.
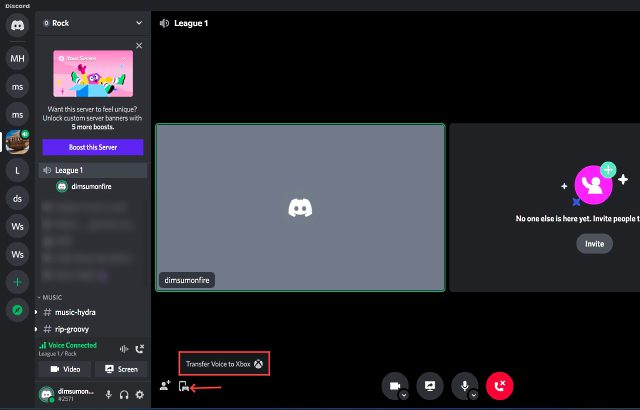
- После того, как вы нажмете «Перенести голос на Xbox», вы увидите на экране подсказку с QR-кодом. Теперь используйте приложение для сканирования QR-кода, чтобы отсканировать его, и вы будете автоматически перенаправлены в приложение Xbox. Вы даже можете использовать Google Lens или Apple Live Text для сканирования QR-кода.
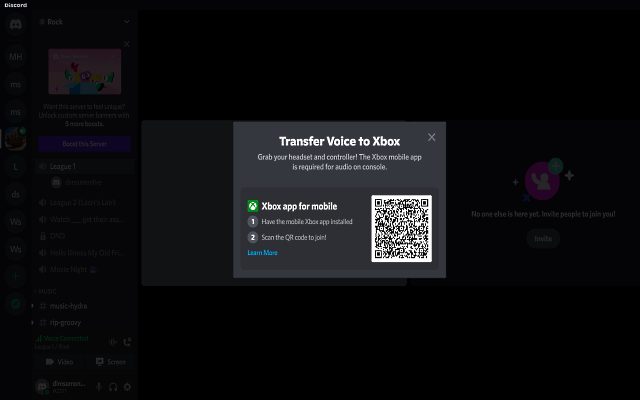
- Приложение откроется на том же экране приложения Xbox, который мы видели ранее, что даст вам возможность переместить голосовой вызов на вашу консоль. Просто нажмите на опцию «Передача голоса», и все готово. Голосовой вызов Discord теперь должен быть активен на вашей консоли Xbox.
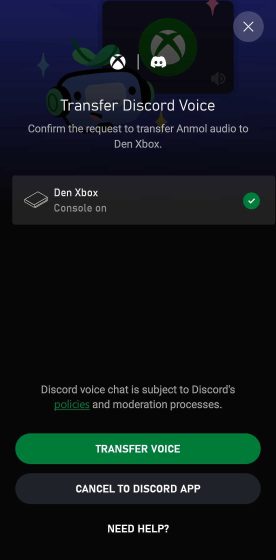
Discord на Xbox: функции и ограничения
Важная деталь, которую должны знать пользователи Xbox, и как мы указывали ранее, заключается в том, что вы не получаете родное приложение Discord на Xbox. Вместо этого это похоже на надстройку или плагин; в том смысле, что не все функции Discord доступны пользователям Xbox. Так что же это за компромиссы? Давайте посмотрим.
Во-первых, вы заметите, что функции, обычно встречающиеся в групповом чате Xbox, не поддерживаются в голосовых каналах Discord. Это означает, что вы не получите такие опции, как «Пригласить всех в игру», «Присоединиться к игре», «Переключиться в игровой чат» и другие. Прямо сейчас интеграция Discord и Xbox в этом смысле представляет собой довольно простую настройку.
Во-вторых, вы также не сможете с легкостью перемещать друзей из одного голосового чата в другой. По словам Microsoft, это означает, что вы не можете смешивать друзей Discord с друзьями Xbox. Позвольте мне объяснить еще больше. Если вы дружите с кем-то в Discord и разговариваете с ним в голосовом чате Discord на Xbox, но теперь хотите перейти в командный чат Xbox, вы не можете взять его с собой, если вы не дружите с ним и на Xbox. . Вы можете общаться только с друзьями Xbox в групповом чате.

Вдобавок к разочарованию, вы не можете переключаться между голосовыми каналами Discord на консоли Xbox. Это означает, что вам нужно будет переключить голосовые каналы и повторно передать звук из Discord на вашу консоль. Более того, вы не можете получить доступ к текстовым каналам Discord на Xbox, что довольно абсурдно.
Кроме того, если вы планируете транслировать свой игровой процесс Xbox, голосовой чат Discord не будет транслироваться вашим зрителям. Они могут видеть оверлей Discord в правом нижнем углу, который виден во время игр, но не будет слышать других участников вашей группы. Итак, в целом вы можете видеть, что интеграция Discord на Xbox является полусырой и кажется поспешной в попытке превзойти появление долгожданного приложения Discord на PlayStation (PS5 и PS4).
Часто задаваемые вопросы
Как исправить «Перенос не работает. Ваша консоль нуждается в обновлении, прежде чем она сможет подключиться к ошибке Discord при настройке Discord на Xbox?
Поскольку интеграция голосового чата Discord является относительно новой функцией, вам необходимо убедиться, что ваша консоль Xbox обновлена до последней версии. Точно так же вам также придется обновить мобильное приложение Xbox и Discord (настольный или мобильный) до последней доступной версии. В нашем случае мы использовали Discord версии 143.20 на Android 12 и приложение Xbox версии 2209.1.6. После того, как вы обновите свою консоль и все приложения, попробуйте снова перенести голосовой чат на Xbox, и он должен работать без проблем.
Нужно ли менять настройки конфиденциальности на Xbox, чтобы перенести голосовой чат Discord на консоль?
Если вы видите какое-либо сообщение об ошибке с просьбой обновить настройки конфиденциальности, проверьте следующие настройки:
- Нажмите кнопку Xbox на геймпаде, чтобы открыть руководство.
- Затем перейдите в «Профиль и система» -> «Настройки» -> «Учетная запись» -> «Конфиденциальность и безопасность в сети» -> «Конфиденциальность Xbox» -> «Просмотреть сведения и настроить» -> «Общение и многопользовательская игра».
- Здесь убедитесь, что для параметра «Вы можете присоединиться к кросс-сетевой игре» установлено значение «Разрешить». Кроме того, для параметра «Вы можете общаться за пределами Xbox с помощью голоса и текстовых сообщений» должно быть установлено значение «Все». Таким образом, вы можете играть со своими друзьями на ПК на Xbox, легко разговаривая с ними.
Discord теперь работает на консолях Xbox; Попробуйте!
Вот как вы можете подключить свою учетную запись Xbox к Discord, что позволит вам общаться в голосовом чате с друзьями на Xbox. Тот факт, что эта долгожданная функция наконец появилась на консоли (на данный момент Xbox), заслуживает особого внимания. Что касается процесса интеграции, то он не очень многофункциональный; в том смысле, что на данный момент у нас есть только поддержка голосового чата. У вас также нет функций чата или возможности связать чат Xbox на данный момент.
Но, возможно, это всего лишь временная мера, разработанная таким образом, чтобы создать золотую середину как для политики безопасности компании, так и для политики обработки данных. И это то, что, вероятно, будет решено в ближайшее время. Мы все еще хотим родное приложение Discord для Xbox? О, определенно. Но пока меня устраивает такой уровень интеграции. Итак, что вы думаете о Discord, который появится на вашей консоли? Дайте нам знать в комментариях ниже.