Новый браузер Microsoft Edge, основанный на проекте Chromium, используемом в Google Chrome, улучшает работу в Интернете на ПК с Windows 10. Уникальной особенностью является возможность использовать расширения как из Microsoft, так и из Интернет-магазина Chrome. Вот как их установить и использовать.
Вам нужно будет скачать новый браузер Microsoft Edge и установите его, прежде чем начать.
Установка и использование расширений Microsoft в Microsoft Edge
Как и Chrome, в Microsoft Edge есть возможность устанавливать надстройки браузера, называемые расширениями, которые добавляют новые и улучшенные функции.
Вы можете увидеть, какие расширения в настоящее время установлены в Edge, щелкнув значок меню с тремя горизонтальными точками, расположенный в верхнем правом углу, а затем нажав кнопку «Расширения», чтобы войти в меню расширений.
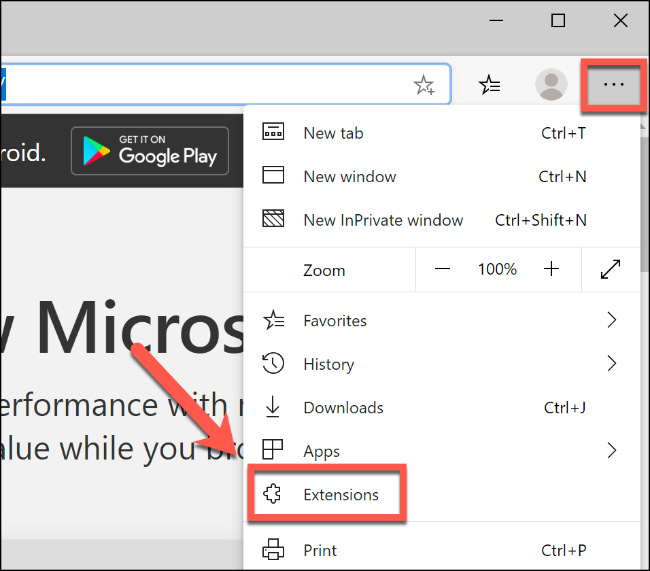
Edge по умолчанию не поставляется с предустановленными расширениями. Чтобы установить собственное, щелкните ссылку «Получить расширения из Microsoft Store» в меню слева.
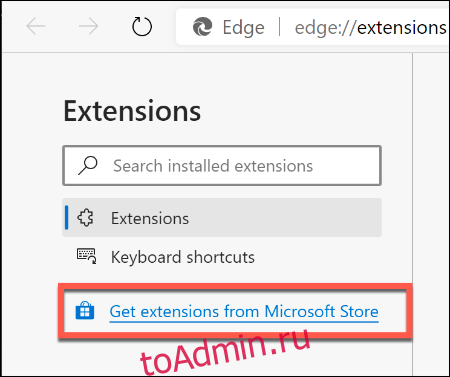
Это загрузит Магазин Microsoft для Edge, с расширениями, разделенными по категориям, каждое с определенной целью. Например, «Покупки» перечисляет несколько расширений, которые помогут вам делать покупки на разных веб-сайтах.
Нажмите на понравившееся расширение, а затем нажмите кнопку «Получить», чтобы начать его установку.
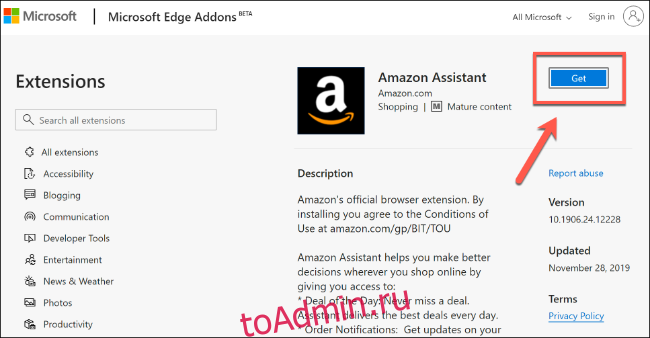
Edge отобразит всплывающее окно с подтверждением, предупреждающее вас о разрешениях, к которым у расширения будет доступ, если вы согласитесь установить его. К ним относятся, например, чтение истории вашего веб-сайта или отображение уведомлений.
Если вы хотите продолжить установку, нажмите кнопку «Добавить расширение».

После установки расширения Edge отобразит уведомление для подтверждения и выделит значок вашего расширения. Значок расширения появится рядом с адресной строкой, а также появится как запись на странице настроек «Расширения».
Если рядом с адресной строкой появляется значок вашего расширения, вы можете щелкнуть его, чтобы продолжить взаимодействие с расширением.

Вы можете просмотреть дополнительную информацию о своем расширении, нажав кнопку «Подробности» для своего расширения на странице «Расширения». Вы можете отключить (или включить) расширение, щелкнув синий ползунок или нажав кнопку «Удалить», если вы хотите полностью удалить расширение из Edge.

Установка и использование расширений Chrome в Microsoft Edge
Решение Microsoft отказаться от движка браузера Edge и перейти на использование Chromium в качестве его основы означает, что теперь можно использовать и устанавливать расширения Google Chrome в самом Edge.
Вместо того, чтобы полностью изолировать Edge от экосистемы Chrome, Microsoft приняла совершенно разумное решение разрешить установку расширений Chrome в браузере Edge. Для этого вам нужно изменить настройку в Edge, чтобы разрешить установку расширений Chrome.
Щелкните значок меню с тремя горизонтальными точками в правом верхнем углу окна просмотра Edge, а затем выберите параметр «Расширения», чтобы получить доступ к меню настроек расширений.
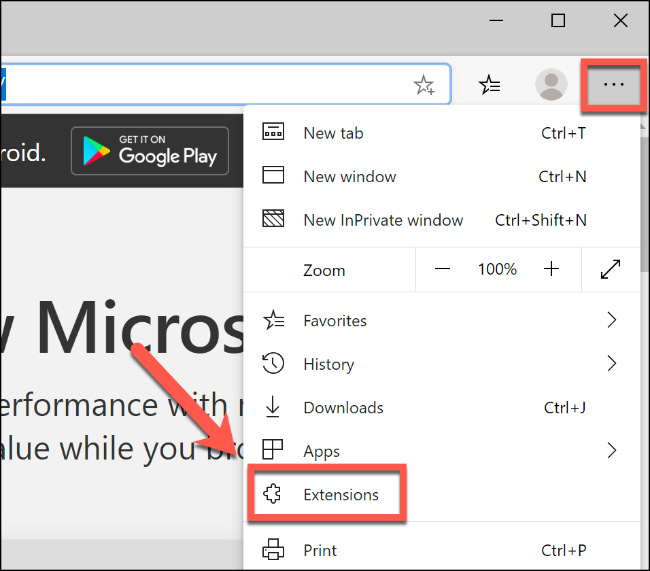
Оттуда нажмите, чтобы включить ползунок «Разрешить расширения из других магазинов» в левом углу.

Выберите «Разрешить», чтобы принять предупреждение о непроверенных приложениях.
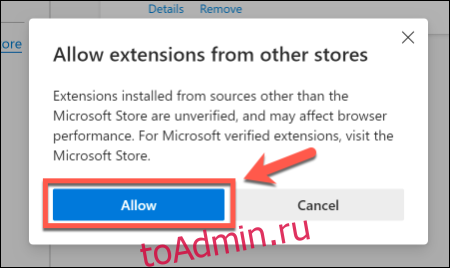
Теперь вы можете отправиться в Интернет-магазин Chrome для установки новых расширений. Когда вы найдете нужное расширение, нажмите «Добавить в Chrome», чтобы начать его установку.
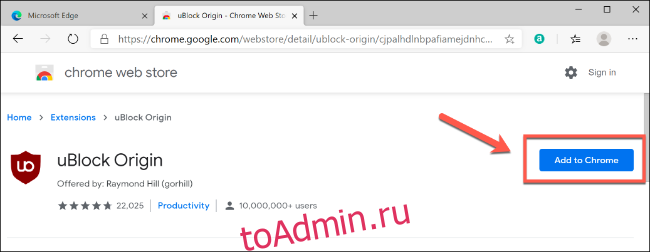
Нажмите кнопку «Добавить расширение», чтобы принять всплывающее окно с предупреждением Edge и разрешить установку.
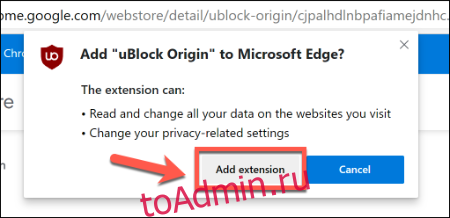
Будет установлено расширение Google Chrome, которое будет отображаться в виде значка рядом с адресной строкой или в виде записи на странице «Расширения». Расширения Google Chrome будут перечислены в категории «Из других источников».
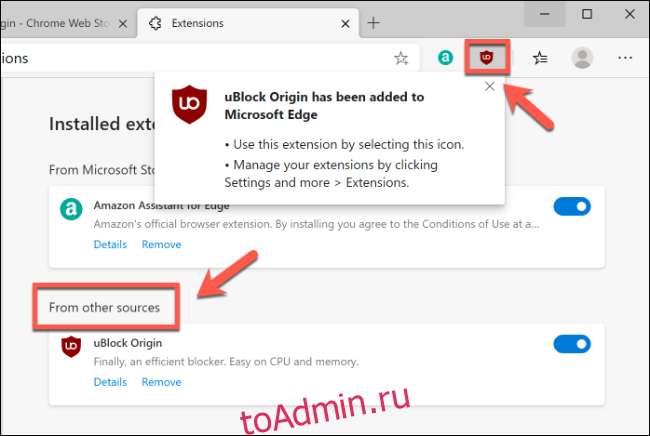
Как и в случае с расширениями, которые вы устанавливаете из магазина Microsoft Edge, вы можете щелкнуть синий ползунок рядом с записью для расширения Google Chrome, чтобы быстро включить или отключить его, щелкнуть «Подробнее», чтобы просмотреть дополнительную информацию о расширении, или щелкнуть значок « Удалить », чтобы полностью удалить его из Edge.
Вы также можете взаимодействовать с расширением Chrome и пользоваться его функциями, нажав на соответствующий значок, который появляется рядом с адресной строкой в Edge.

Однако одно предупреждение. Расширения Chrome были разработаны для Chrome, а не для Edge. Хотя обе части программного обеспечения теперь используют один и тот же движок браузера, некоторые различия могут нарушить работу расширения или вызвать необычное поведение.
Если вы обнаружите в Интернет-магазине Chrome расширение, которое не работает, удалите его и попробуйте другое. Вы также можете попробовать найти подобное расширение в Microsoft Store.

