С помощью некоторых отличных инструментов вы можете легко управлять своим Android TV с ПК с Windows. Или, если вы являетесь пользователем iOS, вы можете транслировать свой iPhone на Android TV с помощью приложения, совместимого с AirPlay. Однако, если вы хотите управлять YouTube на Android TV с полным набором функций, таких как комментирование, лайки видео, упрощенный поиск, навигация и многое другое, вам нужно искать что-то помимо кастинга. Что ж, Google запустил новую функцию «Подключение», которая избавляет от локального вещания. Это в основном позволяет вам управлять YouTube на Android TV с помощью вашего iPhone или телефона Android, не беспокоясь о том, что вы находитесь в той же сети Wi-Fi. В этой статье мы представляем вам руководство по использованию новой функции «Подключиться» на YouTube.
Оглавление
Управление YouTube на Android TV с помощью iPhone или телефона Android (2022 г.)
Здесь мы упомянули требования для управления YouTube на Android TV с помощью вашего iPhone или телефона Android. После этого мы добавили шаги по использованию функции Connect в мобильном приложении YouTube для управления приложением на вашем Android TV. Разверните таблицу ниже и перейдите в любой раздел, который вы хотите.
Требования для управления YouTube на Android TV с помощью iPhone или Android
1. Аккаунт Google должен быть одинаковым на YouTube, как на вашем Android TV, так и на смартфоне -w- Android, iOS или iPadOS.
2. На вашем смартфоне и Android TV должна быть установлена последняя версия YouTube. Google не упомянул какую-либо конкретную версию для работы функции «Подключиться», но, чтобы избежать каких-либо махинаций, обновите приложение YouTube до последней версии.
3. Функция «Подключиться» не является традиционной функцией трансляции, которую вы используете в других приложениях. Это синхронизация аккаунта YouTube, которая работает в фоновом режиме. Таким образом, ни одно из ваших устройств не должно быть подключено к локальной сети Wi-Fi, чтобы использовать функцию «Подключиться». Вы можете использовать мобильные данные, а ваш телевизор может быть подключен к Wi-Fi, и при этом вы можете управлять YouTube на Android TV со своего смартфона.
Управляйте YouTube на Android TV с помощью функции «Подключиться»
1. Сначала убедитесь, что приложение YouTube TV обновлено до последней версии как на Android TV, так и на смартфоне (Android или iOS). Откройте Play Store и обновите все приложения, включая YouTube.
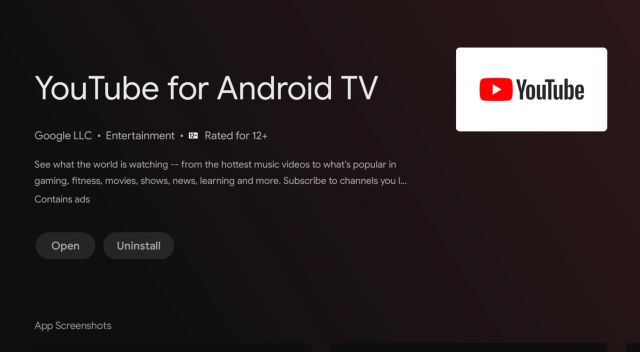
2. Затем откройте приложение YouTube на своем Android TV и оставьте его таким.
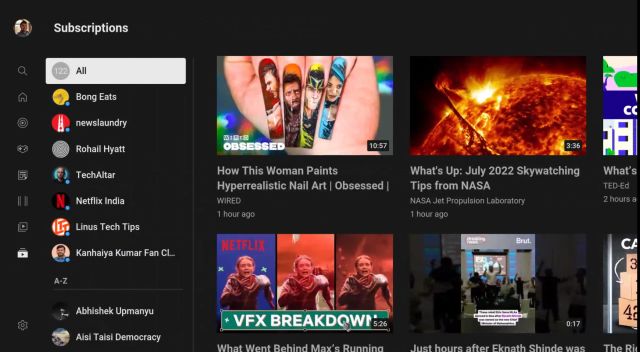
3. После этого откройте приложение YouTube на телефоне Android или iPhone. И вы увидите внизу небольшое всплывающее окно с надписью «Смотрите YouTube по телевизору?». Справа внизу появится кнопка «Подключиться». Нажмите на нее.
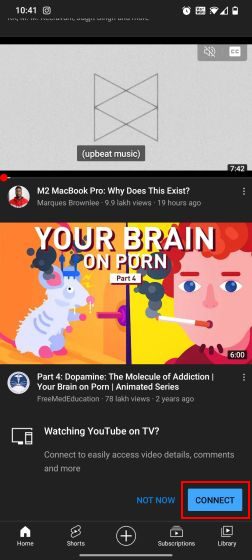
4. Мгновенно ваш телефон Android или iPhone будет подключен к Android TV. Если что-то уже воспроизводится на YouTube, он также покажет прогресс. Помните, что вы не транслируете, а подключаетесь к YouTube на Android TV через учетную запись YouTube. Таким образом, вам не обязательно находиться в одной сети Wi-Fi.
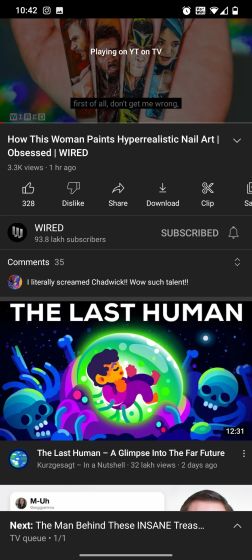
5. Теперь вы можете искать видео на YouTube со своего смартфона, перематывать клип вперед, оставлять комментарии, добавлять видео в очередь, читать комментарии и многое другое. По сути, вы можете управлять всеми аспектами YouTube на Android TV со своего телефона Android или iPhone.
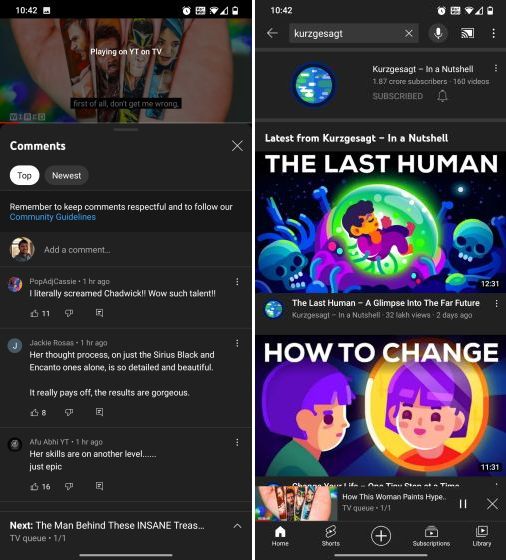
6. Самое приятное то, что вы можете использовать голосовой поиск и даже можете использовать свой iPhone или телефон Android в качестве пульта для YouTube на вашем Android TV. Если вы хотите отключить YouTube, работающий на Android TV, со своего смартфона, просто нажмите кнопку «Трансляция» вверху и выберите «Отключить». Вот и все.
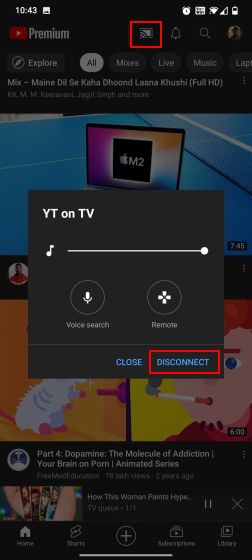
Управляйте YouTube на Android TV со своего смартфона с помощью TV Code
Если по какой-то причине всплывающее окно «Подключиться» не появляется на вашем смартфоне, вы можете использовать ТВ-код, чтобы связать свой Android-телевизор и iPhone/телефон Android. Для этой функции вам также не обязательно находиться в той же сети Wi-Fi. И самое приятное то, что вам не нужно иметь одну и ту же учетную запись Google на обоих устройствах. Вы также можете управлять YouTube на Android TV со смартфона, имеющего другую учетную запись Google. Это удивительно, правда? Вот как это сделать.
1. Откройте приложение YouTube на обоих устройствах, то есть на Android-телевизоре и смартфоне. На вашем телефоне Android или iPhone, если вы не видите всплывающее окно, нажмите значок «Трансляция» в правом верхнем углу и выберите «Связать с ТВ-кодом».
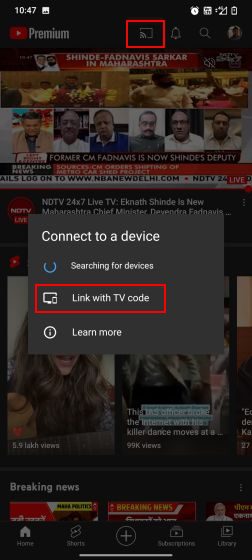
2. Затем на своем Android TV перейдите на страницу «Настройки» на YouTube, которая будет расположена в нижнем левом углу. Здесь откройте меню «Связать с ТВ-кодом» и запишите 12-значный код.
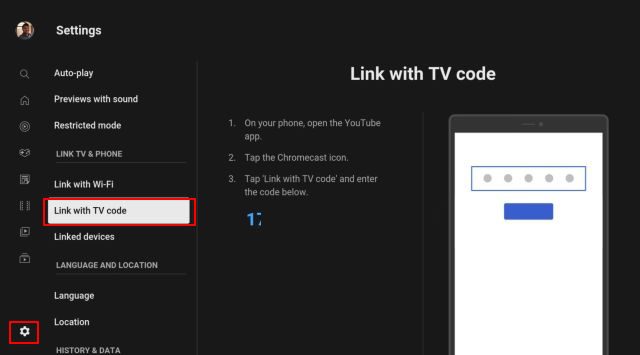
3. Теперь вернитесь к своему смартфону и введите код, который вы написали в приложении YouTube выше. После этого нажмите «Ссылка».
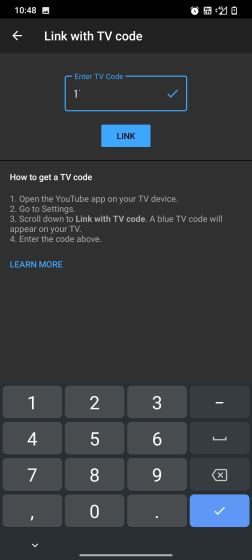
4. Вот и все! YouTube на Android TV будет немедленно подключен к вашему смартфону. Теперь вы можете управлять Youtube на Android TV со своего смартфона без каких-либо ограничений.
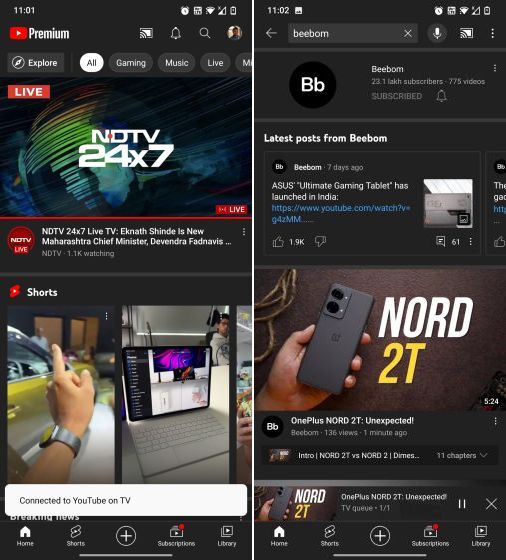
5. Чтобы отключиться, коснитесь значка «Трансляция» в приложении YouTube и выберите «Отключить».
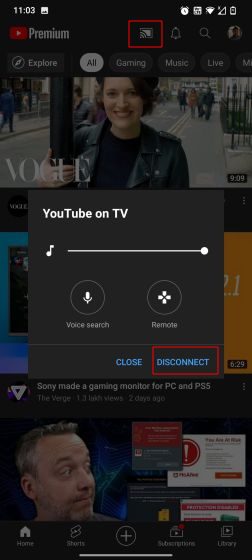
6. Вы также можете открыть приложение YouTube на Android TV и перейти в «Настройки» -> «Связанные устройства». Здесь нажмите «Отключить все устройства», и все устройства будут сразу удалены.
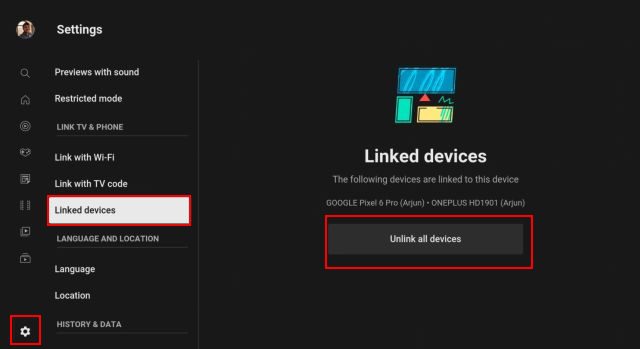
Часто задаваемые вопросы (FAQ)
Как использовать функцию подключения на YouTube?
Просто откройте приложение YouTube на своем Android-телевизоре и смартфоне, будь то Android или iOS. На вашем смартфоне появится всплывающее окно с надписью «Смотрите YouTube по телевизору?». Нажмите «Подключиться», и вы сможете использовать функцию «Подключиться» на YouTube. Убедитесь, что вы вошли в одну и ту же учетную запись Google на своем Android TV и смартфоне.
Как управлять YouTube на Android TV без использования Cast?
Вы можете использовать функцию «Подключиться», которую Google недавно запустил. Вам даже не нужно быть в локальной сети Wi-Fi, чтобы управлять YouTube на большом экране. Для получения более подробной информации следуйте нашему руководству.
Как управлять YouTube на телевизоре с iPhone?
Убедитесь, что вы используете одну и ту же учетную запись Google для входа в YouTube как на Android TV, так и на iPhone. Теперь откройте приложение YouTube на телевизоре, а затем на iPhone. Вы получите подсказку «Подключиться» внизу. Нажмите на нее, и теперь вы можете управлять YouTube на телевизоре со своего iPhone или, если уж на то пошло, iPad.
Должен ли мой смартфон находиться в той же сети Wi-Fi, чтобы функция Connect работала на моем Android TV с YouTube?
Нет, это то, что отличает функцию «Подключение» от обычного кастинга. Здесь синхронизируется ваша учетная запись YouTube, а не некоторые локальные устройства. Вы можете использовать мобильные устройства и при этом управлять YouTube на Android TV.
Удаленное управление YouTube на Android TV с вашего iPhone или телефона Android
Вот как вы можете использовать функцию «Подключение» для управления YouTube на Android TV со своего смартфона под управлением Android или iOS. Мне очень нравится эта функция, но всякий раз, когда я открываю YouTube, постоянное всплывающее окно может раздражать. Не всегда мне хотелось бы смотреть YouTube на большом экране. Google должен был предоставить возможность отключить всплывающее окно на странице настроек YouTube. Впрочем, это все от нас. Если вы хотите перенести файлы с Android TV на ПК или смартфон, следуйте нашему связанному руководству. А чтобы найти лучшие приложения для Android TV, перейдите в наш тщательно подобранный список. Наконец, если у вас есть какие-либо вопросы, сообщите нам об этом в разделе комментариев ниже.
