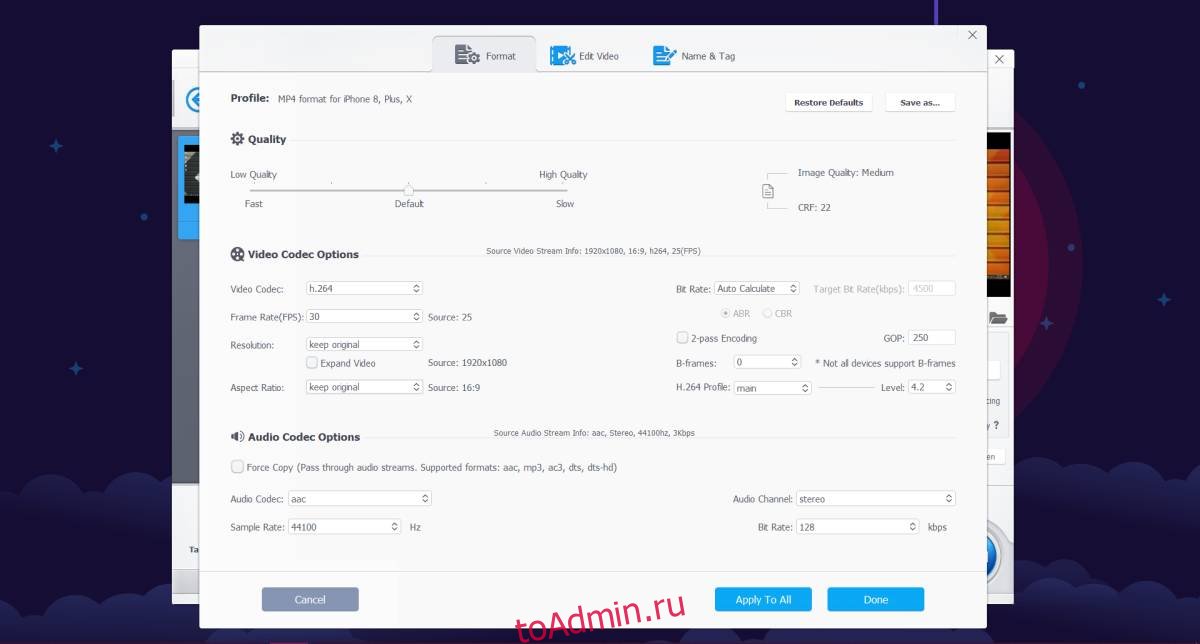Мониторы 4K — это следующая большая вещь в области отображения, но без видео, которое было снято и обработано для отображения 4K, ваш монитор не сможет многое сделать. Если вы создаете видеоконтент, вам нужен не только хороший инструмент для его пост-обработки, но и способ уменьшить размер файла для больших видео 4K, чтобы их можно было публиковать в Интернете.
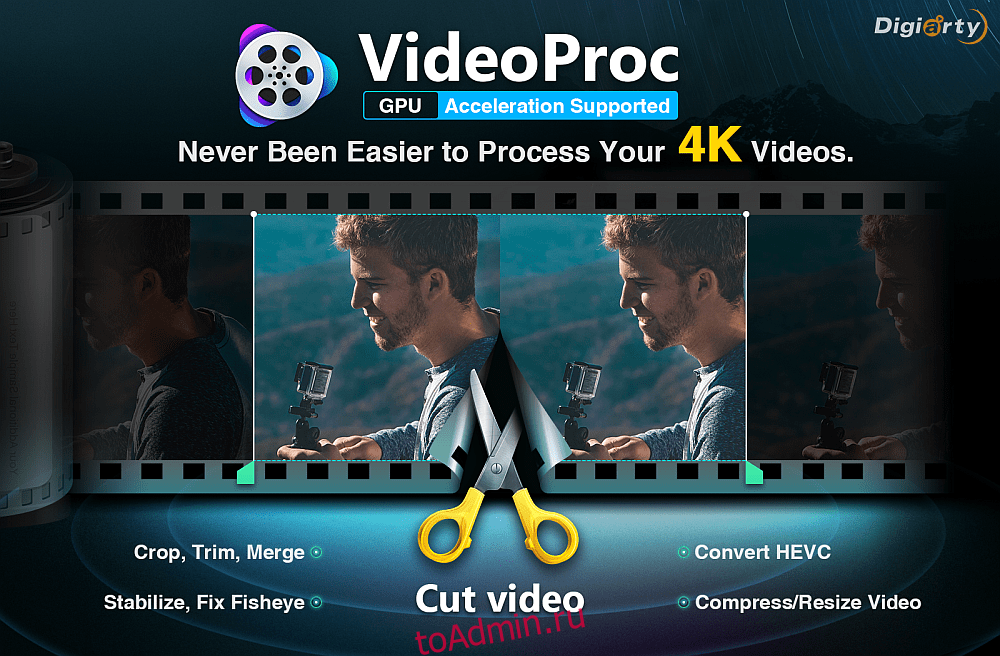
Оглавление
Уменьшить размер файла для видео 4K
Когда дело доходит до уменьшения размера видео с целью сохранения качества на уровне 4K или близком к 4K, ключевым моментом является использование правильного приложения для его обработки. Также важно понимать, что, хотя множество разных камер могут записывать видео 4K, они не все обрабатывают их одинаково, поэтому некоторые камеры могут выводить видео большего размера, а другие записывать видео меньшего размера.
HEVC / H.265
Сжатие видео играет важную роль в том, насколько велико или мало ваше окончательное видео. Поскольку видео 4K становится все более распространенным, сжатие видео улучшается. Если ваше видео 4K слишком велико для загрузки или обмена, вы должны проверить, какой стандарт сжатия вы используете.
Вы хотите использовать сжатие HEVC или H.265 вместо старого сжатия AVC или H.264, которое дает файлы большего размера. Если у вас есть большое видео 4K, этот стандарт сжатия снизит скорость передачи данных без снижения качества видео и, таким образом, даст вам файл меньшего размера. Чтобы сжать видеофайл с помощью HEVC или H.265, вам потребуется приложение, поддерживающее этот стандарт сжатия. Вы также можете уменьшить битрейт в стандарте AVC / H.264, однако в результате видео будет худшего качества.
Обрезать и вырезать
Несколько радикальный подход к уменьшению размера большого видео 4K — обрезать ненужные кадры и вырезать ненужные части. Небольшое редактирование имеет большое значение для уменьшения размера файла, и когда вы удаляете даже несколько секунд отснятого материала из видео 4K, общее влияние на размер значительно. Объедините это с предыдущим методом, т. Е. Используйте сжатие HEVC, и вы можете сохранить достаточно маленькое видео 4K. Опять же, никакое старое приложение для разделения видео не подойдет. Вам нужно приложение, которое после обрезки видео по вашему усмотрению может сохранять его с тем же стандартом сжатия.
Если ваши видео изначально были закодированы в HEVC, но приложение, которое вы использовали для его обрезки, сохранило отредактированное видео с использованием стандарта сжатия AVC, ваш выходной файл может оказаться больше, чем исходный файл, в котором было больше видео.
Удалить звук
Если звук, который сопровождает ваше видео, не важен, вы всегда можете удалить его, и размер вашего видео значительно уменьшится. Это, конечно, редкий случай, когда кадры хорошие, но звук в основном представляет собой шум, который мало добавляет к самому видео, но, тем не менее, это уловка, которая работает.
Уменьшить битрейт аудио
Понятно, что удаление звука сработает только в редких случаях, поэтому вместо этого вы можете уменьшить битрейт для звука, который сопровождает видео. Качество звука, как и качество видео, зависит от скорости передачи данных, и, как и для видео, скорость передачи звука для звука может быть уменьшена. Вы можете уменьшить его до некоторой степени без ущерба для качества. Фактически, что касается битрейта, вы можете обойтись гораздо более низким битрейтом для звука, чем для видео, прежде чем разница станет заметной. Что еще более важно, снижение скорости передачи звука для звука, сопровождающего видео, повлияет на все видео, и вы можете ожидать значительного уменьшения размера файла. Само видео по-прежнему можно сохранить как видео 4K, но поскольку звук будет немного более низкого качества, ваш видеофайл будет меньше.
Вы можете уменьшить битрейт звука одним из двух способов; вы можете извлечь звук из видео и использовать такое приложение, как Audacity, для уменьшения битрейта, или вы можете использовать такое приложение, как VideoProc Это может напрямую снизить битрейт аудиофайла, не извлекая его из видео.
Уменьшить частоту кадров
Частота кадров в секунду — это показатель качества видео. Чем выше частота кадров, тем плавнее будет воспроизводиться ваше видео, однако многие люди, особенно в игровом сообществе, утверждают, что после определенной частоты кадров человеческий глаз больше не может обнаружить разницу. Для заядлых геймеров важен высокий FPS, но если вы просто хотите поделиться видео 4K хорошего качества, которое люди легко транслируют, вы можете снизить частоту кадров до более разумного.
Здесь также важно объяснить, что частота кадров видео не совпадает с его разрешением. Видео 4K имеет более высокую плотность пикселей и больше деталей в одном кадре, чем, скажем, видео с разрешением 1080p. С другой стороны, частота кадров связана с количеством кадров, захваченных за одну секунду видео. Для человеческого глаза видео не совсем разделяется на отдельные кадры, но видео, по сути, представляет собой несколько кадров, воспроизводимых в быстрой последовательности. Человеческий глаз, возможно, не может обнаружить, когда видео имеет более 60 кадров в секунду, поэтому, если ваше видео было записано с частотой 80 или 120 кадров в секунду, подумайте о сокращении его до 60 и помните о используемом вами стандарте сжатия.
VideoProc для уменьшения размера видео 4K
Для перечисленных выше методов уменьшения размера файла для больших видео 4K требуется приложение, которое поддерживает правильный стандарт сжатия, имеет возможности редактирования видео, может редактировать аудио и многое другое. Есть приложения, которые могут все это сделать, и мы упомянули одно из них; Мужество. Для редактирования видео вы можете использовать популярное приложение Handbrake. Оба приложения бесплатны, но понять их непросто. Эти приложения предлагают точный контроль над аспектами аудио и видео файлов, которые вам не нужны, если вы хотите сделать видеофайл 4K более управляемым с точки зрения размера.
Более простой вариант — использовать VideoProc. Он не только поддерживает стандарт сжатия HEVC / H.265, но также поддерживает приличное количество других, которые, если вам когда-либо понадобится, вы можете использовать. Кроме того, приложение может редактировать звук в видео и отдельно редактировать аудиофайлы. Одним из основных преимуществ использования этого приложения перед такими приложениями, как Handbrake, является то, что вы можете выбрать используемый графический процессор и, таким образом, контролировать, какие системные ресурсы используются для преобразования видео.
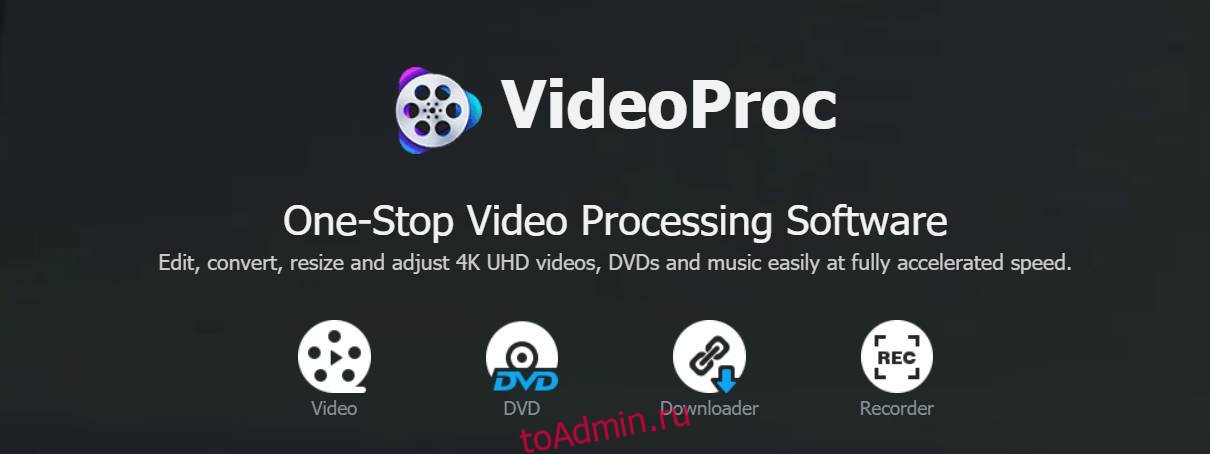
Сжатие видео
Чтобы сжать видео в стандарте HEVC / H.265, нажмите кнопку видео вверху и добавьте видео, которое хотите сжать. Если у вас есть несколько видеороликов, которые необходимо сжать, переместите их все в одну папку, а затем добавьте папку с помощью кнопки «Папка видео» вверху.
Внизу вы увидите разные вкладки, позволяющие выбрать формат сжатия. Перейдите на вкладку «Видео» и пролистайте перечисленные форматы, пока не найдете формат H.265 или HEVC.
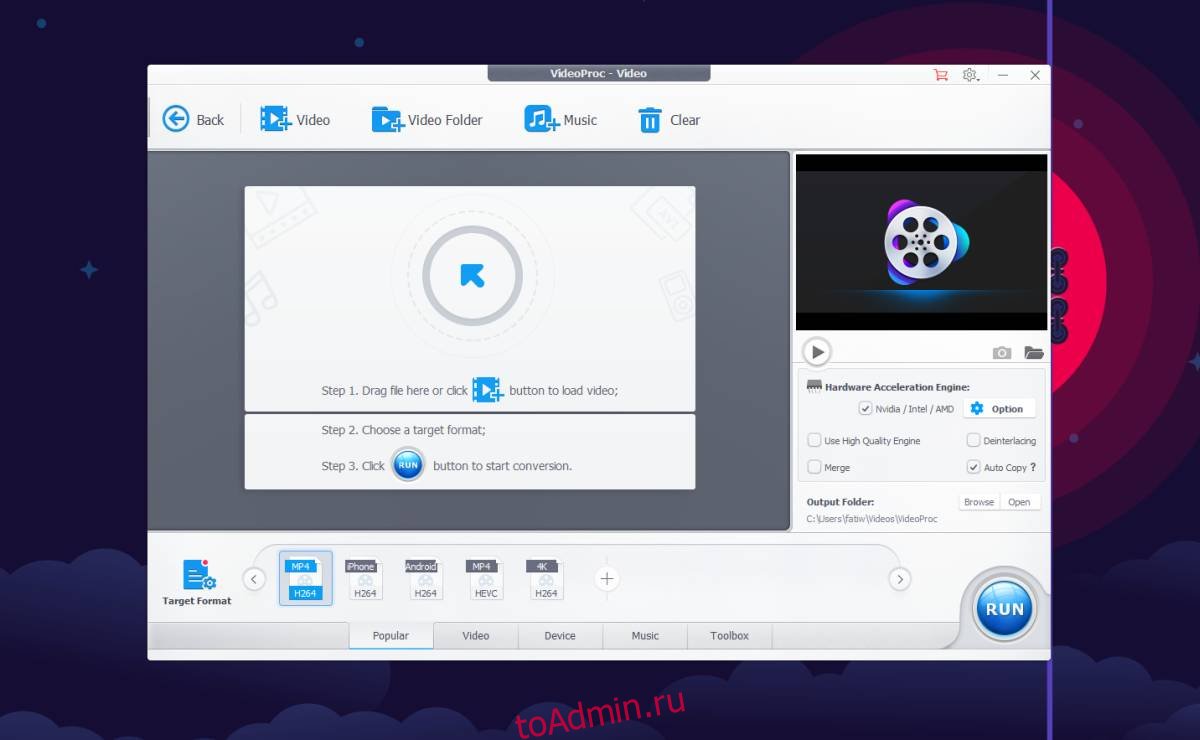
После того, как вы выбрали формат, нажмите кнопку «Выполнить» в правом нижнем углу, чтобы преобразовать видео.
Обрезать видео
Если вы хотите обрезать видео перед сжатием, добавьте его в VideoProc и после добавления нажмите кнопку вырезания или кадрирования под ним.
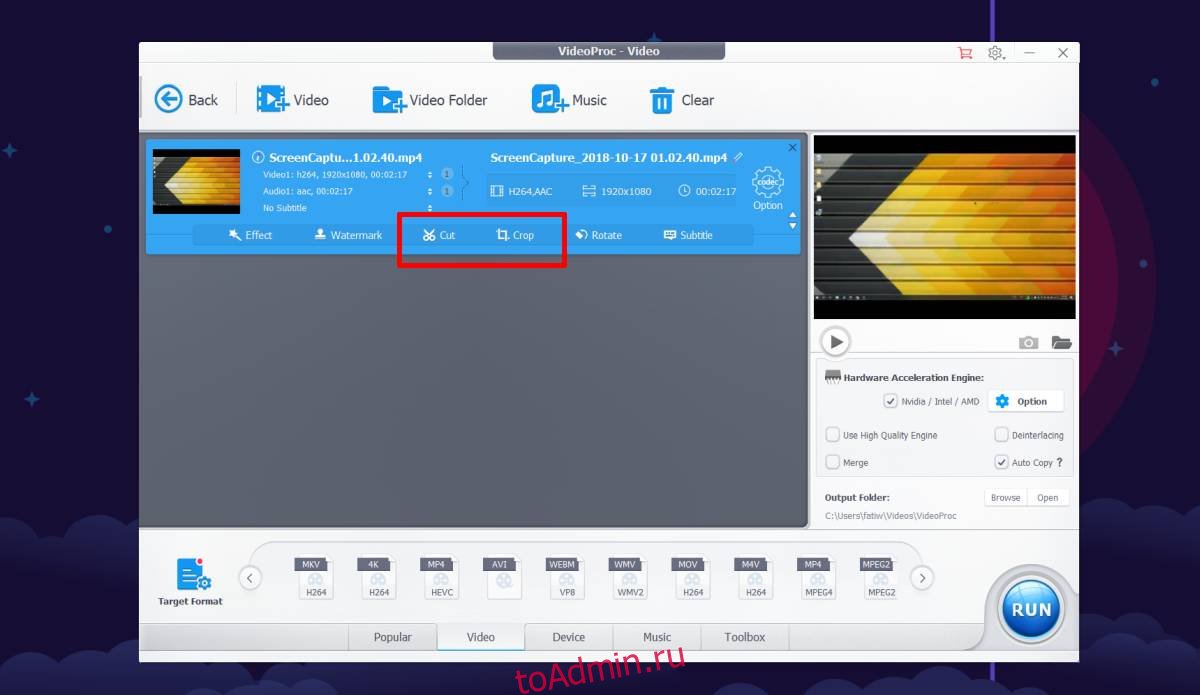
Откроется новое окно, в котором вы можете обрезать видео до определенной части и обрезать части экрана. Вы заметите, что это же окно также позволяет добавлять эффекты к видео и включать водяной знак. После уменьшения длины видео вы можете вернуться к основному интерфейсу сжатия видео и использовать стандарт сжатия HEVC для сжатия и сохранения.
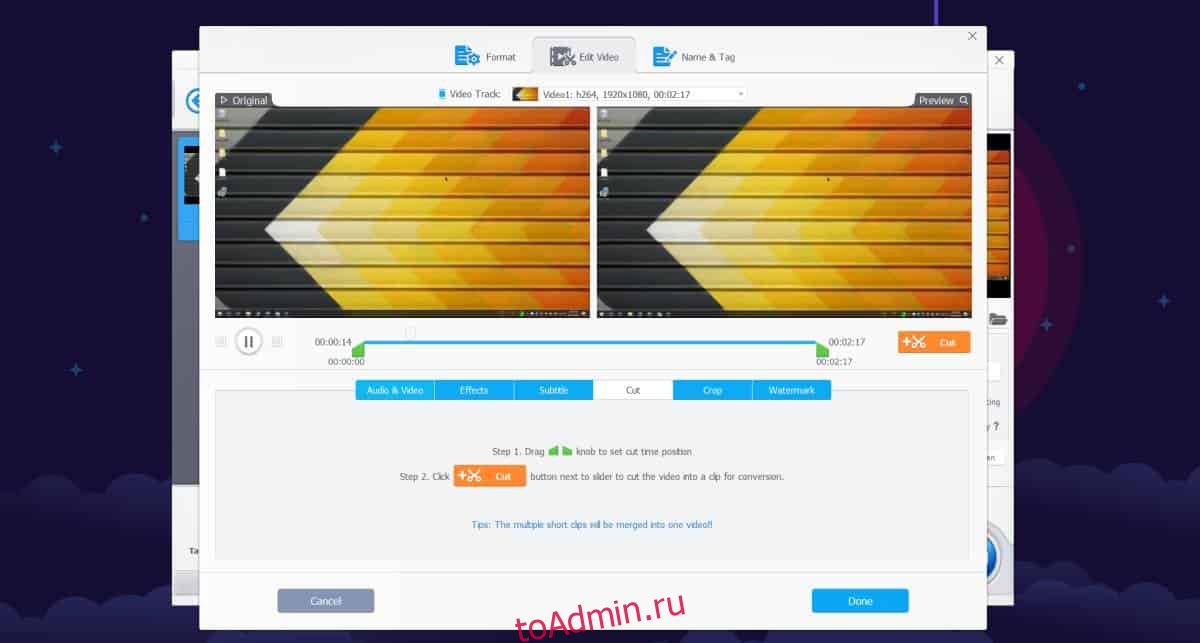
Битрейт аудио
Чтобы удалить звук или уменьшить битрейт звука для выбранного видео, щелкните большую кнопку с зубчатым колесом рядом с ним. Это откроет новое окно, в котором вы сможете настроить различные технические аспекты видео. В самом низу есть раздел, посвященный звуку, который сопровождает видео.
В правом нижнем углу есть раскрывающийся список, который позволяет вам изменить битрейт для звука.
Если вы хотите просто удалить звук из видео, вам не нужно взаимодействовать с этим окном. Вместо этого вернитесь в основной интерфейс редактирования видео и нажмите маленькую кнопку со стрелкой рядом со звуком, обнаруженным для видео. Снимите флажок аудиопотока, и в вашем видео больше не будет звука.

Частота кадров
Чтобы уменьшить частоту кадров видео 4K в VideoProc, добавьте видео в приложение и нажмите большую кнопку с зубчатым колесом. В открывшемся окне есть раздел Параметры видеокодека. В этом разделе вы можете выбрать видеокодек. В разделе «Видеокодек» вы увидите раскрывающееся меню «Частота кадров (FPS)». Откройте его и выберите желаемую частоту кадров вашего видео. Соблюдайте здесь осторожность; вы можете опуститься до 60, но все, что ниже, будет заметно.
Запись видео 4K и скринкастов
Вышеупомянутые функции предназначены исключительно для уменьшения размера файлов больших файлов 4K, однако, если вы ищете инструмент, который также может записывать видео 4K через веб-камеру или записывать скринкасты 4K, VideoProc поможет вам. Эта функция требует наличия подходящего оборудования. Если ваша веб-камера не может записывать в формате 4K, приложение не добавит возможности для вашего оборудования. Точно так же, если ваш графический процессор не поддерживает 4K и у вас нет монитора 4K, он не сможет записывать скринкасты в 4K.
Чтобы записать скринкаст или видео, вернитесь на главный экран приложения и выберите параметр «Рекордер». Выберите с помощью кнопок вверху то, что вы хотите записать; экран, веб-камеру, экран с изображением PiP с веб-камеры или экран и веб-камеру, но независимо друг от друга. Вы можете записывать звук с микрофона или из динамиков вашей системы. Вы также можете отключить звук и обрезать область записи, чтобы включить только часть экрана.
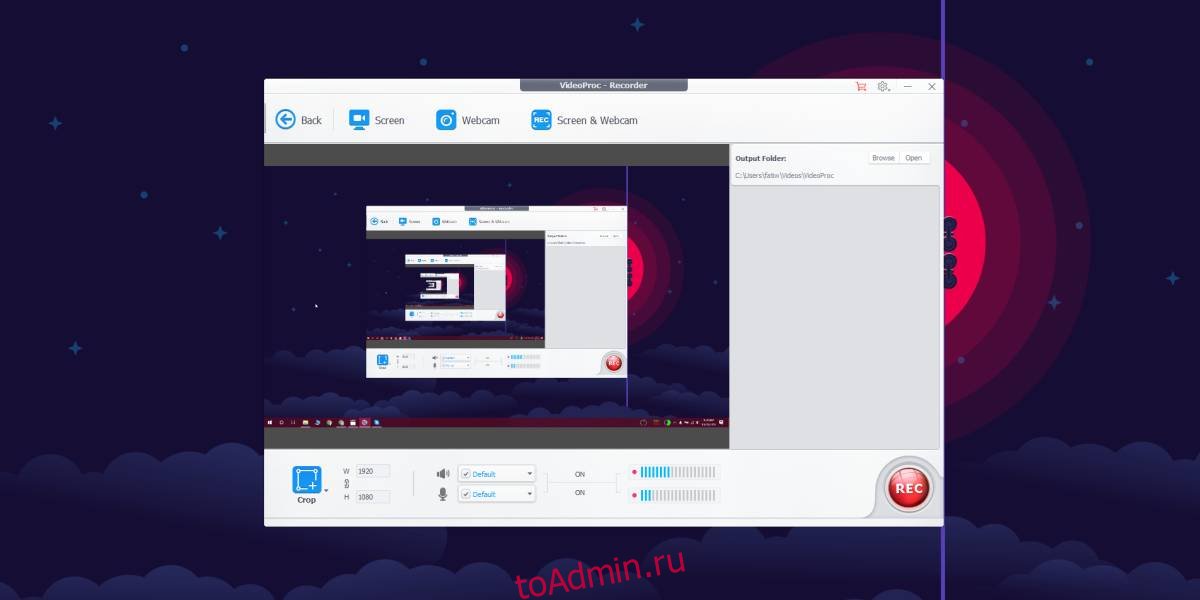
Другие свойства
VideoProc также может записывать DVD и загружать онлайн-видео из различных социальных сетей. Для этого есть специальные кнопки на главном экране приложения.
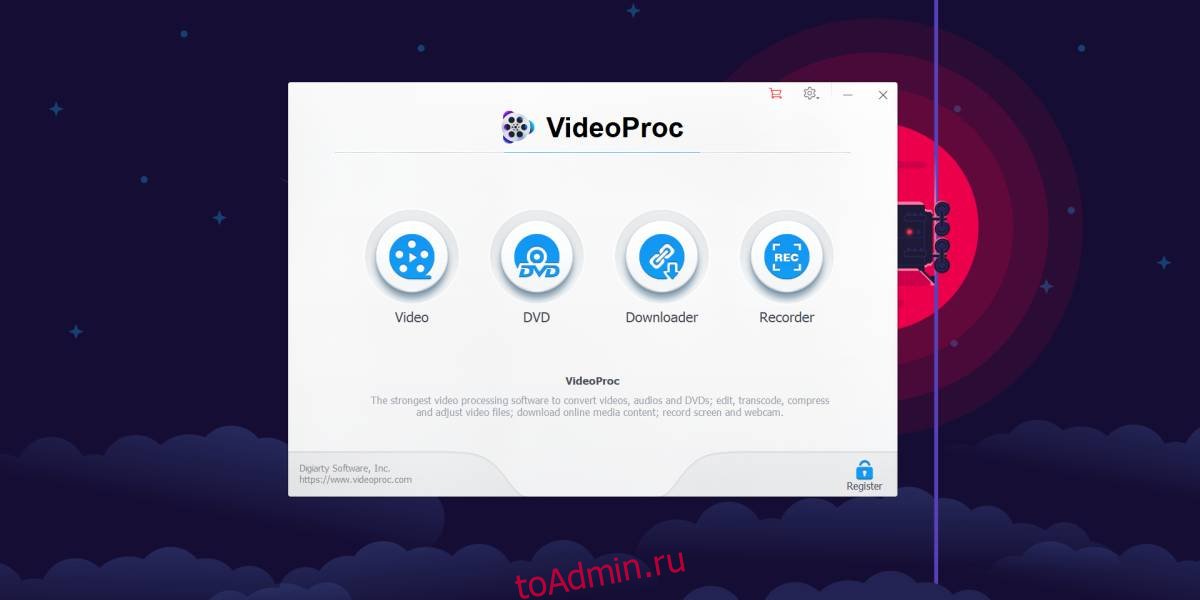
Кроме того, он также может дать вам обзор оборудования в вашей системе и того, какие функции приложения вы сможете использовать с данным оборудованием.
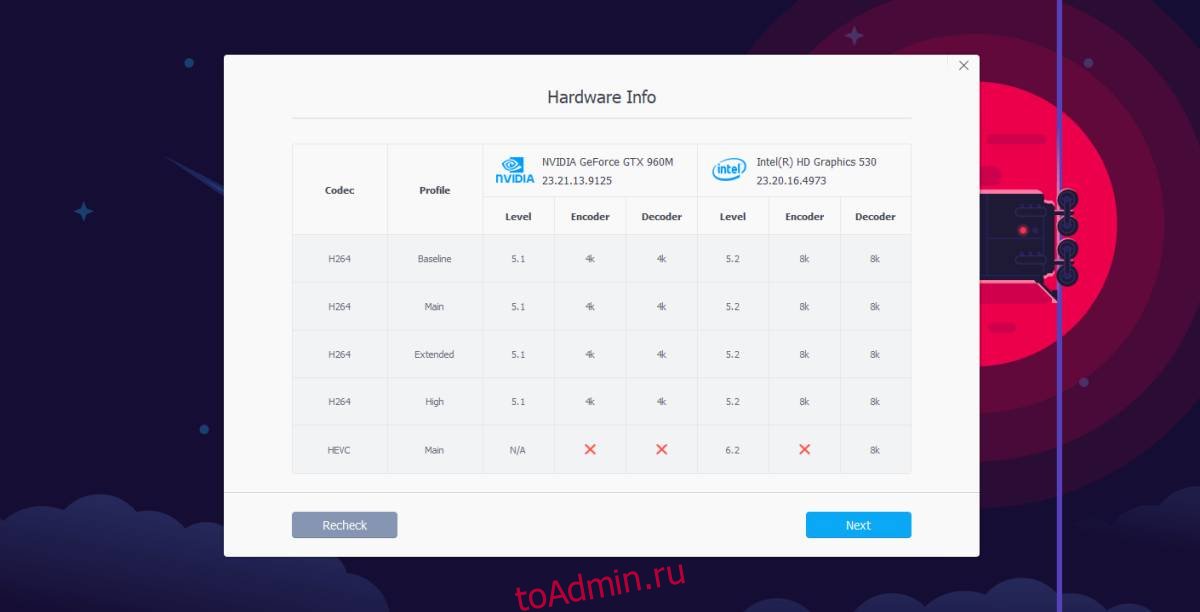
Ограничения
VideoProc делает немало, но функция скринкастинга ограничена тем, что не поддерживает несколько мониторов. Он может записывать только ваш главный экран. Вы можете обойти это ограничение, установив экран, который вы хотите записывать, в качестве основного монитора и использовать VideoProc для его записи. Помимо этого, он поддерживает множество аудио- и видеокодеков, и нет устройства, для которого он не может конвертировать видео.
Цена
VideoProc имеет бесплатную версию, которая позволяет сжимать видео продолжительностью до 5 минут. Вы можете приобрести пожизненную лицензию за 42,95 доллара США. Если вам часто нужно редактировать и сжимать большие видеофайлы 4K, вы обнаружите, что эта цена того стоит. Альтернативой является использование бесплатных приложений, которые не очень удобны с точки зрения интерфейса. Обучение их использованию требует времени, тогда как VideoProc предлагает профессиональные функции редактирования видео, которые легко использовать новичкам.