Gmail уже является довольно герметичной почтовой службой, не требующей какой-либо настройки. Но если вы чувствуете, что чего-то еще не добились, есть несколько скрытых функций и расширений Chrome, которые сделают Gmail еще лучше.
Оглавление
Используйте сочетания клавиш
Сочетания клавиш призваны облегчить вашу жизнь, создавая комбинации клавиш для выполнения некоторых из наиболее часто используемых действий внутри службы. Многие продукты Google предлагают сочетания клавиш, включая Google Документы, Таблицы, Chrome и Gmail.
Хотя некоторые сочетания клавиш Gmail работают по умолчанию, вам необходимо включить параметр, чтобы получить полный доступ ко всем ним.
В почтовом ящике Gmail в Интернете нажмите шестеренку «Настройки», а затем нажмите кнопку «Настройки».
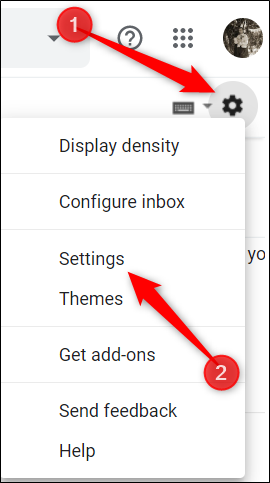
На вкладке «Общие» прокрутите вниз до раздела «Сочетания клавиш» и нажмите кнопку рядом с «Сочетания клавиш включены».
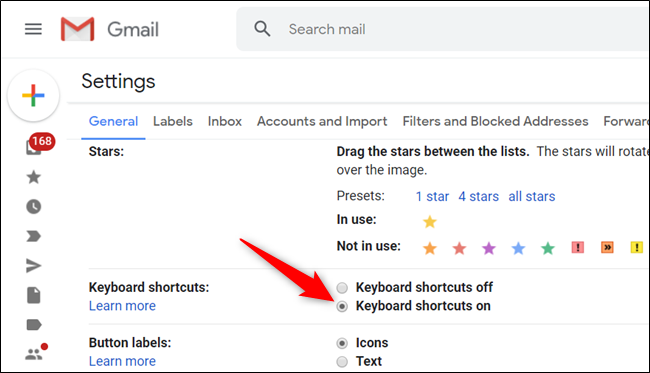
Прокрутите меню вниз и нажмите «Сохранить изменения», прежде чем вернуться в свой почтовый ящик.
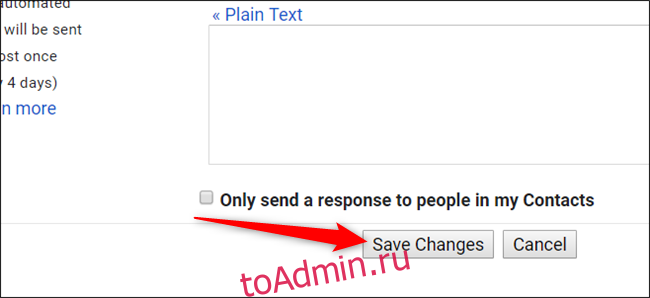
Вы можете просмотреть список некоторых из наиболее распространенных сочетаний клавиш из toadmin.ru School for Gmail.
Полный список быстрых клавиш Gmail доступен на Страница поддержки Google.
Настроить ярлыки Gmail
Если вам нравится настраивать сочетания клавиш так, чтобы они работали именно так, как вы хотите, Gmail позволяет переназначить практически любое сочетание клавиш по своему усмотрению. Этот параметр по умолчанию скрыт, но вы можете включить его в настройках Gmail.
Чтобы включить пользовательские сочетания клавиш, откройте «Настройки», нажмите вкладку «Дополнительно», прокрутите вниз, пока не увидите «Пользовательские сочетания клавиш», и нажмите кнопку рядом с «Включено».
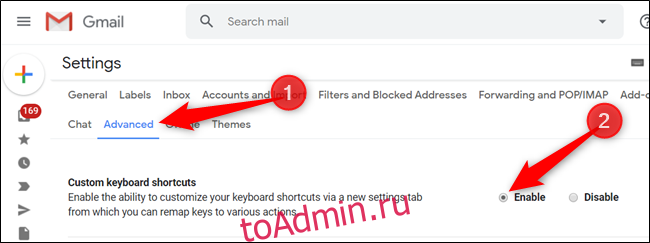
Прокрутите до конца и нажмите кнопку «Сохранить изменения».
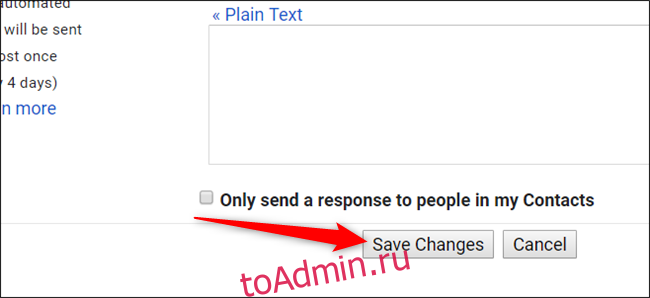
После перезагрузки страницы вернитесь в настройки, где на новой вкладке «Сочетания клавиш» вы увидите и отредактируете все сочетания клавиш, доступные в Gmail.
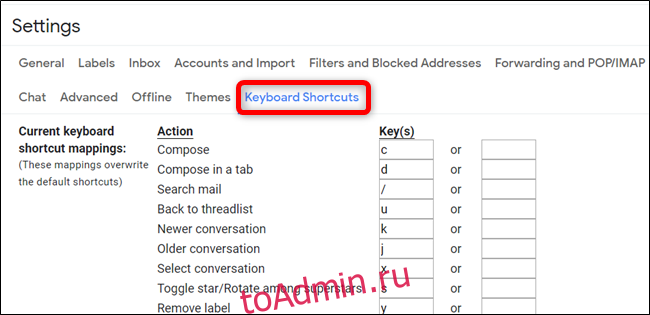
Используйте панель предварительного просмотра электронной почты
Эта функция включает панель предварительного просмотра в почтовом ящике Gmail, которая позволяет читать электронную почту рядом со списком сообщений.
В почтовом ящике Gmail нажмите шестеренку «Настройки», а затем нажмите кнопку «Настройки».
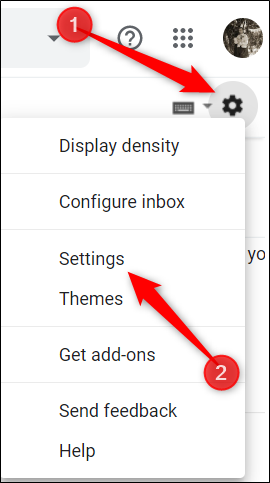
Перейдите на вкладку «Дополнительно», прокрутите вниз до раздела «Панель предварительного просмотра» и нажмите кнопку рядом с «Включить».
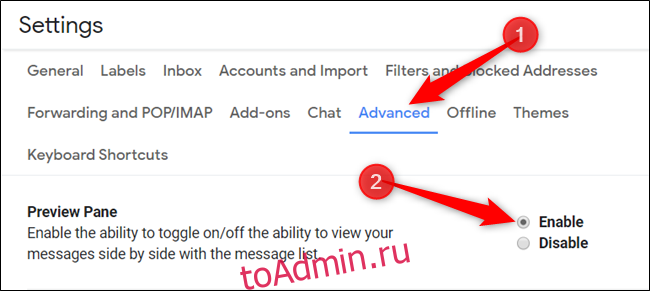
Сохраните изменения, и когда вы вернетесь в свой почтовый ящик, щелкните значок области предварительного просмотра и выберите вертикальное или горизонтальное разделение для просмотра сообщений.
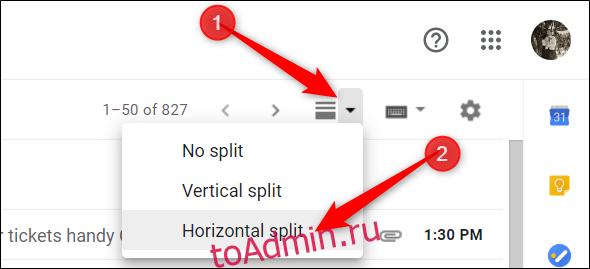
После того, как вы нажмете на сообщение, оно появится в нижней или правой части вашего списка сообщений, в зависимости от того, выберете вы горизонтальное или вертикальное.
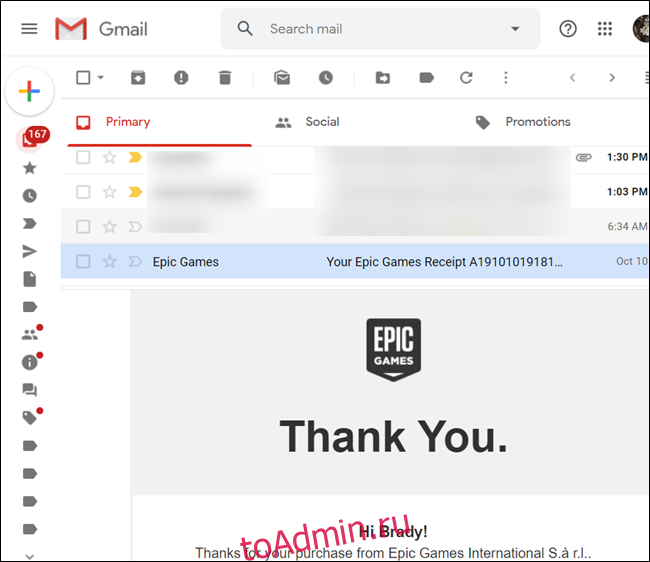
Попробуйте использовать экспериментальные функции
Экспериментальный доступ к функциям — это возможность взглянуть на то, что появится в Gmail в будущем. Вы можете попробовать их и оставить отзыв в Google. По сути, вы являетесь бета-тестером перспективных функций Gmail, над которыми в настоящее время работает Google.
Экспериментальные функции находятся в стадии разработки и должны рассматриваться как таковые. Они все еще находятся в разработке, могут содержать ошибки и могут быть удалены без уведомления.
На вкладке «Общие» в настройках прокрутите вниз, пока не увидите раздел «Экспериментальный доступ», и установите флажок рядом с параметром «Включить экспериментальный доступ».
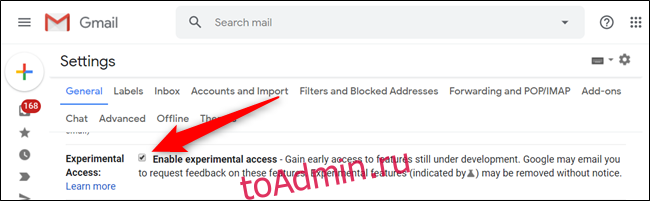
Остановить отслеживание открытых писем
Часто, когда компания отправляет вам электронное письмо, они встраивают вместе с ним крошечное изображение для отслеживания размером в один пиксель. Когда вы открываете письмо, Gmail запрашивает изображение, уникальное для каждого письма. Затем отправитель может увидеть, когда было открыто электронное письмо, и ваше общее местоположение на основе вашего IP-адреса.
Если вы не хотите, чтобы Gmail загружал эти изображения каждый раз, когда вы открываете электронное письмо, вы можете отключить автоматическую загрузку изображений в настройках своего почтового ящика.
В Gmail перейдите в Настройки> Общие. Справа от раздела «Изображения» выберите «Спрашивать перед отображением внешних изображений». Прокрутите страницу вниз и сохраните изменения.
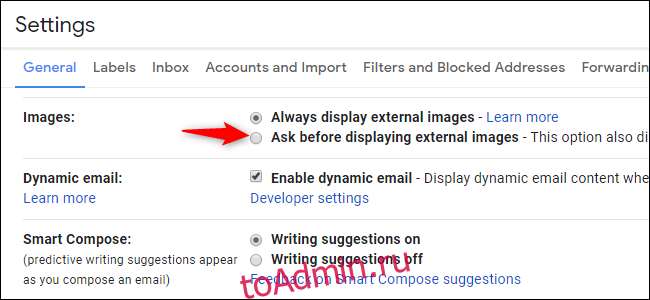
Если вы получаете электронное письмо с изображениями, Gmail предлагает вам в верхней части каждого письма.
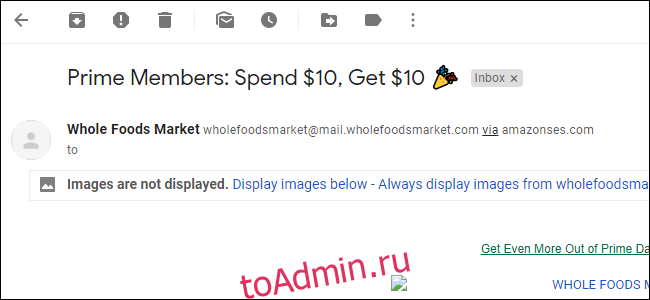
Помните, что если вы отключили автоматическую загрузку изображений, люди все равно смогут видеть, что вы открыли их электронную почту, если вы выберете просмотр изображений после открытия электронной почты.
Установите расширения Chrome, чтобы сделать Gmail лучше
Обычно мы не рекомендуем использовать много расширений браузера, потому что они могут стать кошмаром для конфиденциальности. Однако трудно устоять перед расширениями, которые могут значительно улучшить вашу жизнь.
Мы сами проверили все эти расширения, протестировали их, изучили их репутацию среди пользователей и отдали предпочтение расширениям, которые делают их исходный код общедоступным, когда это возможно. Тем не менее, вы должны узнать, как убедиться, что расширения Chrome безопасны, прежде чем использовать их, и использовать их экономно.
Существуют расширения, которые позволяют беспрепятственно отправлять зашифрованные сообщения, включать службу управления задачами, которая организует все ваши электронные письма и задачи прямо из почтового ящика Gmail, и многое другое. Ознакомьтесь со списком расширений, которые мы составили, чтобы вам было удобнее пользоваться Gmail.

