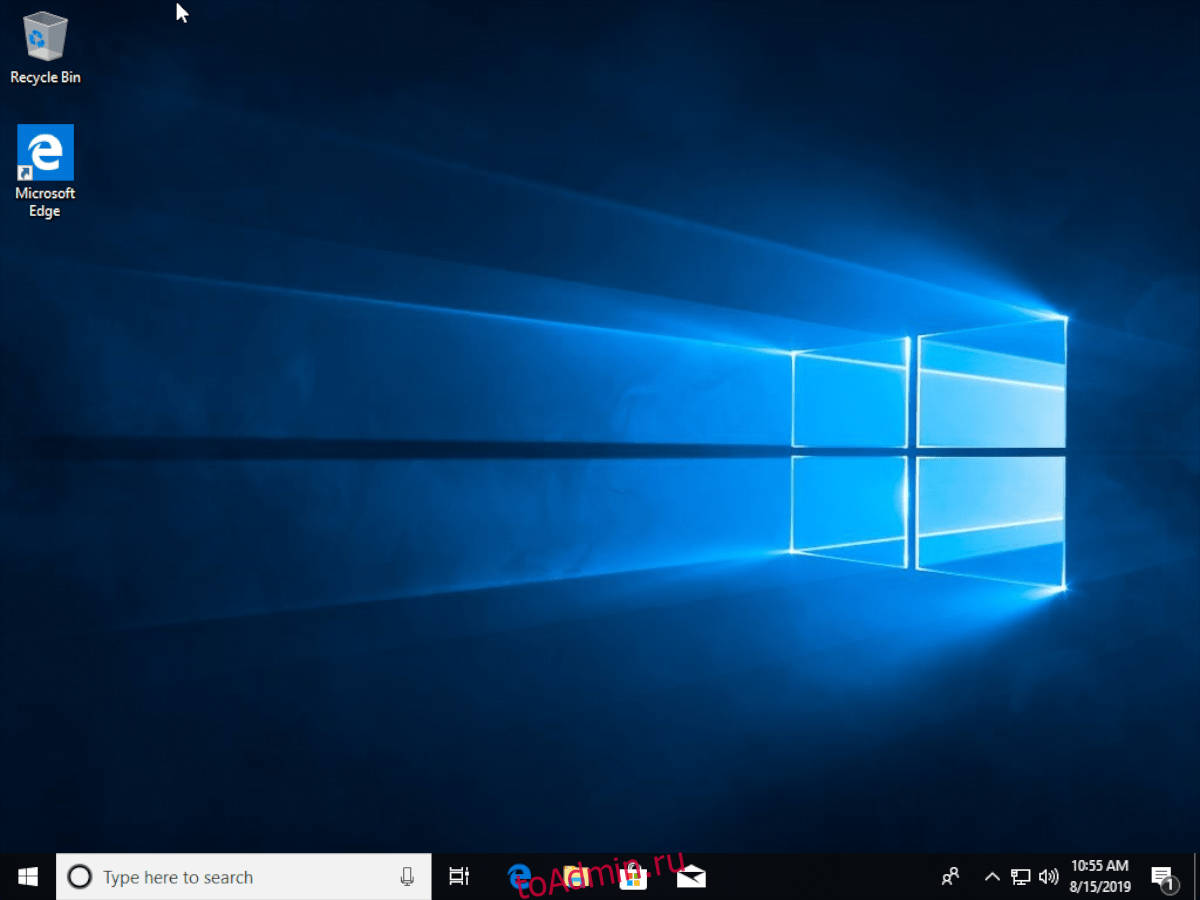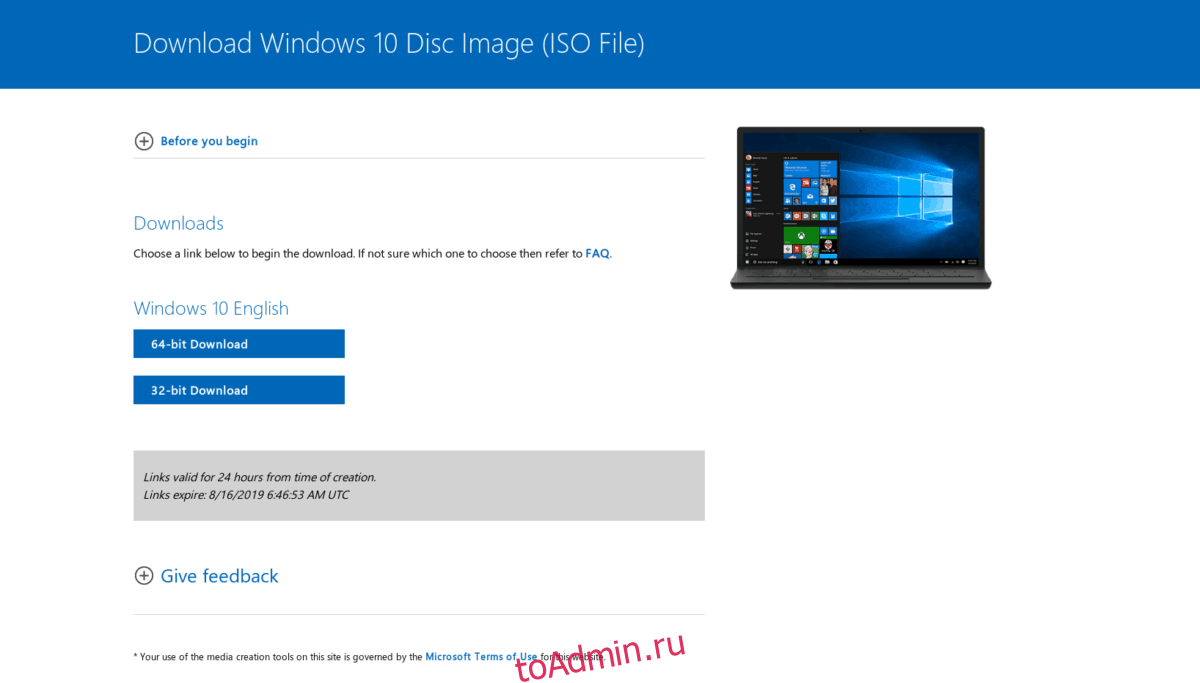Удаление установки Ubuntu из системы с двойной загрузкой и восстановление Windows — это то, о чем хотят знать пользователи, которые хотят перестать использовать Linux. К сожалению, для новых пользователей не так много информации, и в результате многие, кто пытается удалить Ubuntu из системы с двойной загрузкой Windows / Linux, часто ломают свои компьютеры.
В этом руководстве мы подробно рассмотрим, как полностью удалить Ubuntu с вашего компьютера и восстановить диспетчер загрузки Windows. Однако прежде чем мы начнем, сделайте резервную копию всех важных данных из раздела Windows на внешний жесткий диск, чтобы предотвратить потерю данных в случае аварии. Не забудьте также сделать резервную копию ваших данных в вашей установке Ubuntu, так как они будут удалены во время этого процесса.
Примечание: хотя это руководство ориентировано на Windows 10, любой недавний выпуск Windows (7/8 / 8.1) работает с инструкциями в этом руководстве, хотя функции восстановления будут отличаться.
Оглавление
Создать установочный USB-диск Windows
Исправление системы так, чтобы она больше не загружала Ubuntu и на ней была только Windows, запускается с создания установочного диска Windows, поскольку на установочном диске, помимо свежей версии Windows, есть несколько утилит восстановления, которые мы можем использовать для удалить Ubuntu.
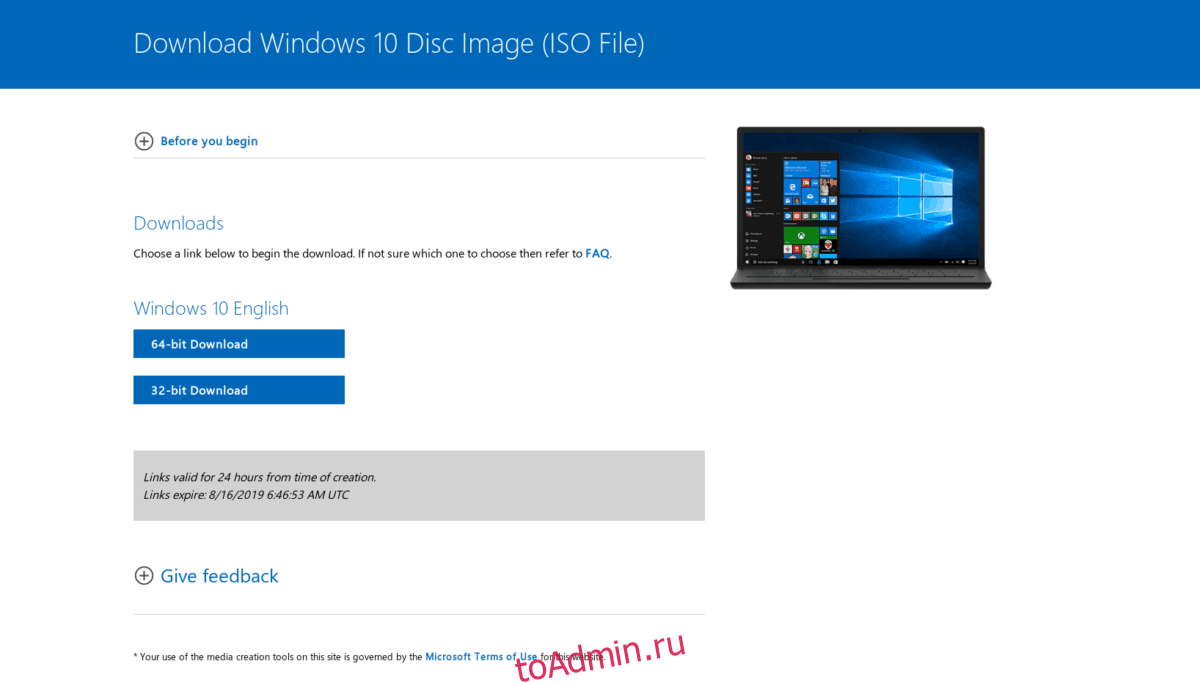
Чтобы создать установочный диск Windows в разделе Ubuntu, скачать бесплатную копию Windows 10 от Mircosoft, и следуйте этому руководству, чтобы узнать, как создать установочный диск. Или загрузите в раздел Windows вашей системы, скачать Windowsи создайте живой USB-диск с помощью этого приложения. здесь.
Когда диск будет создан, перезагрузите компьютер и загрузитесь в систему установки Windows. Вам может потребоваться доступ к настройкам BIOS для загрузки с USB.
Очистите загрузчик Grub
Когда установочный USB-диск Windows создан и готов к работе, пора сделать первый шаг в удалении Ubuntu Linux: очистить экран загрузчика Grub, который появляется во время перезагрузки.
Чтобы избавиться от экрана загрузки через установочный USB-накопитель Windows, вам нужно нажать кнопку «Восстановить мой компьютер», а затем «Устранение неполадок».
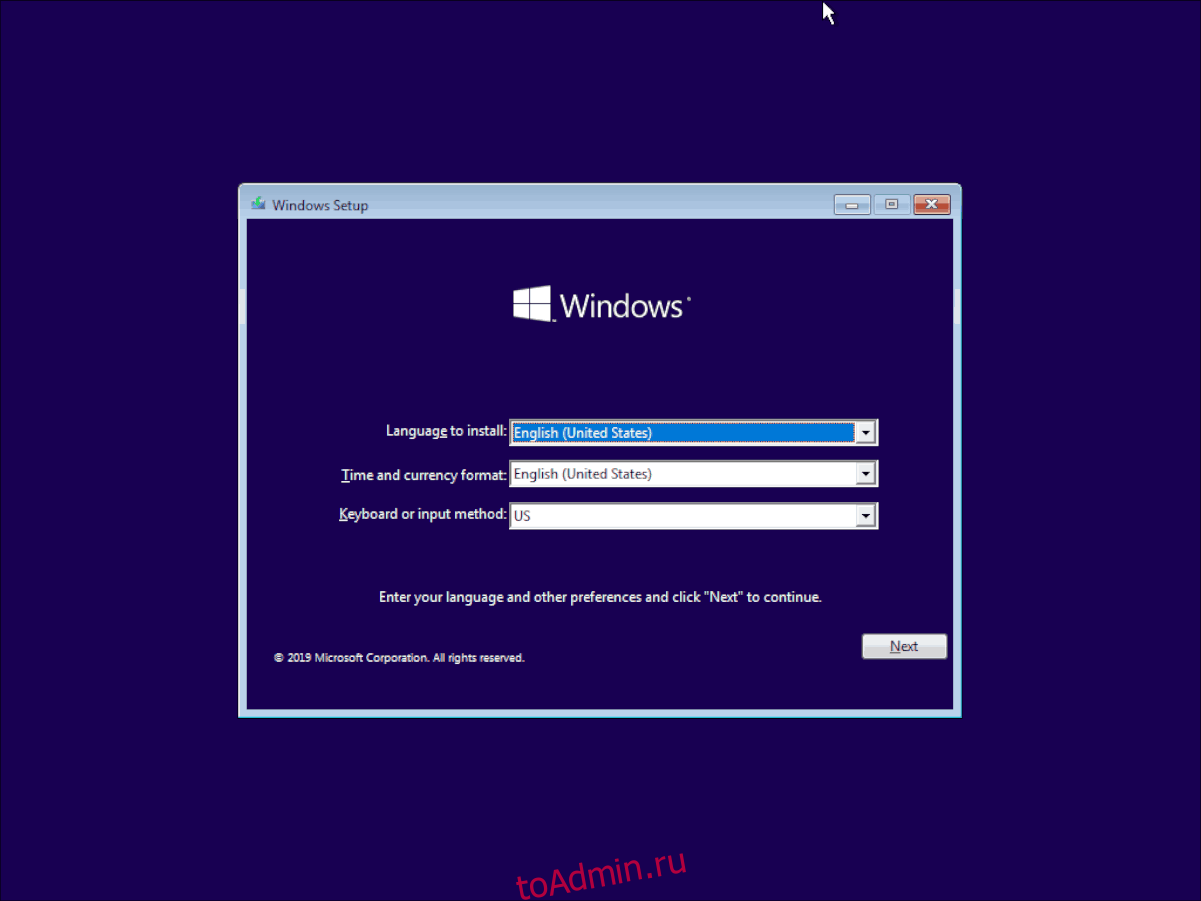
После выбора параметра «Устранение неполадок» вы попадете на синий экран с несколькими инструментами для восстановления неработающей установки Windows 10. Найдите параметр «Командная строка» и выберите его с помощью мыши, чтобы получить доступ к командной строке в Windows 10 для вашего ПК.
В окне командной строки на установочном диске Windows 10 необходимо выполнить только одну команду. Эта команда установит диспетчер загрузки Windows как вариант загрузки по умолчанию на вашем компьютере.
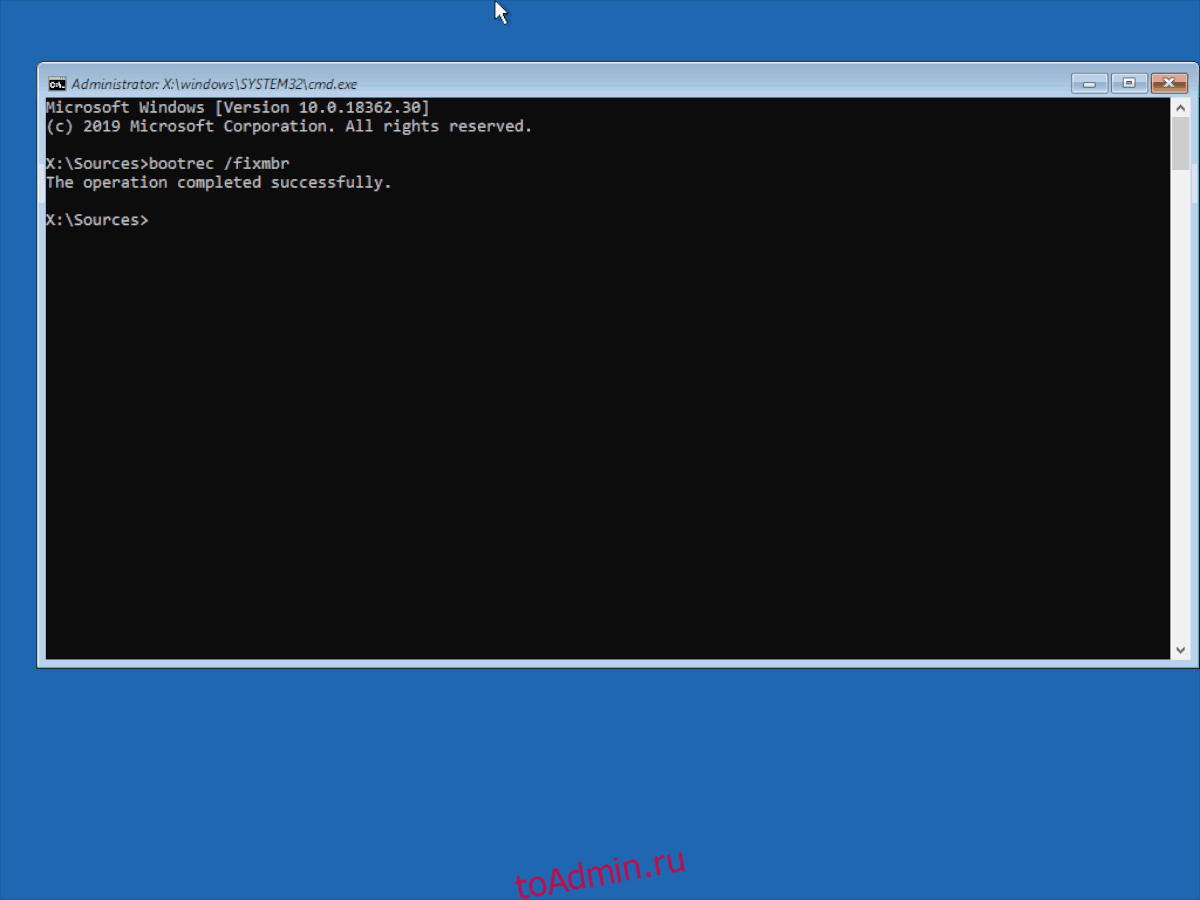
bootrec /fixmbr
После выполнения команды bootrec на установочном диске Windows 10 введите команду выхода, чтобы вернуться к экрану выбора восстановления. После этого перезагрузите компьютер и отключите USB, так как больше нет необходимости избавляться от Ubuntu.
Удалить разделы Ubuntu
Теперь, когда загрузчик Ubuntu по умолчанию удален с вашего компьютера, пришло время удалить Ubuntu с жесткого диска. Это можно сделать с помощью редактора разделов, который поставляется с Windows 10. Чтобы получить доступ к редактору разделов Windows 10, начните с нажатия клавиши Win + S на клавиатуре. Оттуда введите «раздел», и должен появиться результат поиска с надписью «Создать и отформатировать разделы жесткого диска». Щелкните этот результат поиска, чтобы запустить инструмент редактирования разделов Windows 10.
Внутри редактора разделов Windows 10 вы заметите довольно много разделов на основном жестком диске. Эти разделы помечаются «томом» в нисходящем списке. Просмотрите список и определите, какие из них относятся к Windows. Как только вы выясните, какие из них являются томами Windows, запишите их на листе бумаги, чтобы случайно не удалить их.
Примечание: с UEFI игнорируйте любые разделы Fat32, так как команда bootrec перезаписывает загрузку Linux, поэтому удаление не требуется.
Запомнив разделы, связанные с Windows, найдите один раз связанный с Ubuntu. У них не будет метки диска или какой-либо другой информации, кроме «исправного основного раздела».
Выделите раздел в графическом макете мышью. После того, как вы сделали выбор, щелкните раздел правой кнопкой мыши, чтобы открыть контекстное меню. Оттуда просмотрите меню мыши и выберите опцию «Удалить том».
Как только вы нажмете кнопку «Удалить том», появится сообщение «Выбранный раздел не был создан Windows и может содержать данные, распознаваемые другими операционными системами. Вы хотите удалить этот раздел? » Выберите «Да», чтобы удалить раздел Ubuntu.
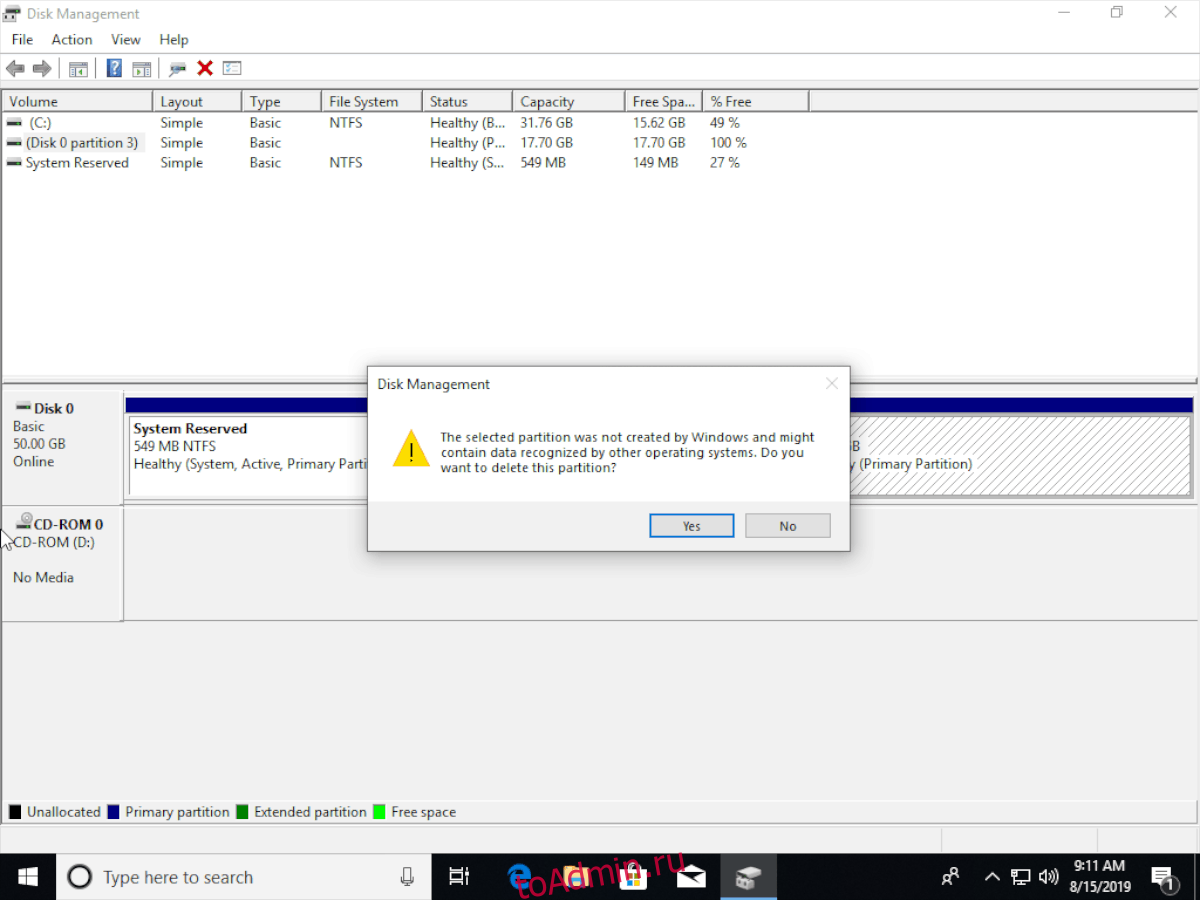
Удалив раздел, щелкните правой кнопкой мыши свободное пространство, которое теперь занимает старый раздел, и создайте новый том, расширите существующее свободное пространство до Windows и т. Д. Затем перезагрузите компьютер.
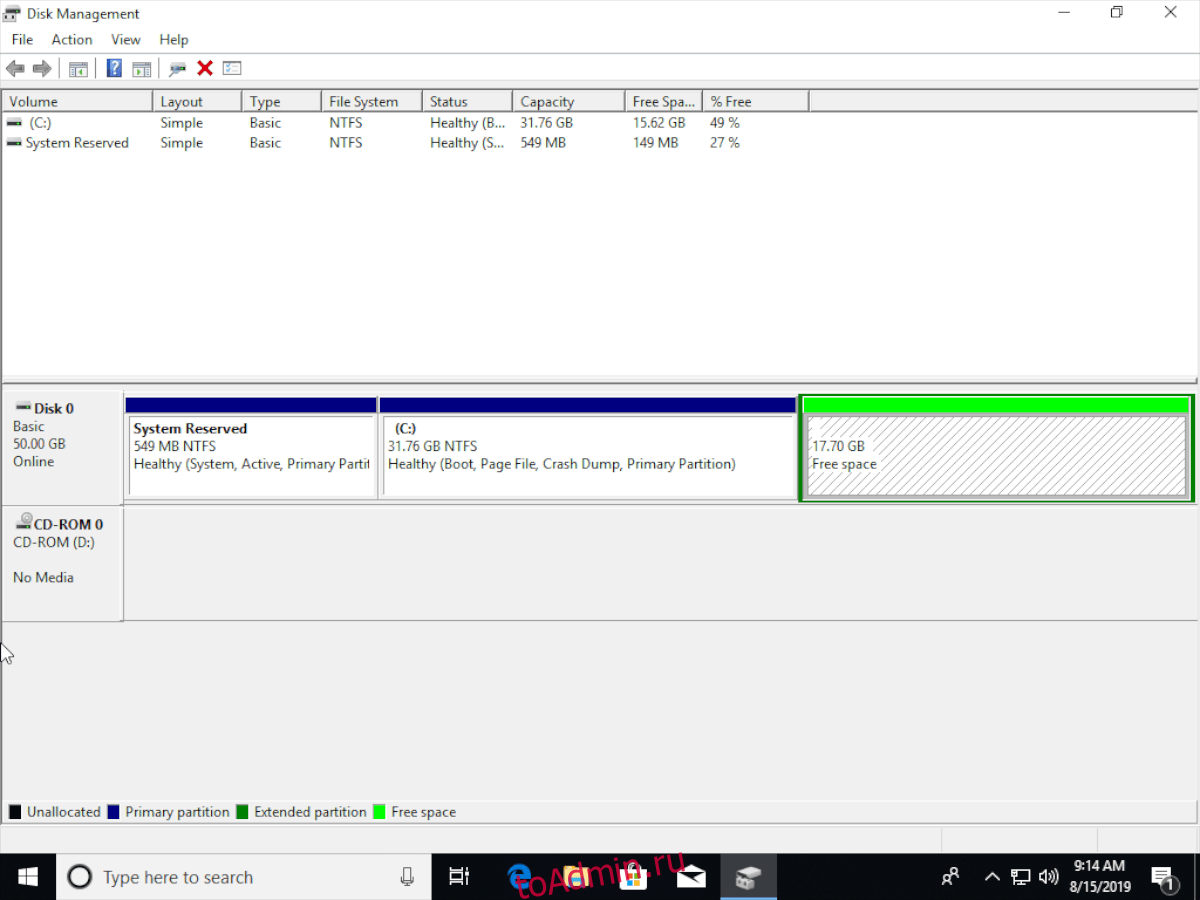
Когда вы снова войдете в свой компьютер, вы загрузитесь прямо в Windows, и Ubuntu Linux исчезнет из системы!