Когда вы щелкаете правой кнопкой мыши файл в Windows 10, в контекстном меню появляется опция «Открыть с помощью». Если вы выберете его, откроется меню со списком приложений, которые могут открыть файл. Вы можете искать и выбирать другие приложения из этого меню, а также устанавливать приложение по умолчанию, которое всегда будет открывать этот конкретный тип файла. Windows 10 не очень хорошо разбирается в перечисленных в ней приложениях. Если вы видите в списке «Открыть с помощью» приложения, которых там быть не должно, их можно удалить. Чтобы удалить приложения из списка «Открыть с помощью», вам потребуется приложение под названием OpenWithView.
Изменить список Открыть с помощью
Скачать и запустите OpenWithView. Это бесплатное приложение, которое не нужно устанавливать, однако вам нужны права администратора для его запуска.
При запуске приложение отобразит все приложения, которые отображаются в списке «Открыть с помощью» для файла. Этот список не сортируется по типу файлов, т. Е. Некоторые приложения будут отображаться в списке «Открыть с помощью» только для изображений, тогда как другие будут отображаться только для аудиофайлов. Однако Windows 10 делает это различие, OpenWithView — нет.
Приложения перечислены в алфавитном порядке. Чтобы удалить приложение из контекстного меню, выберите его из списка и выберите «Отключить выбранные элементы».
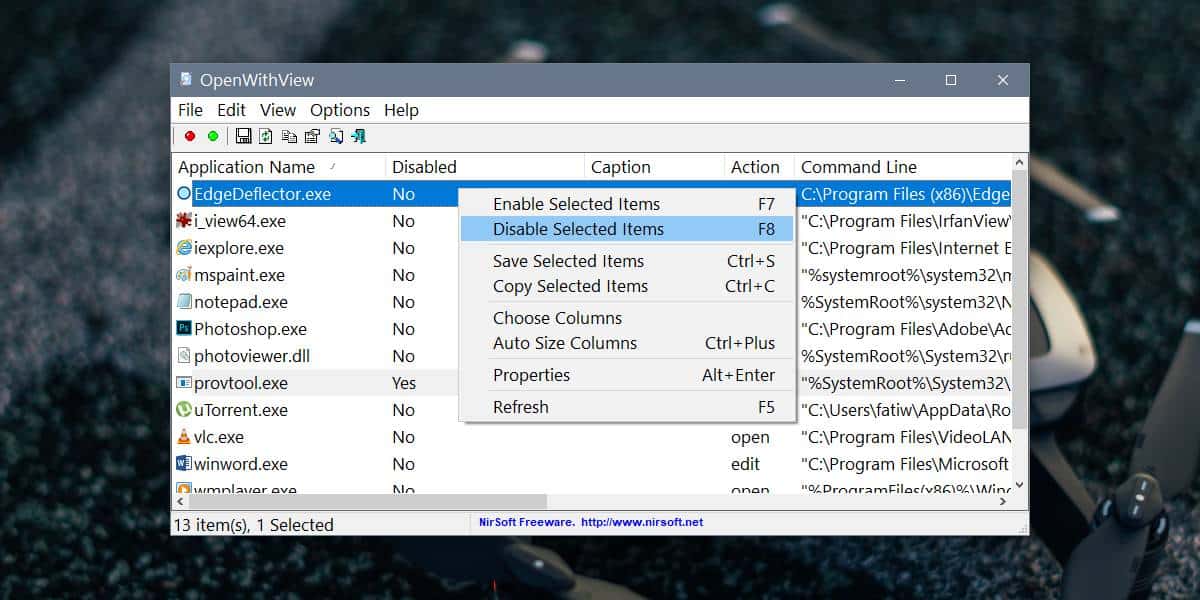
Когда вы отключите приложение, оно больше не будет отображаться в списке «Открыть с помощью» за одним исключением. Если приложение предназначено для открытия файла определенного типа, оно все равно будет отображаться в списке.
Например, я отключил Notepad.exe из списка OpenWith. Он не появлялся в списке, когда я щелкал правой кнопкой мыши изображения или видеофайлы, однако он по-прежнему был первым выбором, когда я щелкал правой кнопкой мыши файл TXT.
Добавить приложение обратно в список «Открыть с помощью» так же просто, как и удалить его. Выберите его и щелкните его правой кнопкой мыши. В контекстном меню выберите параметр «Включить выбранный элемент». Единственным недостатком этого приложения является то, что оно не может удалять приложения UWP из списка «Открыть с помощью». Учитывая, что это приложение работает в Windows 10, а все стандартные приложения и несколько других избранных приложений, таких как Netflix, являются приложениями UWP, это довольно большой недостаток.
Если у вас есть приложения, которые переполняют список «Открыть с помощью», и вы хотите быстро и легко сократить его, это способ сделать это. Вы также можете сделать это без приложения OpenWithView, отредактировав реестр Windows, однако это приложение позволяет безопаснее и проще отменить любые внесенные вами изменения.

