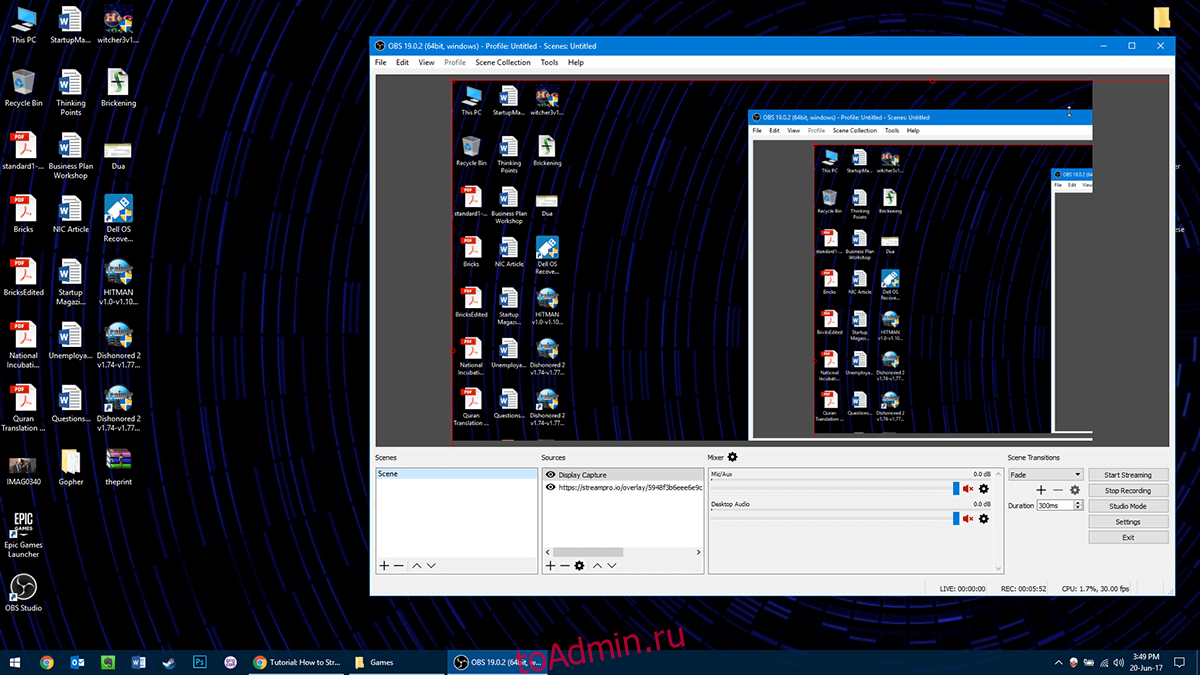Широковещательные игры, или прямые трансляции, находятся на подъеме. Люди хотят поделиться своим игровым опытом со всем миром. Эта тенденция началась с игровых каналов на YouTube, но теперь она превратилась в полноценную трансляцию всего игрового процесса. Раньше геймерам требовалось специальное оборудование, такое как устройства захвата, для плавной потоковой передачи через Интернет. Однако это больше не является обязательным условием. Теперь мы можем транслировать любую игру в Windows 10 на любой канал, используя имеющееся у нас оборудование и некоторое программное обеспечение, чтобы подтолкнуть нас.
Оглавление
1. Прямая трансляция игры в Windows 10 через Gamebar
Если вы используете обновление создателя, у вас есть доступ к игровой панели Windows (Win + G), которая позволит вам транслировать прямо оттуда. Однако есть ограничение, вы можете транслировать только на Mixer.com. Несмотря на то, что это развивающаяся платформа, она нигде не так популярна, как Live-игры на Twitch или YouTube. Если вас устраивает Mixer, то вот как вы можете транслировать на него.
Включи свою игру. Нажмите Win + G, чтобы открыть игровую панель, и щелкните значок трансляции.
После быстрого экрана загрузки вам будет предложено загрузить подключенную веб-камеру и микрофон (при желании вы можете выбрать для этого выделенное оборудование) и где разместить его на экране во время прямой трансляции. Отметьте элементы, которые вам нужны активными для вашей трансляции, снимите отметки с тех, которые у вас нет, и вы будете на пути к потоковой передаче.
Прежде чем отправиться куда-либо, обязательно зайдите в Mixer.com и подключите к нему свою учетную запись Microsoft Live. Пока вы это делаете, не забудьте также войти в приложение Xbox. После того, как вы подключили обе учетные записи, все остальное довольно просто.

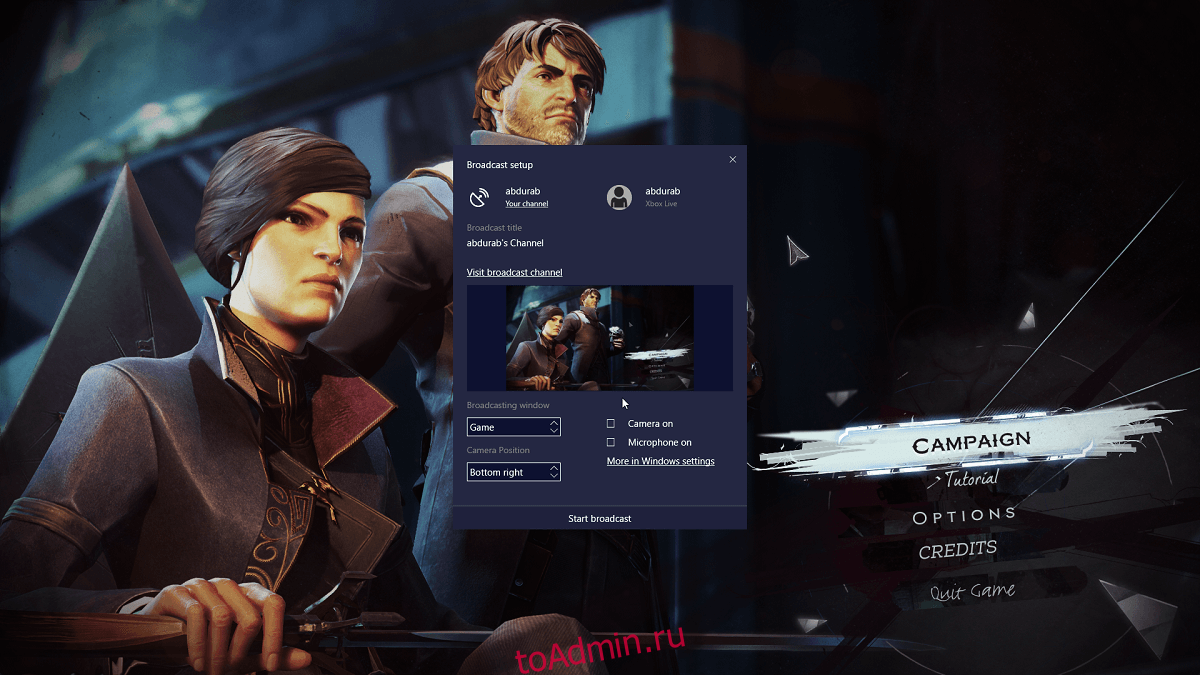

2. Стриминг на Twitch
Стриминг в Twitch отличается от той, которую мы только что описали выше. Однако это почти так же просто, как нажать на игровую панель. Итак, вот что вам понадобится:
1. Учетная запись Twitch проста, перейдите в Twitch.com и сделайте свой первый аккаунт.
2. Загрузите OBS Studio здесь (свободный)
3. Подключите свою учетную запись Twitch к StreamPro.io
Шаг 3 является необязательным, это полезно, если вы хотите создать какие-либо наложения для ваших потоков, например счетчики подписчиков, отображение камеры, наложение текста и т. Д.
OBS Studio
Сначала вы попадете в окно автоматической настройки. Здесь вы указываете, какой потоковый сервис вы хотите использовать. Если вы используете Twitch, он запросит у вас ваш Streaming ID. Вы можете получить его на своей панели управления Twitch. Перейдите в Личный кабинет> настройки> ключ трансляции.

Это секретный ключ, поэтому не сообщайте его никому, иначе они смогут транслировать свой контент через вашу учетную запись.
В разделе «Источники» нажмите кнопку + и выберите «Захват экрана», если вы хотите транслировать свой рабочий стол, или «Захват игры», если вы хотите только захватить игру. С правой стороны вы увидите кнопку «Начать трансляцию». Нажмите на нее, и вы готовы к трансляции.

StreamPro.io
StreamPro.io — это дополнительный инструмент, который вы можете использовать для создания оверлеев для вашей трансляции. Посетите StreamPro.io и подключите его к своей учетной записи Twitch. Здесь вы можете контролировать все аспекты вашей трансляции, включая пожертвования и статистику.
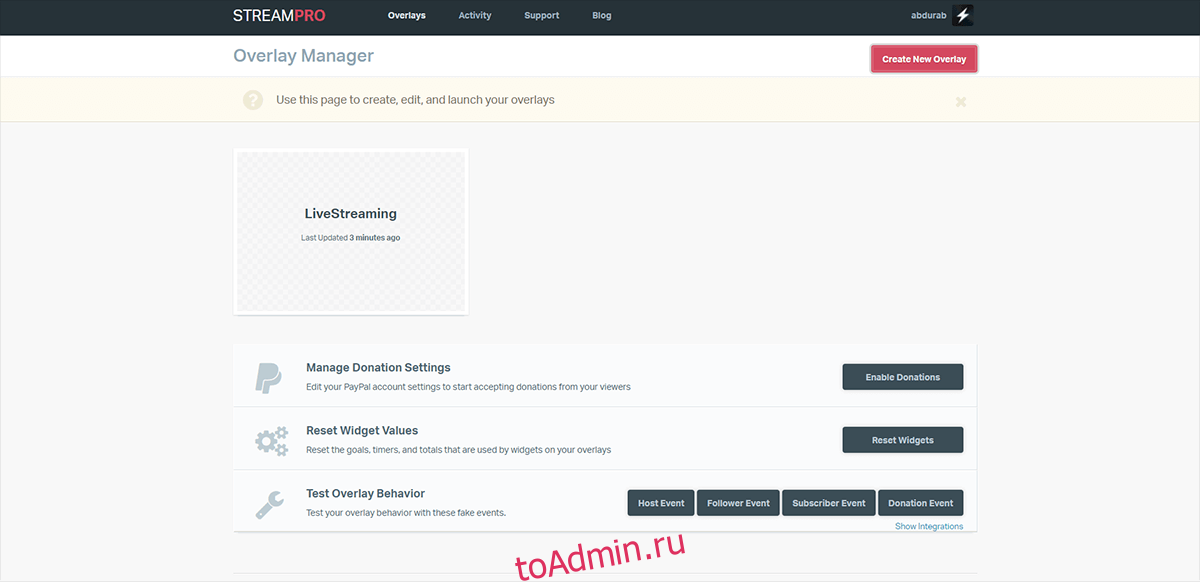
Нажмите «Создать новый оверлей», дайте ему имя, выберите размер и запустите. После запуска вы увидите зеленую зону. Здесь появится ваш поток. Вы можете «Вставить текст» и / или изображение (например, обложку вашего канала). Кроме того, вы можете выбрать из списка тем или добавить виджеты на свой дисплей. Когда вы будете удовлетворены тем, как это выглядит, нажмите «Сохранить изменения и выйти».

Сохраненный оверлей появится на вашем дисплее под сохраненным именем. Нажмите «Запустить» и скопируйте адрес из адресной строки.
Вернитесь в OBS Studio> Источники. Нажмите кнопку «плюс» и выберите «Источник браузера»> «Вставить». Вставьте скопированный URL-адрес из предыдущей адресной строки.
Наложение появится поверх вашей ленты. Теперь вы можете начать трансляцию прямо со своего рабочего стола.