Если вы обнаружите, что создаете один и тот же контур электронной таблицы снова и снова в Google Таблицах, вы можете сэкономить огромное количество времени, если создадите шаблон. Мы шаг за шагом проведем вас через процесс.
В Google Таблицах есть широкий выбор шаблонов вы можете выбирать из них, но возможно, что ни один из них не будет соответствовать вашим требованиям. Если вы хотите создать настраиваемый шаблон, который можно использовать всякий раз, когда он вам понадобится, есть обходной путь, который вы можете использовать для начала.
Сначала запустите браузер и перейдите в Google Таблицы. Откройте пустую таблицу, таблицу, которую вы создали ранее, или один из шаблонов Google.

Теперь, когда у вас есть несколько «костей» для шаблона электронной таблицы, щелкните имя файла в верхней части листа и переименуйте его во что-нибудь, содержащее слово «шаблон». По завершении нажмите Enter, чтобы сохранить изменения.
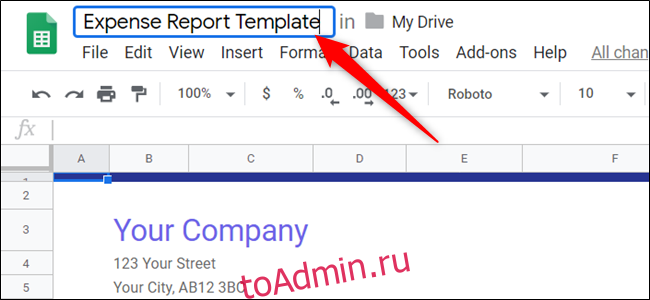
Затем щелкните значок папки рядом с именем файла, а затем выберите значок «Новая папка», чтобы создать новую папку для ваших шаблонов Google Таблиц.
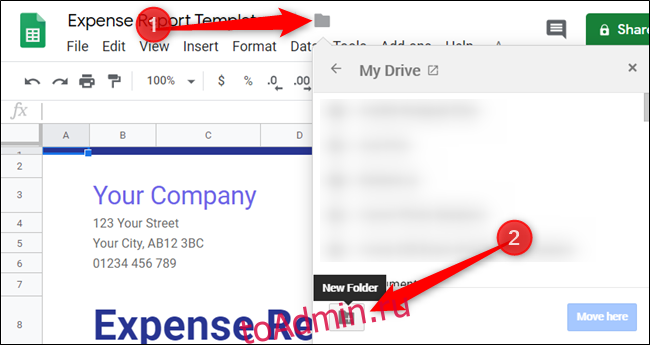
Введите имя новой папки и щелкните галочку, чтобы создать ее.
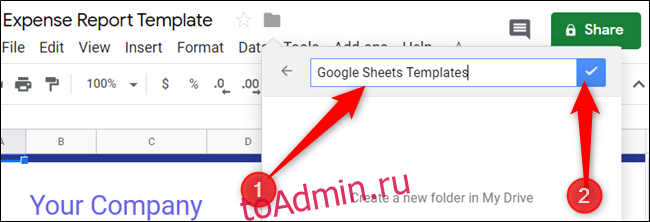
Нажмите «Переместить сюда», чтобы сохранить шаблон в новой папке шаблонов Google Таблиц.
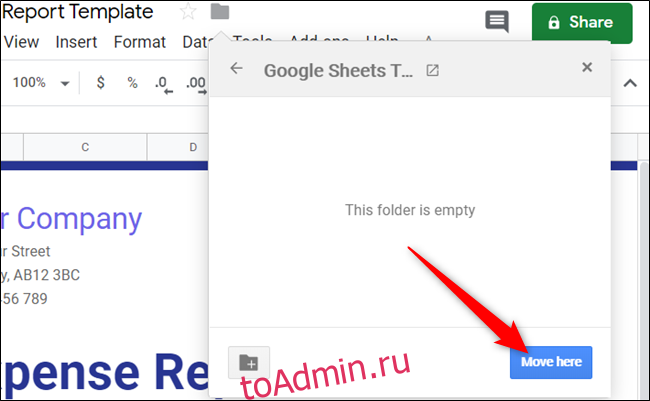
Эта папка теперь может быть новым домом для любых будущих шаблонов, которые вы создаете. Это также отличный способ сохранить все на вашем Google Диске аккуратно организованным и легко найти для всех, кто является частью вашей команды.
Если вам нужно сделать копию любого из ваших шаблонов, перейдите на Гугл Диск, найдите папку, которую вы только что создали для своих шаблонов, и дважды щелкните по ней.
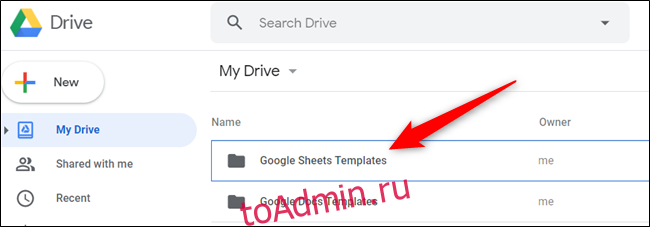
Поскольку это файл шаблона, который вы планируете использовать несколько раз, вам следует сначала сделать его копию, прежде чем вы начнете редактировать или добавлять в него информацию. Для этого щелкните шаблон правой кнопкой мыши и выберите «Сделать копию», чтобы скопировать файл.
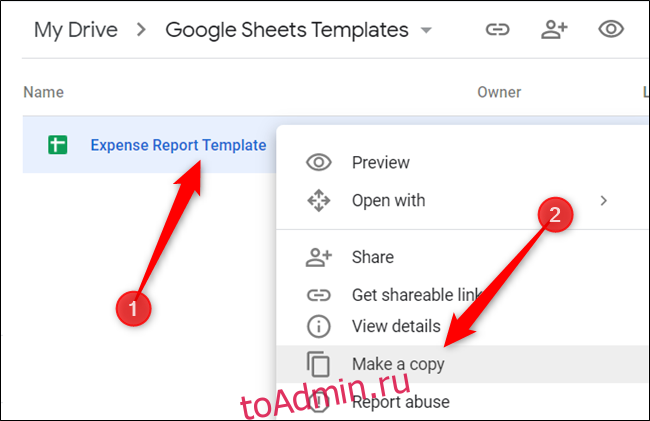
Копия вашего шаблона сохраняется в текущей папке с префиксом «Копия». Отсюда вы можете дважды щелкнуть файл, чтобы открыть его, переименовать или вообще переместить в другую папку.

Если вы открываете документ или кто-то отправляет вам файл шаблона, нажмите «Файл»> «Сделать копию», чтобы скопировать шаблон на свой Диск.
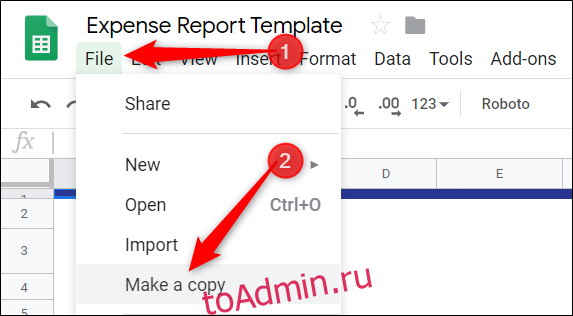
Назовите файл, выберите место для него на вашем Диске, а затем нажмите «ОК», чтобы сохранить его.
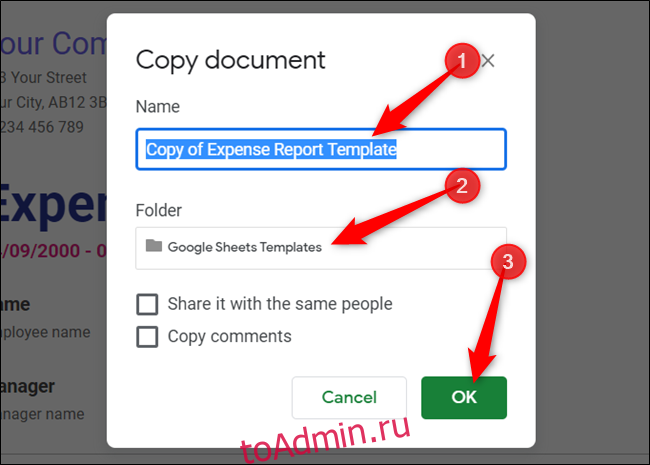
Вот и все! Если вы хотите поделиться своим шаблоном с другими членами команды, вы можете создать ссылку «Сделать копию» и отправить ее им по электронной почте или поделиться ею через общую ссылку.
Если вы платите за свой аккаунт G Suite, вы можете сохранить пользовательские шаблоны в своем собственная галерея шаблонов для всех членов вашей команды. Если вы используете бесплатную версию G Suite, вы можете использовать метод, описанный выше. Бесплатные аккаунты могут делиться настраиваемыми шаблонами без каких-либо дополнительных затрат.

