Google Classroom — это цифровой центр, где учащиеся, преподаватели и сторонники обоих могут взаимодействовать и сотрудничать. Вы можете создавать удобные викторины и задания, а также вспомогательные материалы всего за несколько щелчков мышью. Все, что вам нужно, это бесплатная учетная запись Google.
Создание задания викторины в Google Classroom
Для начала откройте свой веб-браузер и перейдите в classroom.google.com. Войдите в свою учетную запись Google, а затем либо создайте курс, либо щелкните существующий. Придя в класс, перейдите на вкладку «Задания», нажмите «Создать», а затем выберите «Задание на тест».
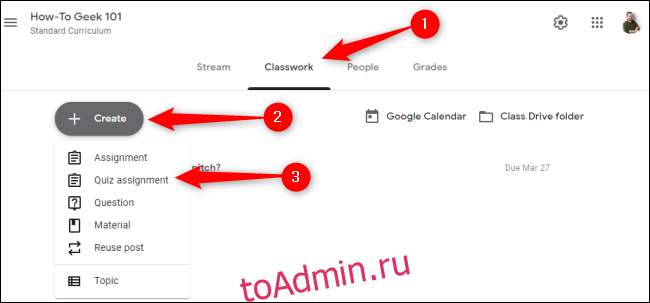
Форма задания теста идентична базовому варианту задания, с добавлением пустой формы Google, которая будет служить вашим тестом. Позже вы сможете снова использовать и задание, и тест.
В меню заданий викторины дайте вашей викторине название, а затем при необходимости предоставьте дополнительные инструкции.
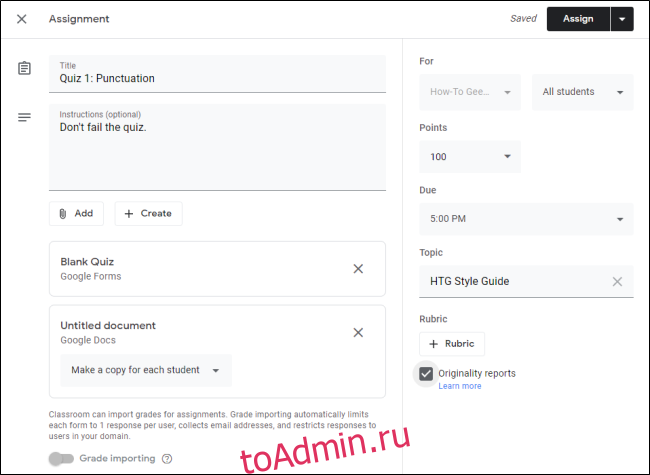
Нажмите «Добавить», если вы хотите прикрепить файл с Google Диска, веб-ссылку, свой компьютер или YouTube. Вы также можете нажать «Создать», чтобы автоматически создать и прикрепить файл из Google Документов, Слайдов, Таблиц, Рисунков или Форм.
Для любых дополнительных вложений щелкните раскрывающееся меню в каждом задании, чтобы выбрать, могут ли учащиеся просматривать или редактировать этот файл. Вы также можете сделать копии файла для каждого учащегося.
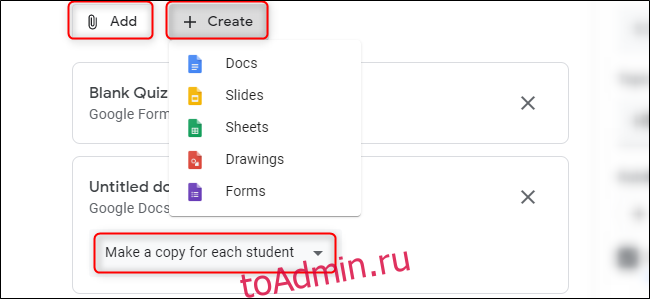
Если вы прикрепите какие-либо файлы, кроме исходного пустого теста в Google Формах, импорт оценок автоматически отключится. Эта функция отправляет результаты теста на вкладку «Оценки» на главной странице вашего класса. Если вы хотите отключить эту функцию только с одним вложением, отключите параметр «Импорт оценок».

Вы можете использовать раскрывающиеся меню слева, чтобы выбрать исполнителей, установить количество баллов за викторину и срок его выполнения. Вы также можете связать свой тест с существующей темой или создать новую. Если вы хотите добавить настраиваемые критерии, которые вы будете использовать для оценки представленных материалов, нажмите «Рубрика».
Наконец, выберите «Отчеты об оригинальности» Установите флажок, если вы хотите проверить отправленные материалы на предмет возможного плагиата. Обратите внимание, что бесплатные аккаунты Google Classroom ограничены тремя отчетами об оригинальности для каждого класса.
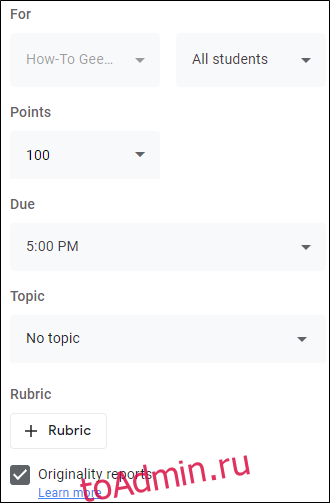
Настройка задания викторины в Google Классе
Нажмите «Пустой тест», чтобы настроить свой тест в Google Формах.
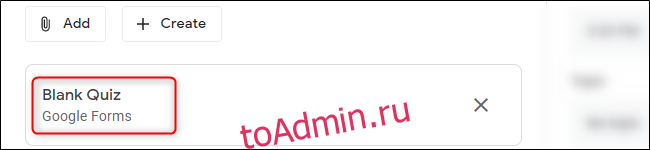
Это откроет ваш тест в отдельном окне. Все внесенные вами изменения сохранятся автоматически. Когда вы загружаете свою первую форму Google, вам предлагается краткий обзор интерфейса.
Щелкните поле заголовка, чтобы изменить имя формы викторины, а затем введите вопросы в поле вопросов. По умолчанию первый вопрос будет иметь значение «Множественный выбор».
Чтобы изменить это, щелкните раскрывающееся меню справа. Затем вы можете изменить свои вопросы на короткие ответы, флажки, раскрывающиеся списки, сетки, даты или время. Вы также можете использовать боковую панель справа, чтобы добавлять или импортировать вопросы, разделы или файлы.
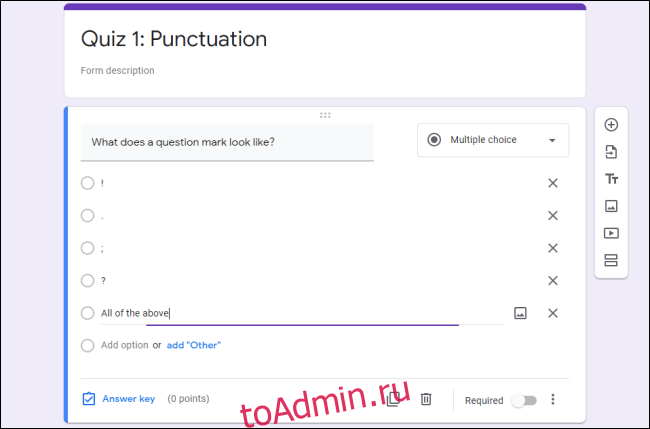
После того, как вы добавите все свои вопросы, закройте окно браузера. Вернувшись в окно задания викторины Google Класса, нажмите «Назначить» в правом верхнем углу. Щелкните стрелку рядом с надписью «Назначить», если вы хотите сохранить тест в виде черновика или запланировать его на будущее.

Когда ваш тест будет готов, он появится в списке на вкладке «Задания» вашего класса. Там вы также можете увидеть, сколько учеников сдали его. Нажмите «Просмотреть задание», чтобы открыть более подробное представление.
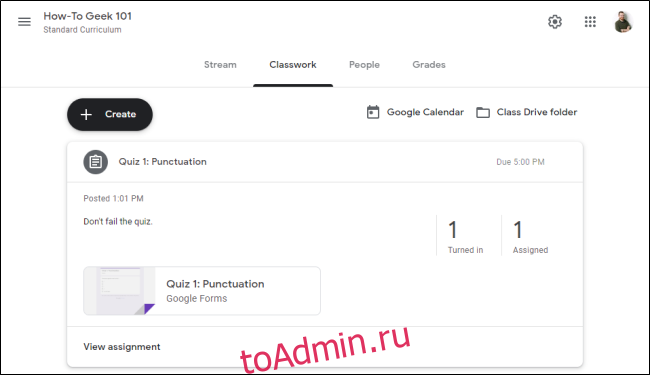
Опция викторины в Google Classroom — это простой способ для учащихся и преподавателей участвовать, а также назначать и выполнять курсовую работу. Вы также можете использовать эти формы для создания опросов, эссе и многого другого.
