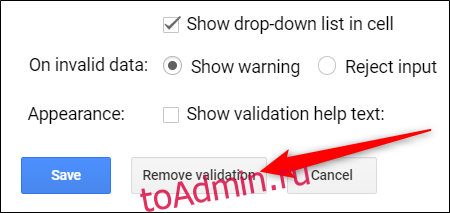Если вы работаете с другими над общим файлом Google Таблиц, иногда люди могут вводить неожиданные данные или что-то, что нарушает формулу. Один из способов убедиться, что все вводят нужные вам данные, — это предоставить их в раскрывающемся списке проверки.
Как создать раскрывающийся список
Раскрывающийся список — отличный способ убедиться, что данные, которые люди вводят в вашу форму, приложение или электронную таблицу, соответствуют вашим ожиданиям. Это также обеспечивает гораздо более быстрый способ для людей вводить эти данные, поскольку они выбирают их из предварительно настроенного вами списка.
Первое, что вам нужно сделать, это открыть свой Google Таблицы файл и выберите ячейки, для которых вы хотите использовать раскрывающийся список.
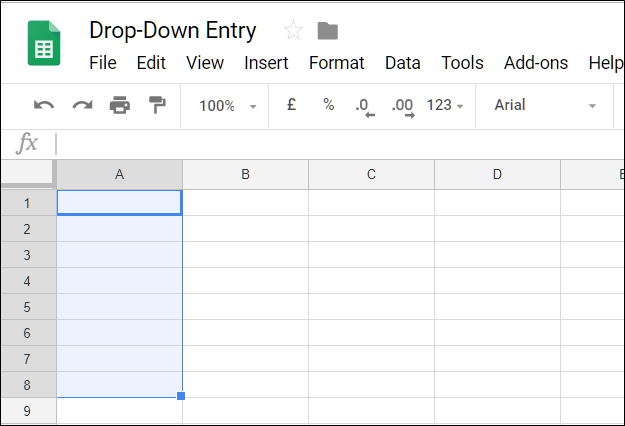
Затем откройте меню «Данные» и выберите команду «Проверка данных».

В раскрывающемся списке «Критерии» выберите «Список из диапазона» или «Список элементов».
Список из диапазона: список значений, выбранных из других ячеек на том же или другом листе. Например, если вы хотите использовать значения в ячейках B1-B9 на листе 2, вы должны ввести Sheet2! B1: B9, чтобы данные, содержащиеся в них, отображались в раскрывающемся списке, или выбрав любую из ячеек. прямо со своего листа.
Список элементов: список заранее определенных элементов данных. Это может быть текст или числа, каждое значение вы вводите самостоятельно, разделяя их запятыми (без пробелов). Этот параметр не позволяет вставлять данные непосредственно из других ячеек.
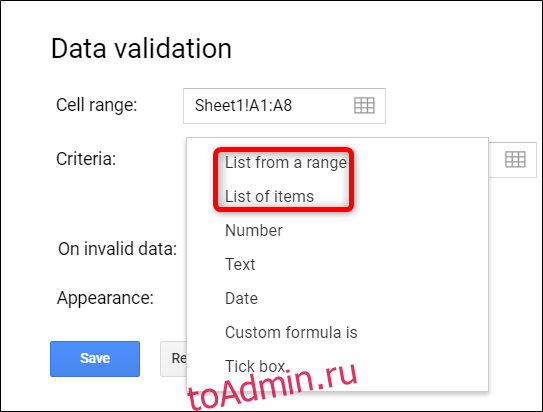
Здесь мы используем опцию «Список элементов» и предоставляем несколько числовых вариантов.

После того, как вы ввели данные, которые должны отображаться в раскрывающемся списке, убедитесь, что у вас включена опция «Показывать раскрывающийся список в ячейке», иначе значения не будут отображаться в выбранных ячейках.
Вы также можете выбрать, что происходит, когда кто-то пытается ввести значение, которого нет в списке. Параметр «Показать предупреждение» позволяет им вводить недопустимые данные, но отмечает их на листе (мы рассмотрим, как это сделать чуть позже). Параметр «Отклонить ввод» не позволяет им вводить что-либо, чего нет в вашем списке.
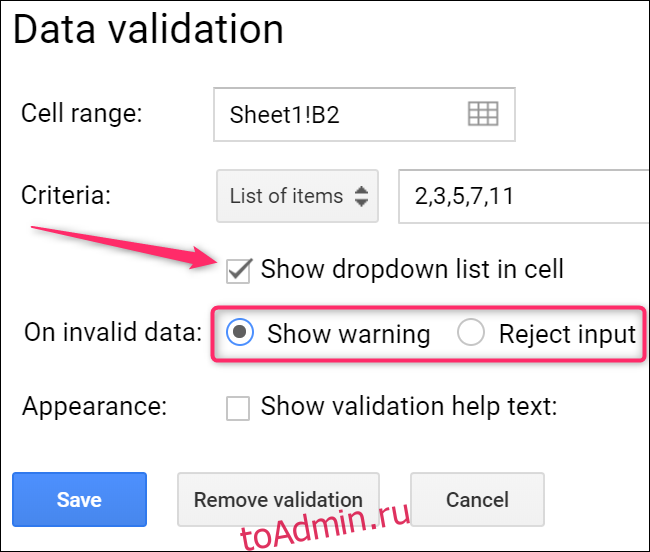
И, наконец, вы можете включить опцию «Показывать текст справки по проверке», чтобы дать людям представление о том, что они могут выбрать в ячейках. После выбора опции введите любые инструкции, которые хотите.

Продолжайте и нажмите «Сохранить», когда закончите.
Как использовать новый раскрывающийся список
Когда вы закончите, любой, кто использует лист, может щелкнуть стрелку раскрывающегося списка в этих ячейках и выбрать значение из списка.
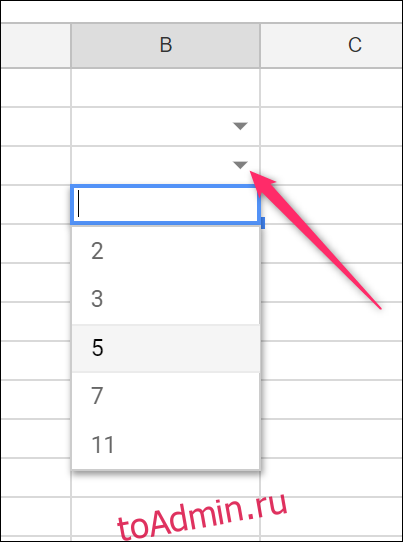
Если вы выбрали параметр «Показать текст справки по проверке», этот текст будет появляться всякий раз, когда кто-либо выбирает одну из проверенных ячеек.
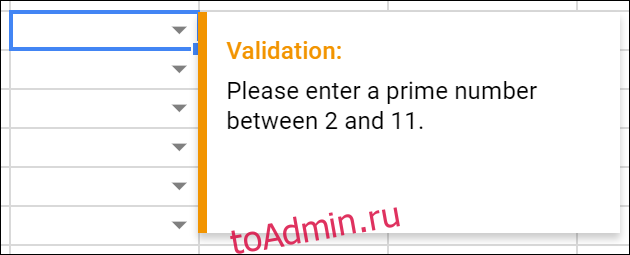
Если кто-то вводит значение, которое не соответствует чему-то в списке, и у вас включена опция «Показать предупреждение», в ячейке будут отмечены недопустимые данные.

Если навести указатель мыши на него, вы увидите, почему он отмечен.
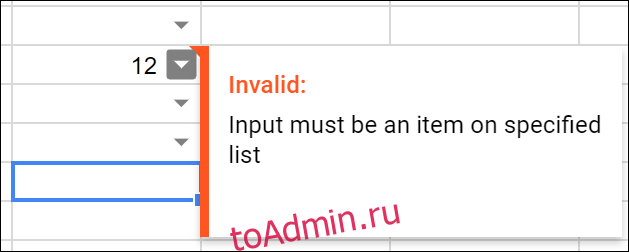
Если вместо этого у вас выбрана опция «Отклонить ввод», люди получат предупреждение, подобное этому, когда они попытаются ввести что-либо, чего нет в вашем списке.
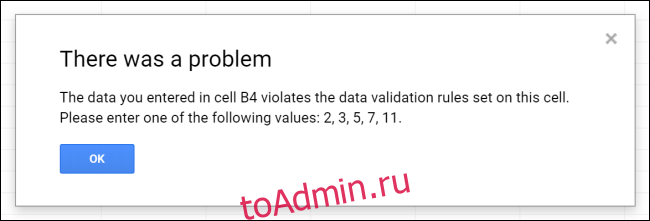
Если вам нужно удалить или изменить какие-либо элементы из раскрывающегося списка, вернитесь в «Данные»> «Проверка данных», чтобы отредактировать любые элементы из созданных вами списков. Полностью удалить список так же просто, как нажать кнопку «Удалить проверку», расположенную внизу.