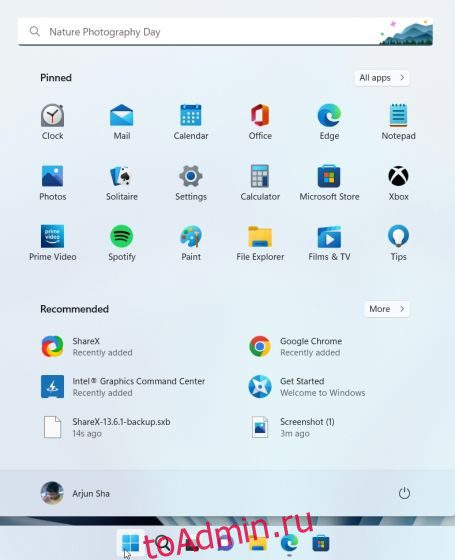Обновление Windows 11 22H2 выйдет для всех пользователей в октябре 2022 года и содержит длинный список функций. Среди всех новых функций Windows 11 22H2 возможность создавать папки приложений в меню «Пуск» — одно из лучших дополнений к последней настольной ОС Microsoft. Это было одной из основных проблем для пользователей, которые обновились с Windows 10 до Windows 11, и это исправлено. Фактически, Microsoft также работает над новой функцией Windows 11, которая позволяет создавать папки приложений на рабочем столе. Это круто, правда? Тем не менее, в этой статье мы узнаем, как сгруппировать приложения в папку в меню «Пуск».
В этом руководстве мы включили шаги по созданию папок приложений в меню «Пуск» Windows 11, а также шаги по присвоению имена папкам приложений и их удалению. На этой ноте начнем.
Примечание. Чтобы создавать папки приложений в меню «Пуск» в Windows 11, необходимо иметь доступ к каналу Release Preview (сборка 22621 или выше). В настоящее время функция папки приложения работает только для программы предварительной оценки Windows. Обычные пользователи получат функцию папки приложения в октябре 2022 года в рамках обновления Windows 11 22H2.
С учетом этого, вот шаги, которые необходимо выполнить, чтобы создать папки приложений в меню «Пуск» Windows 11:
1. Для начала вам сначала нужно открыть меню «Пуск». Для этого нажмите клавишу Windows или щелкните значок Windows на панели задач.
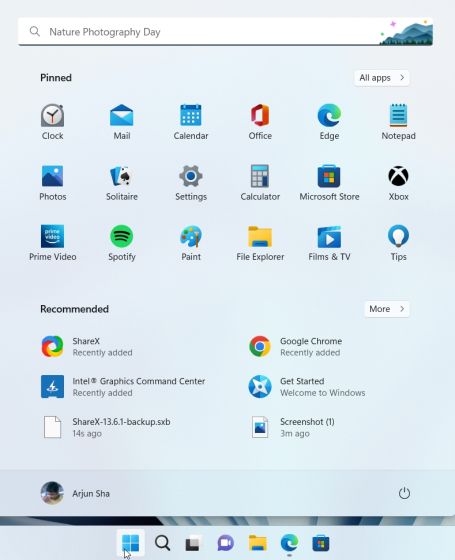
2. Прежде чем создать папку приложения, вам нужно перейти в раздел «Все приложения» в меню «Пуск» и «Закрепить на начальном экране» все приложения, которые вы хотите объединить в папку.
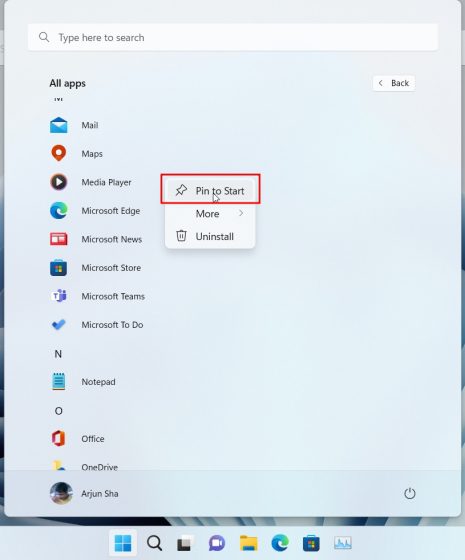
3. Затем вы можете перетащить приложение в другое приложение, чтобы мгновенно создать папку приложения в Windows 11. Вы можете перетащить более 12 приложений в папку, если хотите, но она расширится до прокручиваемого интерфейса.
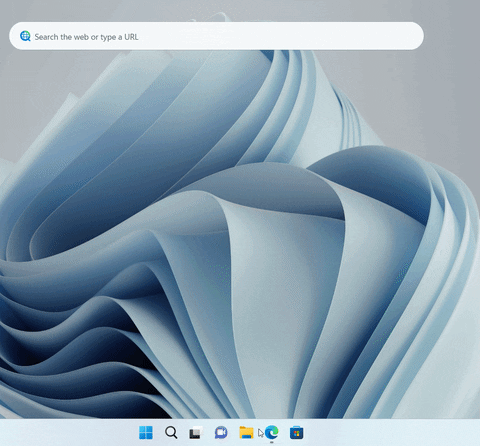
1. Вы также можете пометить папку приложения в меню «Пуск». Просто откройте папку и нажмите «Изменить имя» вверху и переименуйте папку приложения.
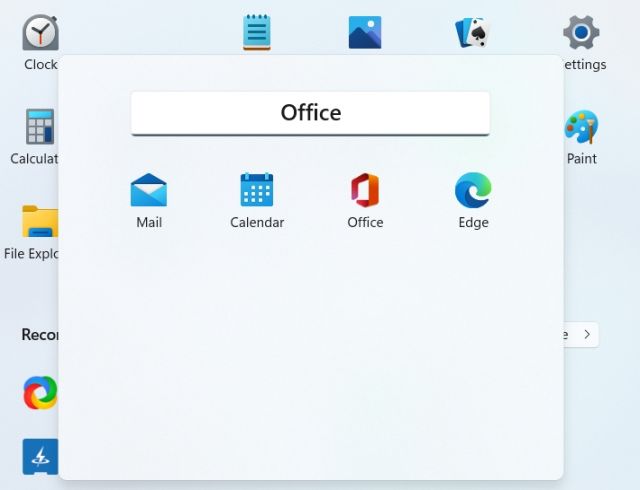
2. Вот оно! Помеченные папки приложений в меню «Пуск» в Windows 11.
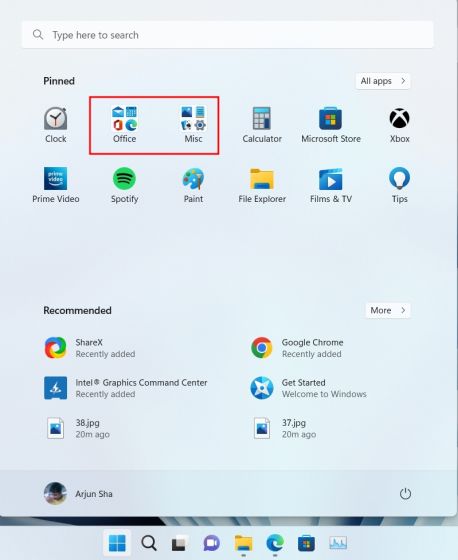
Теперь эта функция кажется простой, поскольку нет прямого способа добавлять или удалять программы в папках приложений. Чтобы удалить приложения, вам нужно удалить каждое из них по отдельности, и вы не можете удалить папку напрямую. Вот как это работает:
1. Чтобы удалить папку приложений, перетащите все приложения из папки.
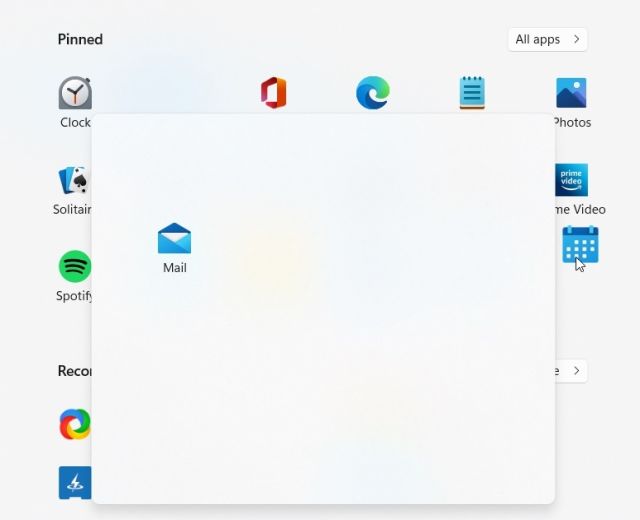
2. Наконец, папка приложения в меню «Пуск» будет удалена.
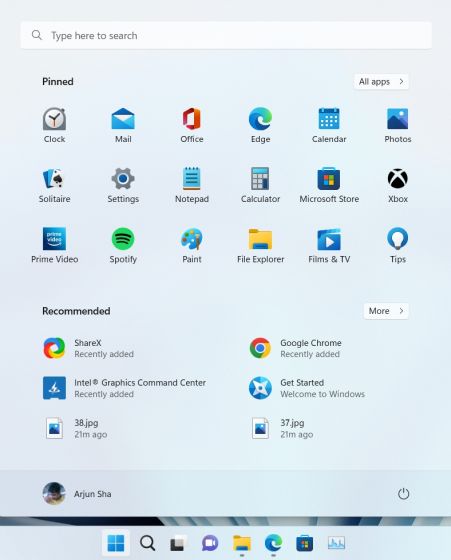
В целом, функция папки приложения в Windows 11 кажется несовершенной и требует большего внимания. Microsoft должна упростить добавление или удаление приложений из папки, прежде чем выпускать эту функцию в Windows 11 22H2.
Часто задаваемые вопросы (FAQ)
В. Как создать папки приложений в меню «Пуск» Windows 11?
Откройте меню «Пуск» и перетащите приложение в другое приложение, чтобы создать папку приложения в Windows 11. Вы можете следовать нашему пошаговому руководству для получения подробных инструкций.
В. Сколько приложений можно добавить в папки приложений в меню «Пуск» Windows 11?
Вы можете добавить столько приложений, сколько хотите. В стандартном интерфейсе папка приложений поддерживает до 12 приложений, а если добавить больше приложений, она расширяется до прокручиваемого интерфейса.
В. Я не могу создавать папки приложений в Windows 11. Почему?
В настоящее время эта функция доступна только для пользователей Windows 11 Insider в канале Release Preview. В октябре 2022 года обновление Windows 11 22H2 станет доступно всем, после чего этой функцией смогут воспользоваться обычные пользователи.
Вот как вы можете группировать приложения в папке в меню «Пуск» в Windows 11. Вы можете создать несколько папок приложений для повышения производительности, офисных инструментов, музыки, работы и т. д. Функция папок приложений в Windows 11 не похожа на Windows 10. и предлагает меньше места для предварительного просмотра, но, тем не менее, работает. Во всяком случае, это все для этого руководства. Если вы хотите добавить живые плитки на рабочий стол Windows 11, вы можете сделать это с помощью стороннего приложения. А для дальнейшей настройки меню «Пуск» Windows 11 следуйте нашей статье по ссылке. Наконец, если у вас есть какие-либо вопросы, сообщите нам об этом в разделе комментариев ниже.