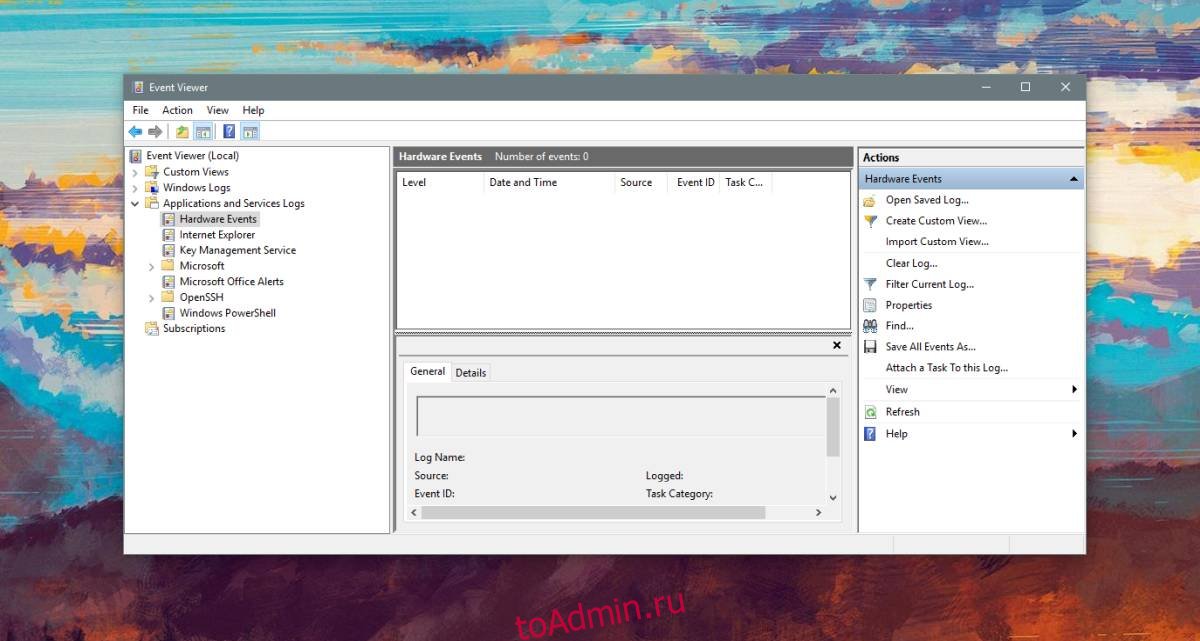В Windows 10, как и во всех предыдущих версиях Windows, есть приложение под названием «Просмотр событий». Это приложение отлично подходит для устранения неполадок в системе. Он дает вам информацию обо всем, что происходит в вашей системе, но в средстве просмотра событий может быть много работы. Вот почему вы можете создавать собственные представления в средстве просмотра событий. По сути, вы можете фильтровать события, помимо прочего, по их идентификатору. Вот как.
Пользовательские представления в средстве просмотра событий
Откройте средство просмотра событий. Средство просмотра событий делит журналы на две большие категории; Журналы Windows и журналы приложений и служб. В разделе «Приложение и службы» вы найдете вложенные папки, и для создания настраиваемого представления журналов в этих папках вам необходимо найти журнал под ними. Значок журнала отличается от значка папки.
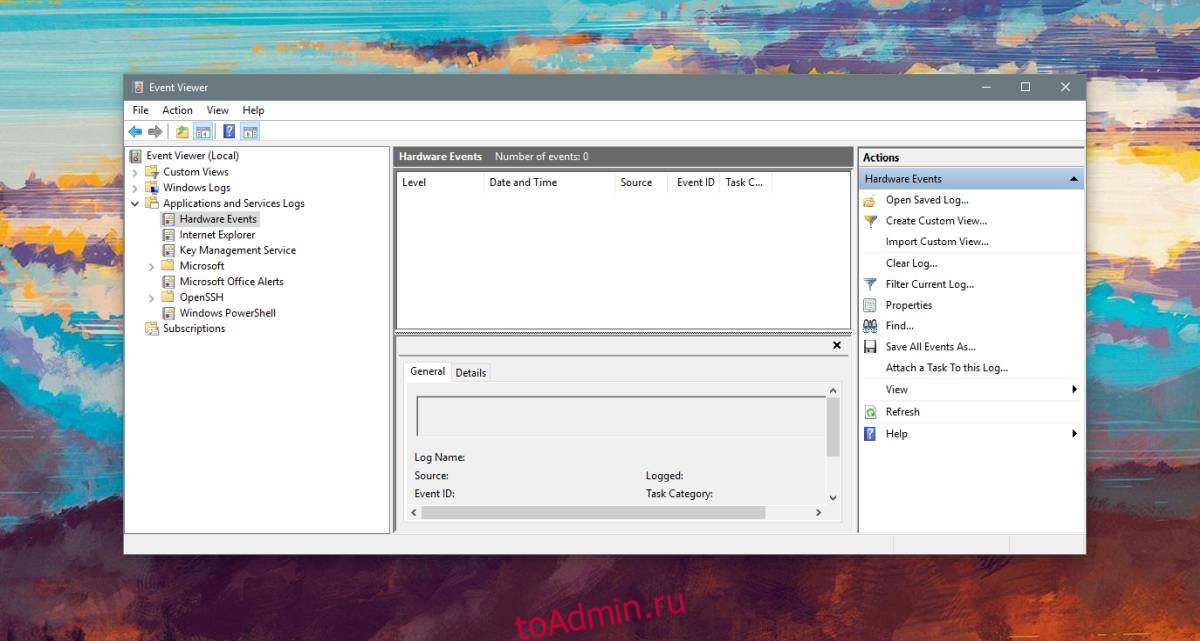
Чтобы начать создание настраиваемого представления, нажмите «Создать настраиваемое представление» справа. Это откроет окно Create Custom View. Пользовательское представление — это, по сути, способ фильтрации событий, записанных средством просмотра событий, поэтому, начиная сверху, вы хотите открыть раскрывающийся список «Зарегистрированные» и выбрать дату или диапазон дат, по которым события должны быть отфильтрованы.
Затем вы хотите выбрать уровень события. Есть пять уровней; Критическое, предупреждение, подробное сообщение, ошибка и информация. Если вы ищете событие определенного уровня, вам следует выбрать его. Если вы не уверены, что это за событие уровня, вы можете не отмечать эти параметры.
Далее вы можете выбрать способ фильтрации событий; по журналу или по источнику.
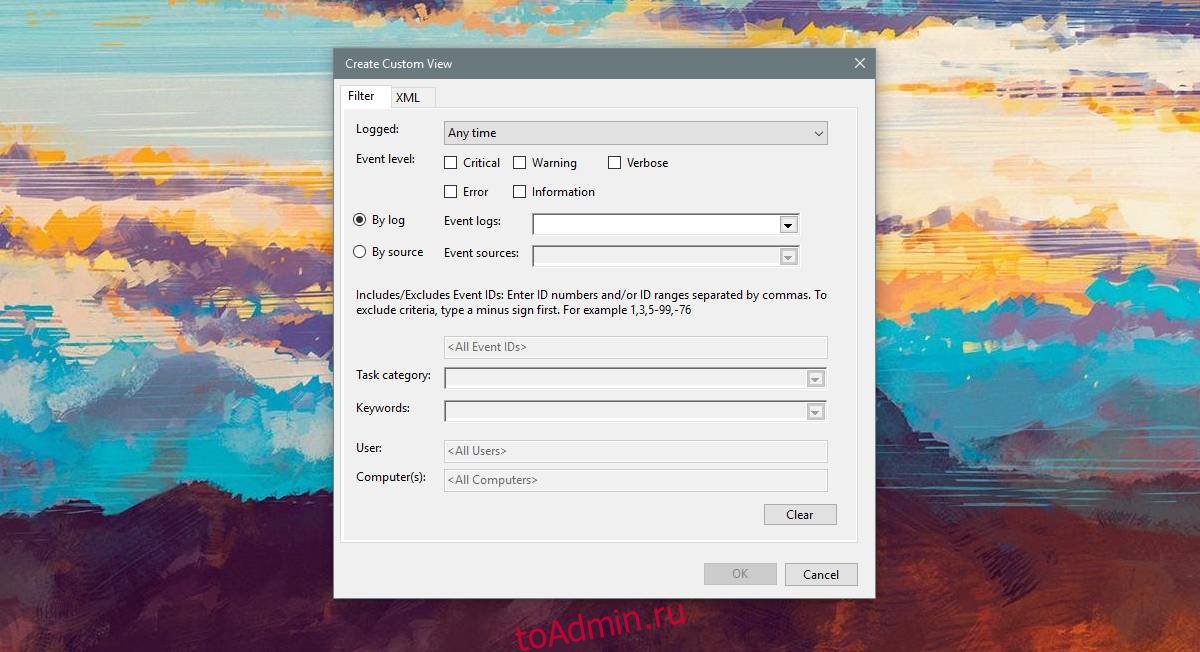
Если вы выберете «По журналу», у вас будет два варианта журнала по умолчанию на выбор; Журналы Windows и журналы приложений и служб. Если вы выберете По источнику, вы можете выбрать одно или несколько приложений и служб и просмотреть все созданные ими события.
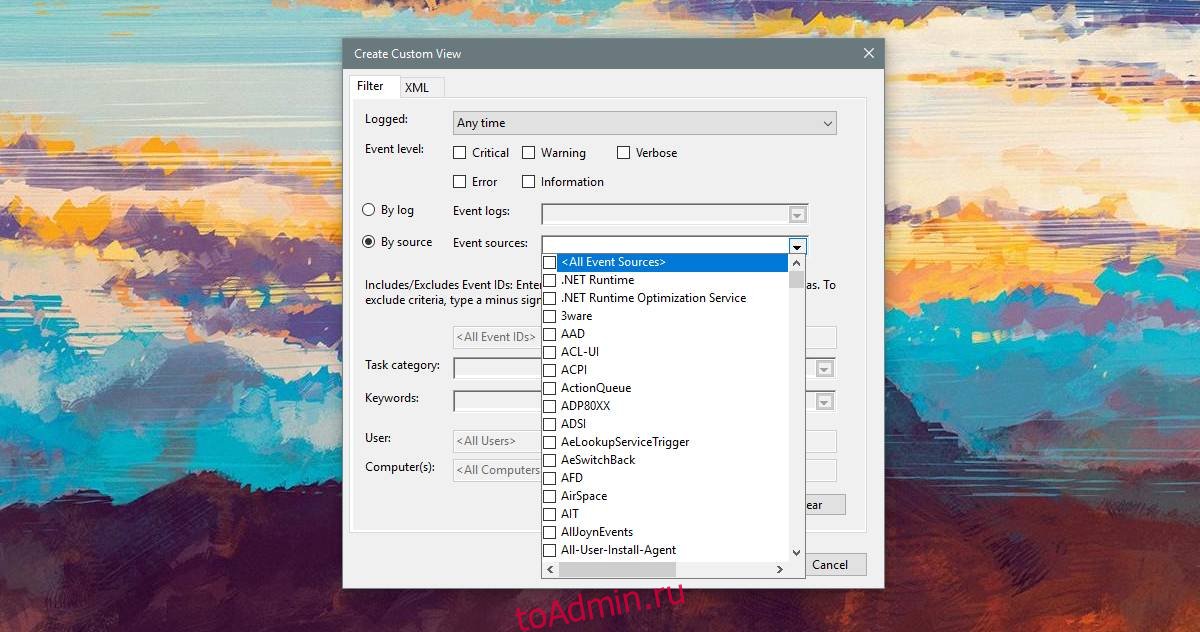
Если у вас есть конкретный идентификатор события, по которому вы хотите выполнить фильтрацию, вы должны выбрать опцию «По журналу», выбрать оба типа журналов или один из дополнительных журналов, а затем ввести идентификаторы событий в поле < Все идентификаторы событий> поле.
Наконец, вы также можете указать ключевые слова для событий, например, если вы пытаетесь найти события, связанные с принтером, вы можете ввести «Печать». Если вы используете средство просмотра событий в качестве администратора, вы также можете выбрать конкретного пользователя и просматривать журналы событий для них. Когда вы закончите, нажмите ОК и дайте настраиваемому представлению имя и описание.
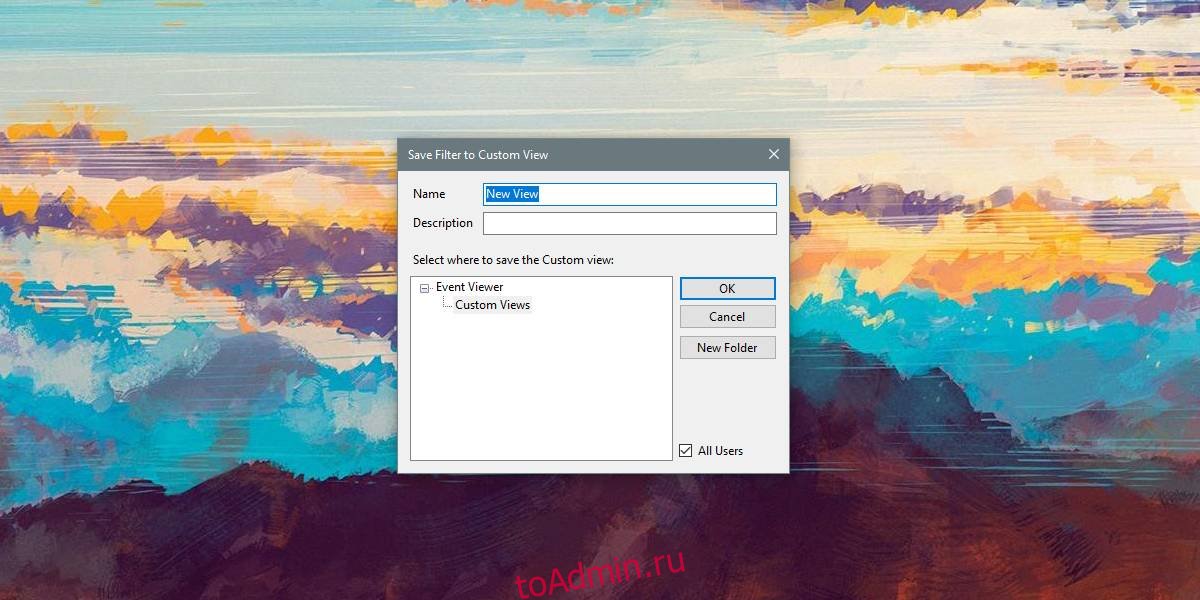
Ваши пользовательские журналы появятся в разделе «Пользовательские журналы» в столбце слева в средстве просмотра событий. Вы можете выбрать журнал и просмотреть все отфильтрованные в нем события в любое время.