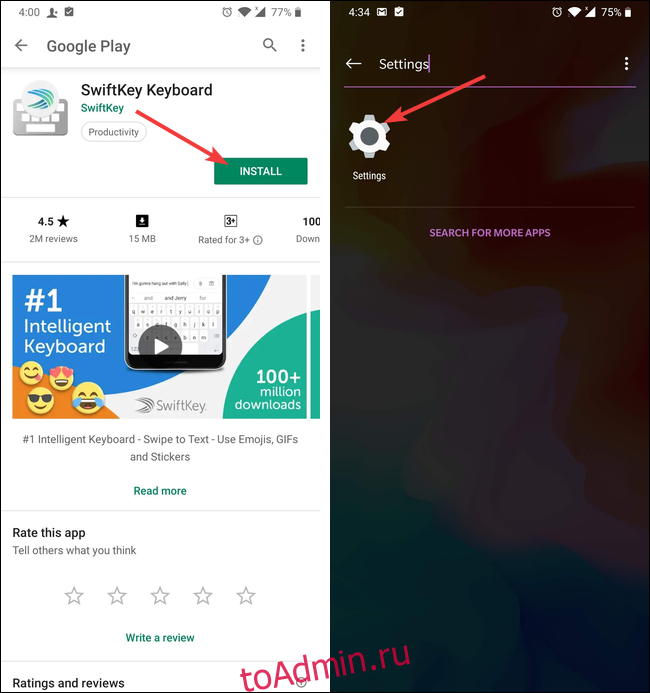На Android доступно больше клавиатурных приложений, чем вы могли бы попробовать, но мы рекомендуем попробовать хотя бы несколько лучших клавиатурных приложений, чтобы найти то, что вам нравится. Когда вы это сделаете, вот как это запустить на вашем телефоне Android.
Во-первых, пара замечаний. В нашем примере мы покажем вам, как переключиться на SwiftKey Клавиатура, но процесс переключения на любую другую клавиатуру такой же. Кроме того, в этом примере мы используем устройство OnePlus 6T. Метод на вашем Android-устройстве должен быть аналогичным, но с бесчисленными вариантами Android сложно сказать наверняка.
Первое, что вам нужно, это зайти в Play Store и загрузить нужную клавиатуру. Если вы хотите продолжить, вы можете скачать SwiftKey Клавиатура мы здесь используем. После того, как вы установили приложение, перейдите к настройкам вашего устройства.
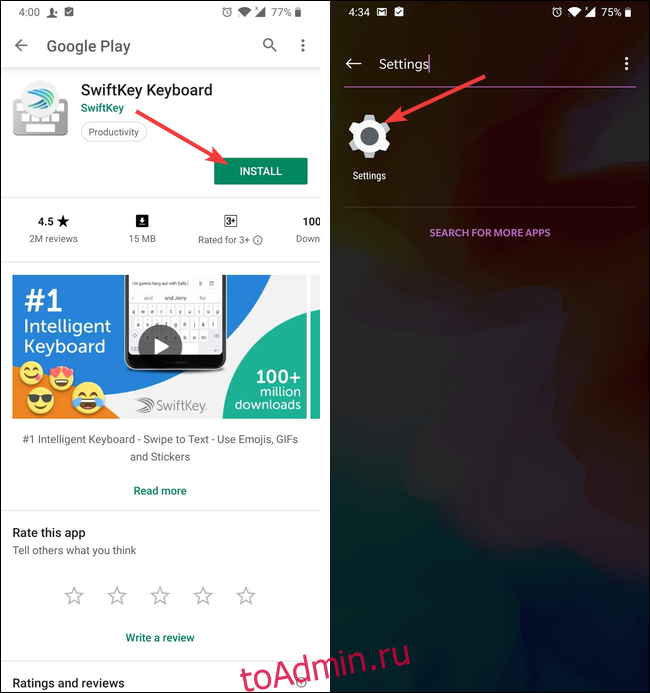
Внутри настроек вам нужно перейти к настройкам «Язык и ввод». Для некоторых телефонов он может быть скрыт внутри другого меню, как и наш в разделе «Система». Если вы не можете его найти, вы всегда можете выполнить поиск.
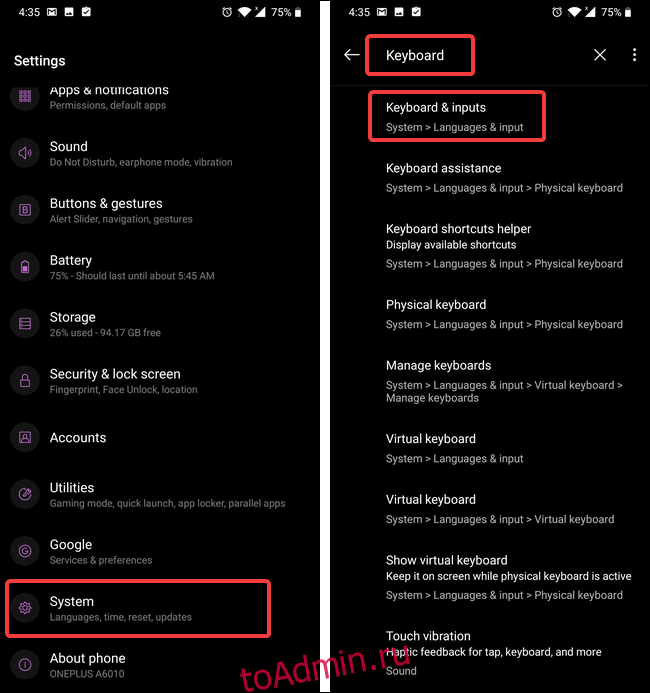
Как только вы его увидите, нажмите «Языки и ввод», а затем нажмите «Виртуальная клавиатура». На некоторых устройствах вместо этого параметр может быть указан как «Текущая клавиатура».
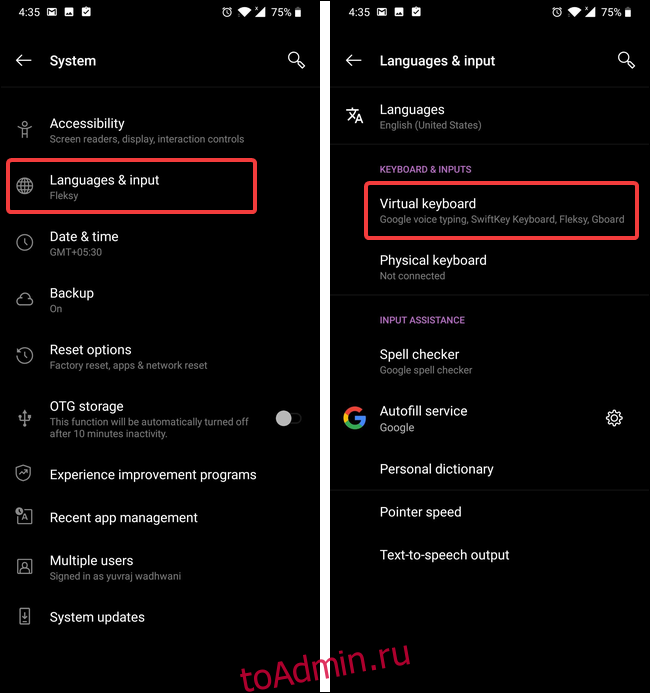
Коснитесь параметра «Управление клавиатурой», чтобы просмотреть установленные клавиатуры. Вы также должны увидеть там свое недавно установленное приложение для клавиатуры, но оно будет отключено. Коснитесь переключателя рядом с названием клавиатуры, чтобы включить ее.
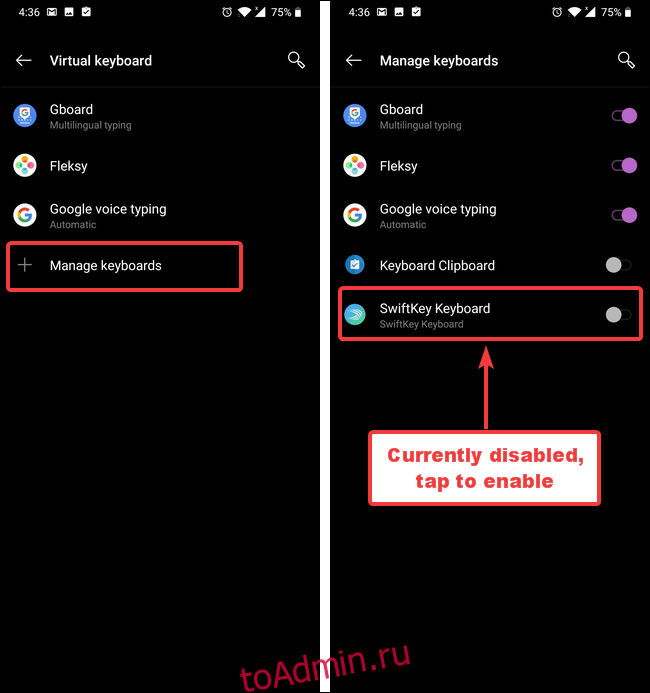
На экране появляется предупреждение о том, что клавиатура должна набрать текст, который вы набираете. Нажмите «ОК», а затем вернитесь к настройкам «Виртуальной клавиатуры».
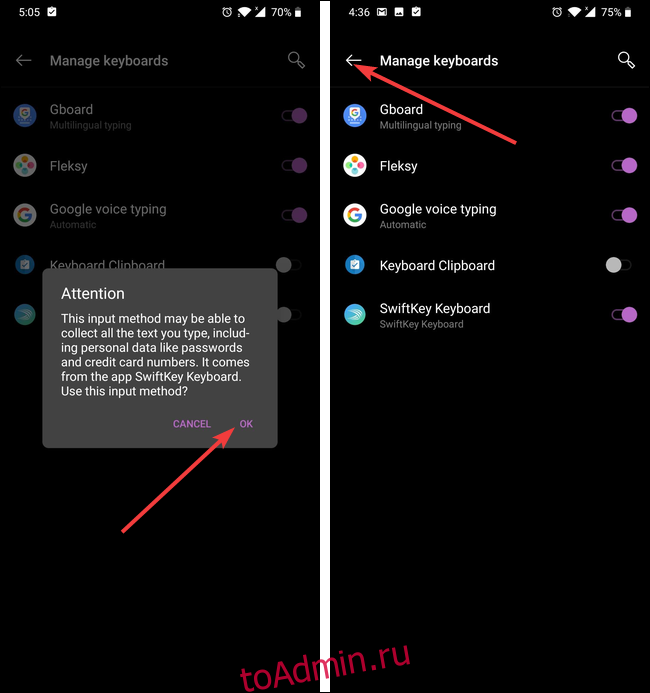
Примечание. Использование приложения для клавиатуры на смартфоне представляет собой угрозу конфиденциальности. Если вы все же используете их, мы рекомендуем использовать приложения для клавиатуры от компаний, которым вы доверяете.
Теперь, когда клавиатура установлена и включена, вам просто нужно выбрать ее в качестве клавиатуры по умолчанию.
Следующие шаги, вероятно, будут выглядеть по-разному для каждой устанавливаемой клавиатуры, потому что для каждой клавиатуры свой процесс настройки (а у некоторых может вообще не быть). Общая идея осталась прежней.
Коснитесь записи SwiftKey Keyboard, чтобы открыть программу установки. На экране настройки коснитесь опции «Выбрать Swiftkey».
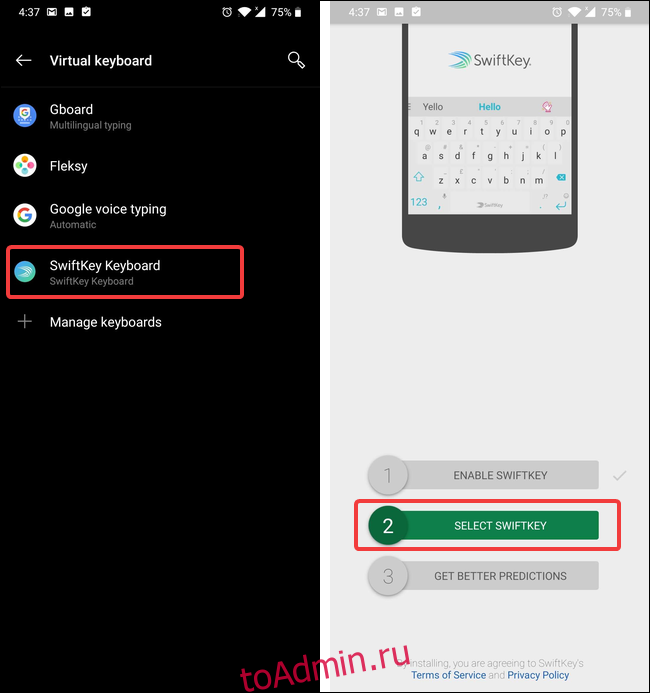
Вы увидите диалоговое окно с названием «Сменить клавиатуру», в котором будет выбрана текущая клавиатура по умолчанию (в данном примере это клавиатура Fleksy). Коснитесь параметра Swiftkey Keyboard, чтобы выбрать его.
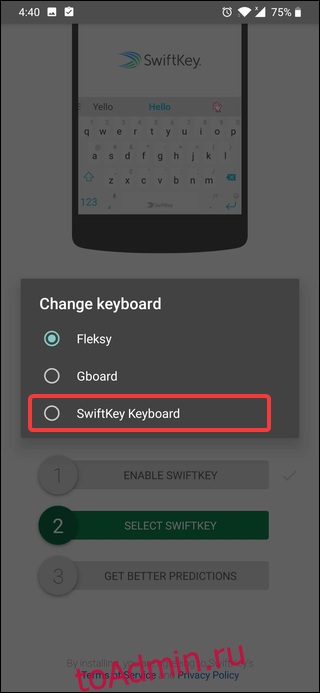
Технически все готово и можно начинать использовать клавиатуру. Но большинство современных клавиатур предлагают некоторые варианты настройки, и не помешает их проверить. В SwiftKey коснитесь параметра «Получить лучшие прогнозы», чтобы перейти к настройкам SwiftKey. На следующем экране вам будет предложено войти в свою учетную запись Google или Microsoft. В этом есть несколько преимуществ, но это совершенно необязательно. На данный момент мы пропустим процесс входа.
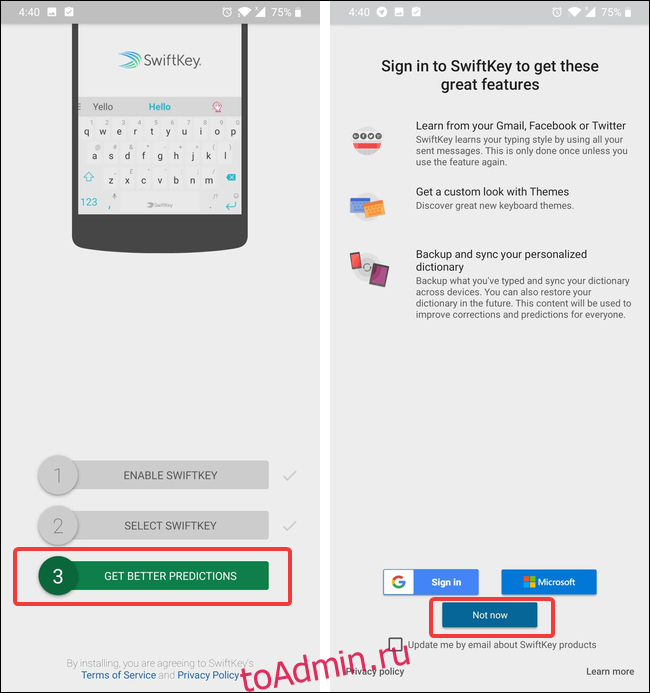
Затем вы попадете в настройки SwtifKey. Не стесняйтесь осматриваться и настраивать клавиатуру. Когда вы будете удовлетворены, просто выйдите из настроек и начните использовать новую клавиатуру.
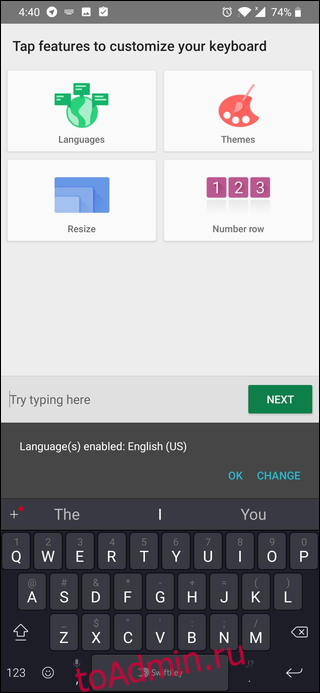
Если вы хотите использовать другую клавиатуру в будущем, просто повторите тот же процесс еще раз. Чтобы переключиться на предустановленную клавиатуру, просто пропустите часть процесса установки и активации.