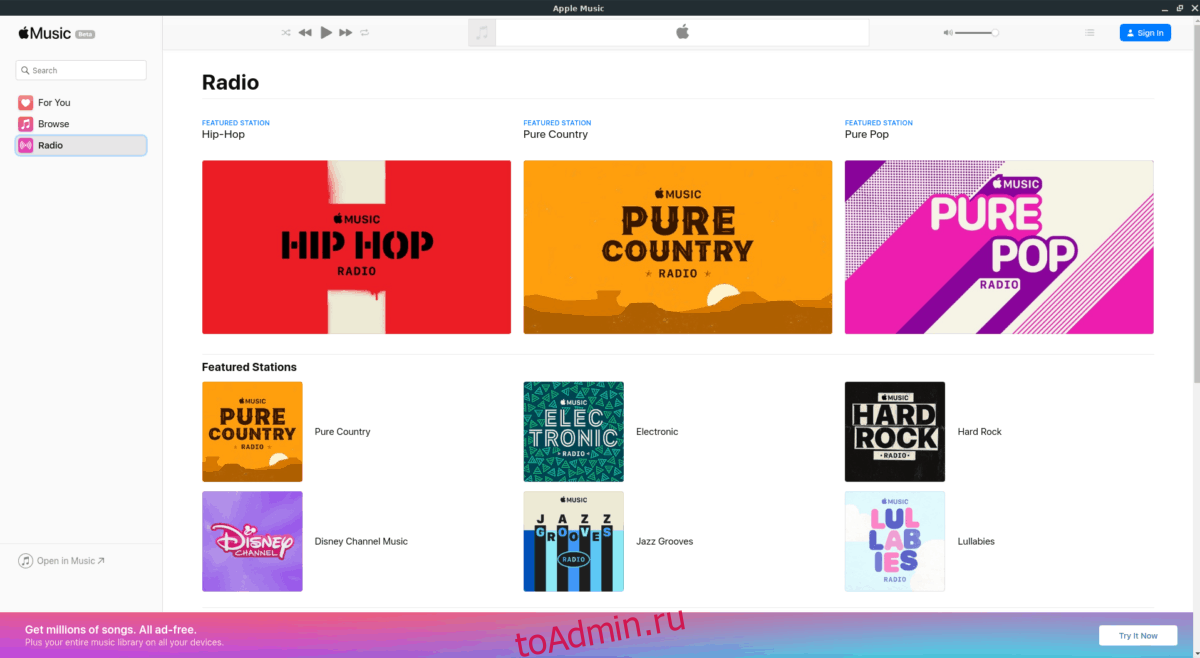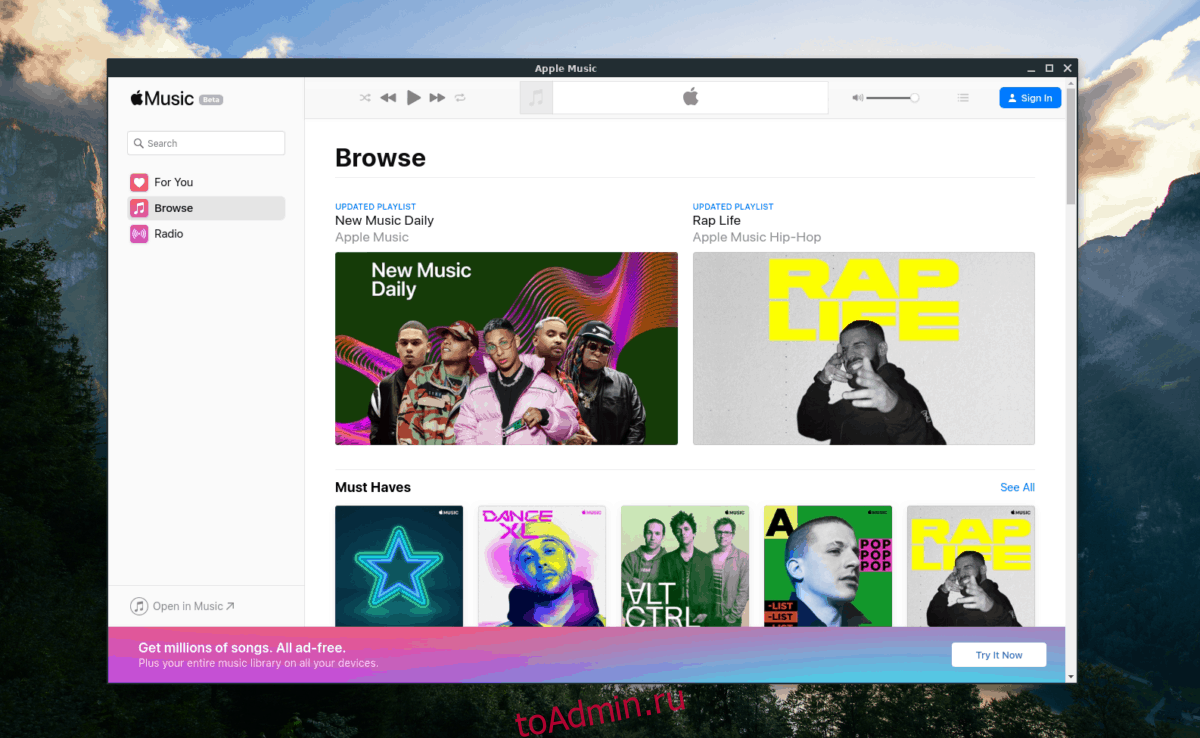Apple Music — это ответ Apple на Spotify и Google Music. Сервис неплохо работает на iPhone, iPad, macOS и даже Windows. Однако он плохо работает на платформе Linux, и Apple не планирует это менять.
Несмотря на то, что Apple Music никогда не получит официальную поддержку Linux, все еще можно получить собственное приложение Apple Music для Linux с помощью Nativfier.
Установите Nativefier
Nativfier — это приложение NodeJS, которое может взять любой веб-сайт, на который указывает пользователь, и преобразовать его в собственное приложение для Linux, Windows или Mac. Чтобы Apple Music работала, в вашей системе должно быть установлено приложение Nativefier.
Установка Nativefier — это сложный в установке инструмент. Если вы знаете, как работает NPM, и в вашей системе уже настроен NodeJS, откройте окно терминала и введите команду ниже, чтобы установить последнюю версию Nativfier. В противном случае следуйте нашему руководству по Nativefier, чтобы узнать, как настроить приложение, и NodeJS в Linux.
sudo npm install nativefier -g
После выполнения команды установки вы можете запустить nativefier –help, чтобы убедиться, что она работает.
Сборка Apple Music в Linux
Создание Apple Music в Linux — утомительный, но полезный процесс. Процесс начинается с открытия окна терминала и использования команды CD для перемещения сеанса командной строки из домашнего каталога (~) во временную папку.
cd /tmp
Оказавшись во временной папке на вашем ПК с Linux, используйте команду mkdir, чтобы создать новый каталог сборки для Apple Music с именем «apple-music-linux-build-dir».
mkdir -p mkdir -p apple-music-linux-build-dir
После создания новой папки сборки Apple Music во временном каталоге используйте команду CD, чтобы изменить каталоги из временной папки в новый каталог сборки Apple Music.
cd apple-music-linux-build-dir
Следующим шагом в процессе сборки Apple Music является загрузка значка, который программа будет использовать на рабочем столе Linux. Чтобы загрузить значок Apple Music из Интернета, скопируйте и вставьте следующую команду загрузки wget в окно терминала.
wget https://i.imgur.com/9ts6pyp.png -O icon.png
Значок Apple Music загружен и сохранен как «icon.png». Теперь мы можем использовать инструмент Nativefier для создания нового двоичного файла Apple Music Linux в папке сборки.
Примечание. На момент написания этого руководства URL-адрес Apple Music в Интернете был https://beta.music.apple.com. В будущем это может измениться. Для получения дополнительной информации посетите официальную страницу Apple Music на Apple.com.
nativefier -p linux -a x64 -i icon.png --disable-context-menu --disable-dev-tools --single-instance https://beta.music.apple.com/
Инструменту Nativefier потребуется некоторое время, чтобы сгенерировать собственный двоичный файл Linux для веб-страницы Apple Music. Когда это будет сделано, программные файлы Apple Music будут расположены в каталоге «apple-music-linux-x64».
С помощью команды mv переименуйте папку «apple-music-linux-x64» в «apple-music».
mv apple-music-linux-x64 apple-music
Теперь, когда папка Apple Music переименована, пришло время переместить файлы приложения из временного каталога в папку «opt». Используя приведенную ниже команду mv, переместите файлы в «opt.»
mv /tmp/apple-music-linux-build-dir/apple-music /opt
Когда файлы Apple Music находятся в каталоге «opt» на вашем ПК с Linux, пришло время обновить разрешения для файлов, чтобы ваш пользователь мог успешно получить к ним доступ. С помощью приведенной ниже команды chmod обновите разрешения приложения Apple Music Linux.
sudo chmod 755 -R /opt/apple-music
Разрешения для приложения Apple Music Linux актуальны. Теперь пришло время создать ярлык на рабочем столе, чтобы упростить запуск приложения с рабочего стола Linux. С помощью сенсорной команды создайте новый ярлык Apple Music на рабочем столе.
sudo touch /usr/share/applications/apple-music.desktop
Откройте файл ярлыка Apple Music в текстовом редакторе Nano.
sudo nano -w /usr/share/applications/apple-music.desktop
Вставьте приведенный ниже код в текстовый редактор Nano. Чтобы вставить в Nano, нажмите Ctrl + Shift + V.
[Desktop Entry]
Комментарий[en_US]= Доступ к Apple Music в Linux.
Комментарий =
Exec = / opt / яблоко-музыка / яблоко-музыка
GenericName[en_US]= Настольное приложение Apple Music.
GenericName = Apple Music
Значок = / opt / apple-music / resources / app / icon.png
MimeType =
Имя[en_US]= Apple Music
Имя = Apple Music
NoDisplay = false
Категории = АудиоВидео; Аудио
Сохраните изменения в файле ярлыка с помощью Ctrl + O и выйдите из Nano с помощью Ctrl + X. Затем обновите разрешения для нового файла ярлыка Apple Music.
sudo chmod +x /usr/share/applications/apple-music.desktop
После обновления разрешений для ярлыка откройте меню приложения на ПК с Linux, нажмите «Аудио» или «Мультимедиа» (или просто найдите Apple Music) и запустите Apple Music. Когда программа откроется, найдите синюю кнопку «Войти» и нажмите ее, чтобы войти в свою учетную запись.

После входа в приложение Apple Music вы сможете слушать свои любимые песни! Наслаждаться!