Одно из приложений, которое помогает нам обмениваться файлами, — это Telegram. Из-за его роста в период пандемии оно стало популярным приложением, которое можно использовать для легкого обмена всеми видами файлов. Если вы ищете ответы на вопросы, как скачать видео из Telegram, что такое Telegram Video Downloader, как быстрее скачать видео из Telegram и т. д., не беспокойтесь. Эта статья предоставит вам полезную информацию о приложении Telegram и способах загрузки файлов в нем. Вы также узнаете о Free Telegram Video Downloader и Free Telegram Video Downloader HD Quality Fast. Прочитайте всю статью, чтобы узнать больше об этом.

Оглавление
Как скачать видео из Telegram
То Телеграмма Настольное приложение рассматривается для объяснения методов, описанных ниже, и на него нельзя полагаться для веб-приложения Telegram или приложения Telegram на мобильных телефонах. Приложение Telegram Desktop необходимо загрузить на свой компьютер, чтобы понять методы, описанные ниже.
Способ 1: через настольное приложение
В этом разделе описывается способ загрузки видео из приложения Telegram на ваш компьютер. Метод предполагает сохранение видео в Telegram в локальную папку на вашем ПК. Загруженный файл можно просматривать и в автономном режиме.
Шаг I: Загрузите видео Telegram
1. Найдите приложение Telegram в строке поиска.
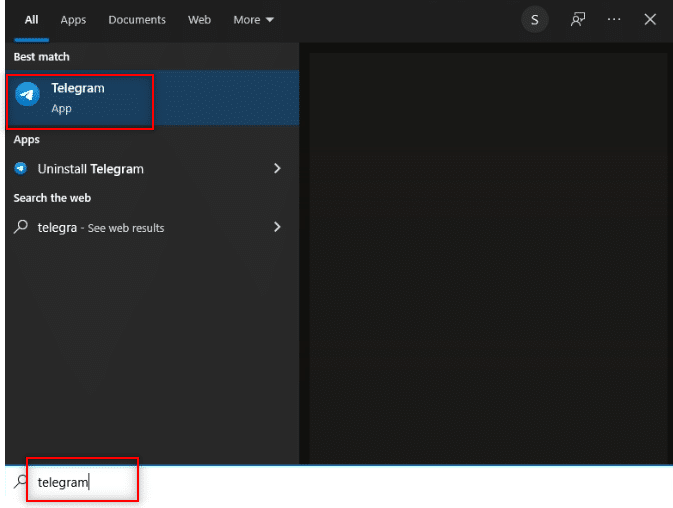
2. Откройте приложение Telegram Desktop на своем ПК, дважды щелкнув приложение.
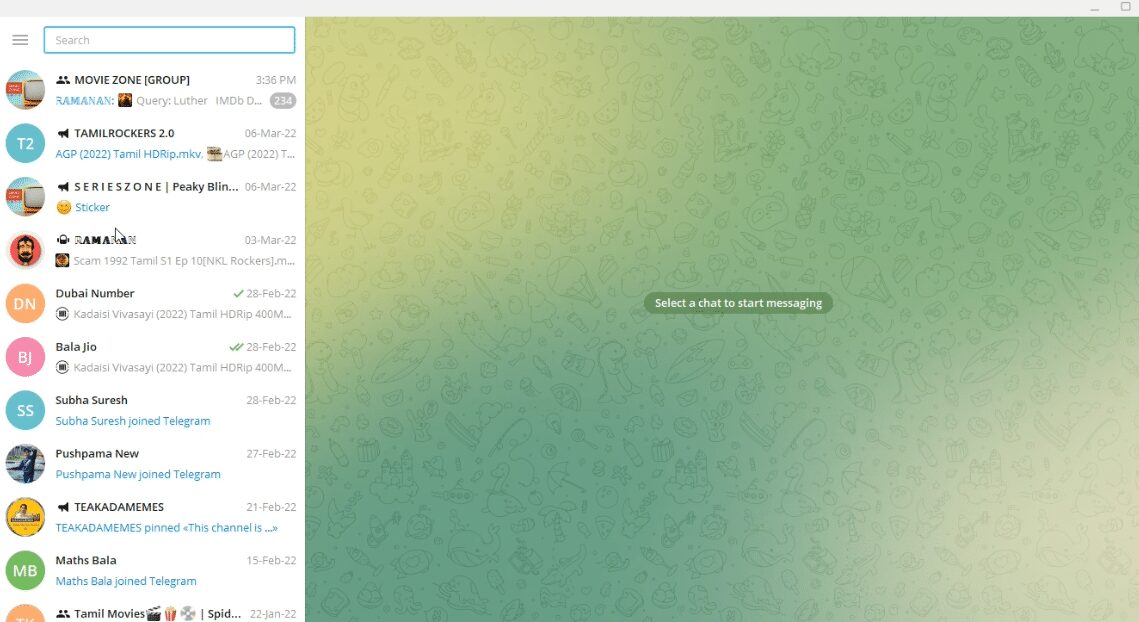
3. В строке поиска в левой части окна введите ключевое слово или название видеофайла, который вы хотите найти.
Примечание. В пояснительных целях ищется видео по физике.
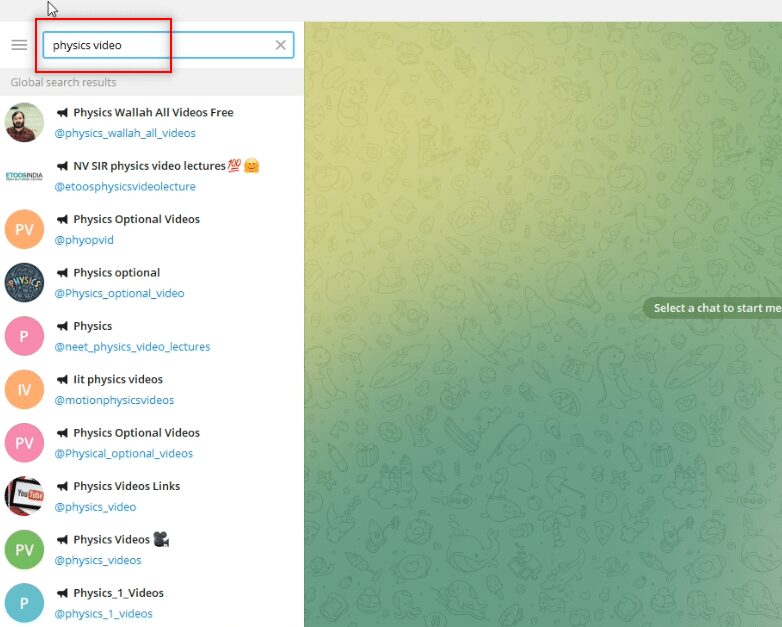
4. Найдите учетные записи в левой части окна и выберите учетную запись, из которой вы хотите загрузить видео.
Примечание. Необязательная физика с именем учетной записи @Physics_Optional_video выбрана для пояснительных целей.
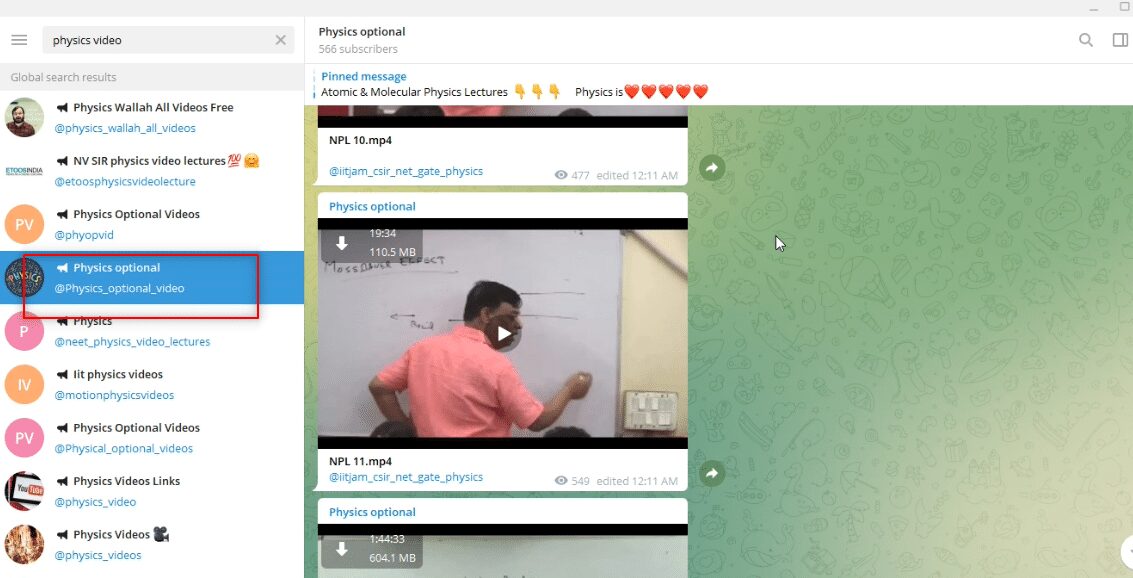
5. Загрузите необходимое видео, нажав кнопку со стрелкой вниз в верхней части видео.
Примечание. Видеофайл NPL 11.mp4 загружается из дополнительной учетной записи Physics для пояснительных целей.
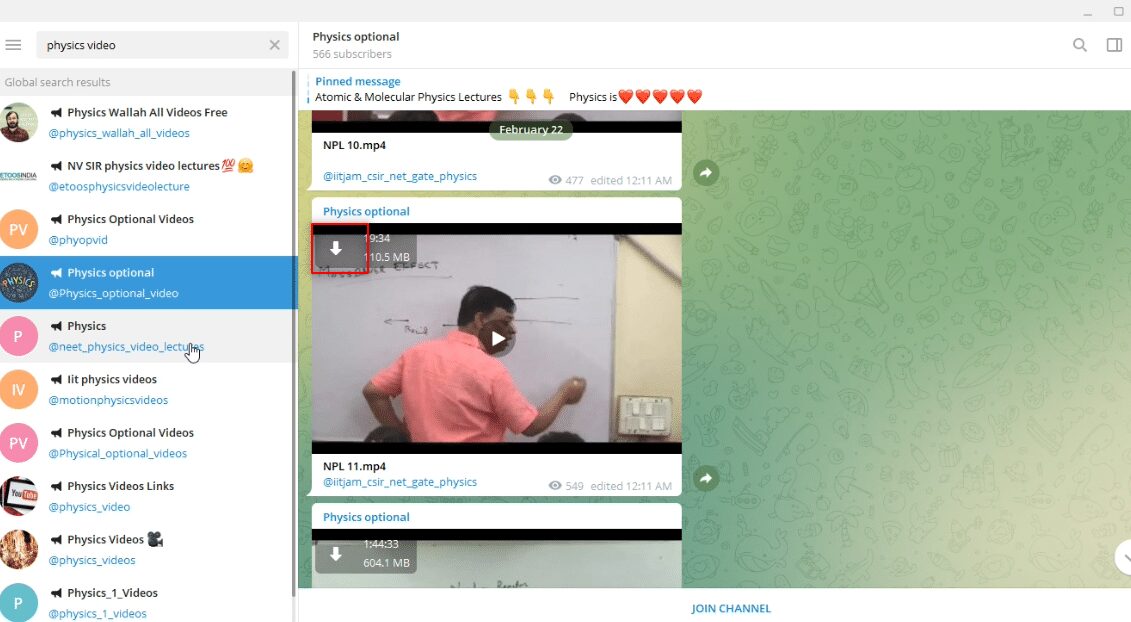
6. После того, как вы нажмете кнопку загрузки, обозначенную стрелкой вниз, начнется загрузка видео. Подождите, пока процесс завершится, и вы сможете просмотреть загруженный файл.
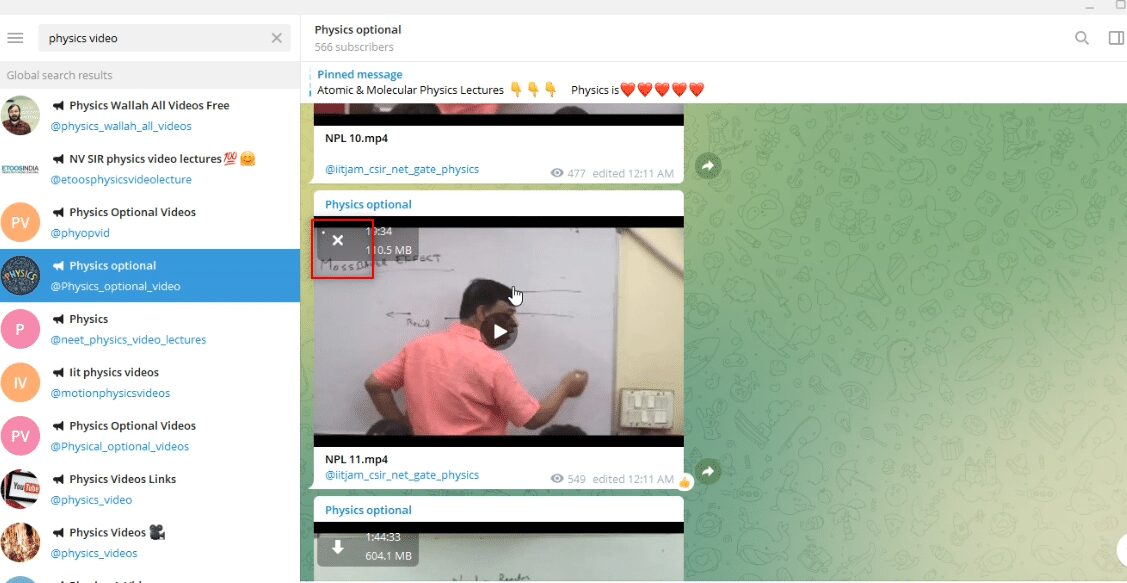
7. Если вы хотите просмотреть вариант предварительного просмотра видео, нажмите кнопку воспроизведения, доступную в центре видео. В этом представлении вы можете получить небольшую информацию о видео, такую как качество видео, четкость звука и т. д.
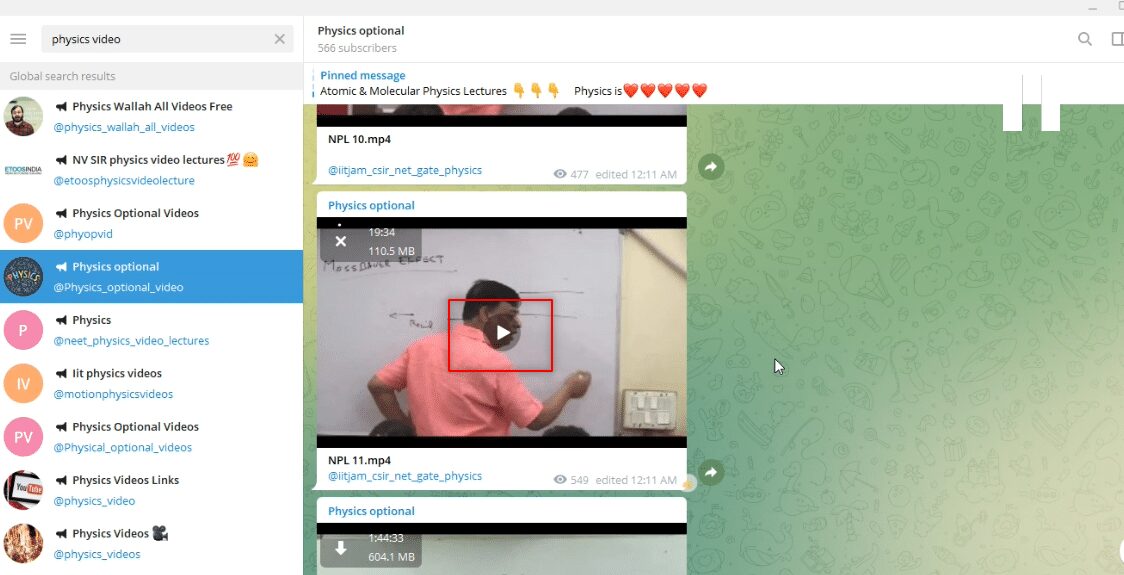
Шаг II: просмотр видео в приложении Telegram
Шаги, описанные ниже, позволяют просматривать видео в самом приложении Telegram и использовать это приложение в качестве приложения Video Player.
1. После загрузки видео вы можете нажать кнопку воспроизведения загруженного видео и просмотреть свой файл в самом приложении Telegram.
Примечание. Параметр загрузки исчезнет из видео, а продолжительность видео будет доступна вверху, указывая на то, что файл был загружен.
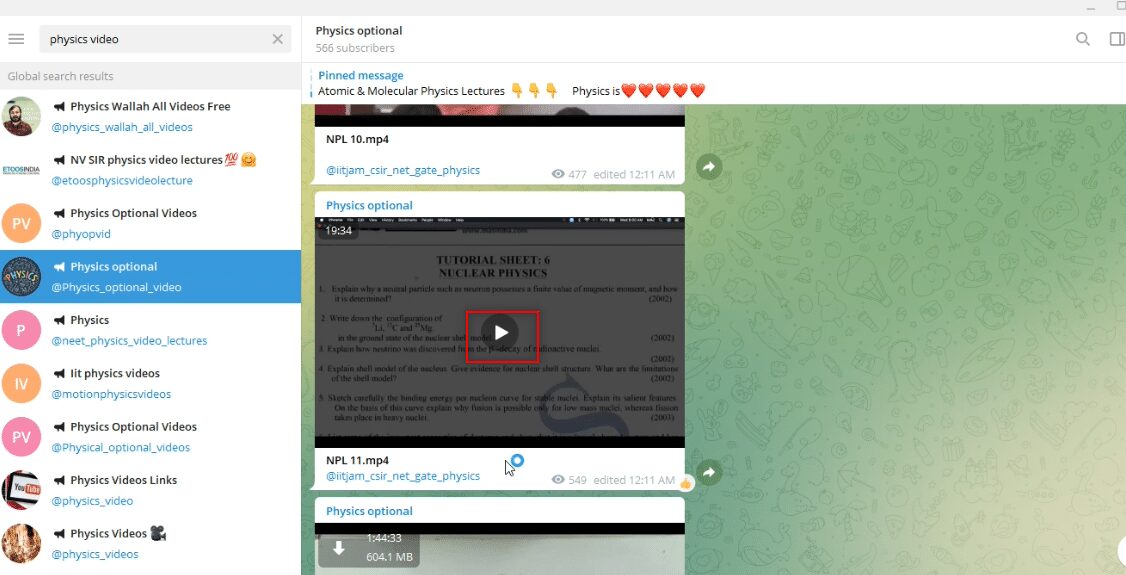
2. Вы можете просмотреть видеофайл в полноэкранном режиме, щелкнув параметр полноэкранного режима, обозначенный значком полноэкранного режима в нижней части видео.
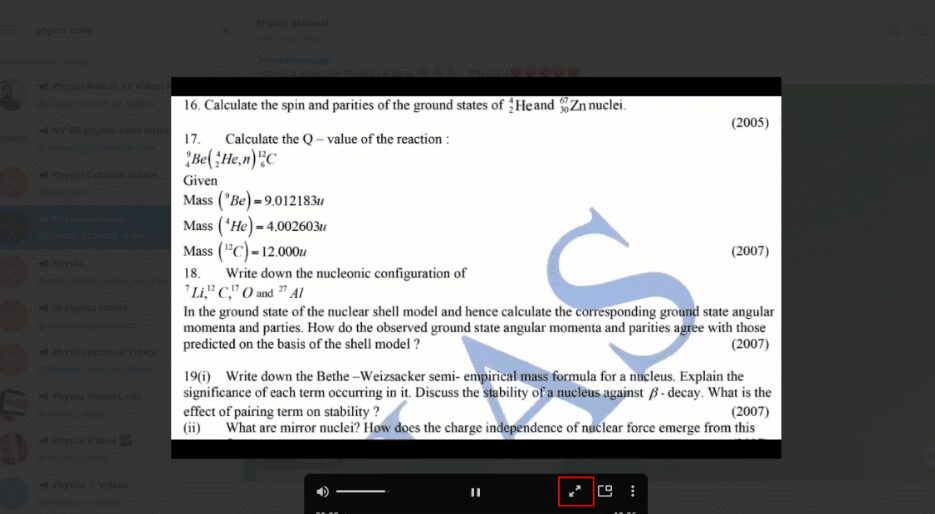
3. Чтобы выйти из видеофайла в приложении Telegram, щелкните параметр закрытия, обозначенный значком закрытия или x в верхней части видео.
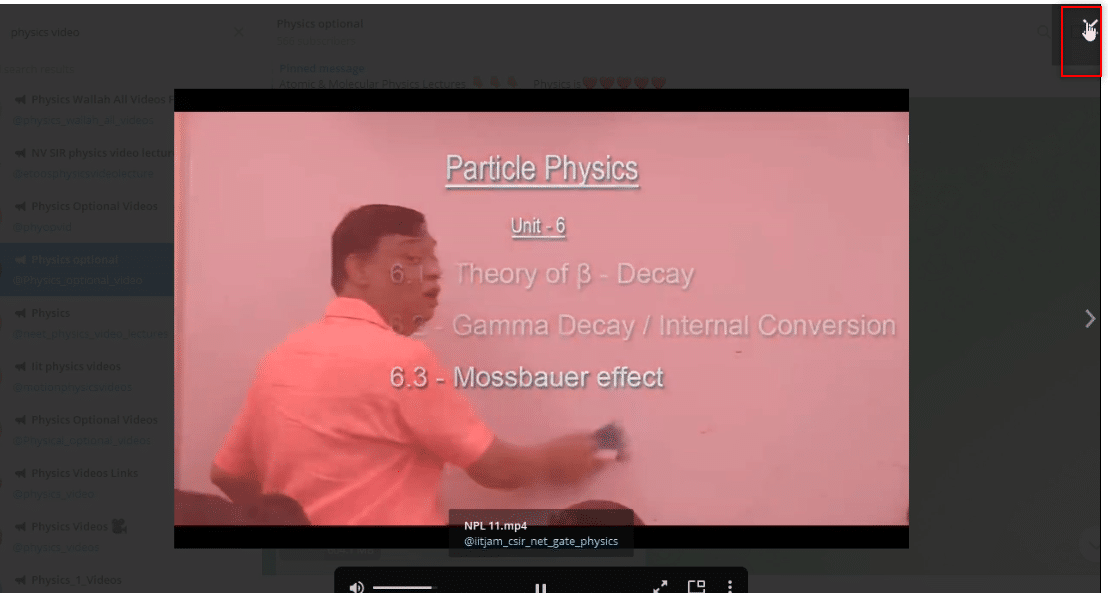
Шаг III: Просмотр видео в виде файла
Шаги, описанные ниже, позволяют просматривать видео с помощью любого приложения Video Player на вашем ПК. Другими словами, это позволит вам просматривать загруженное видео, как и любой другой файл в вашей системе.
1. Откройте Проводник Windows на своем ПК и перейдите в папку «Загрузки».
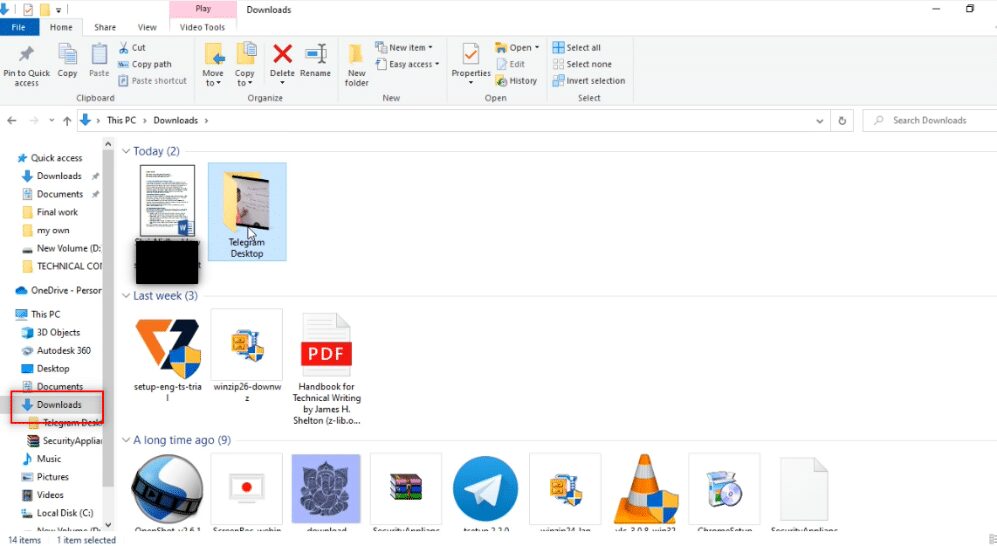
2. Вы найдете папку Telegram Desktop, созданную в этой папке, как только вы начнете процесс загрузки любого видео из приложения Telegram.
Примечание. Вы обнаружите неполный файл, как только начнете процесс загрузки любого видео в приложении Telegram. Здесь вы можете увидеть файл NPL 11.mp4 в невоспроизводимом формате в папке Telegram Desktop.
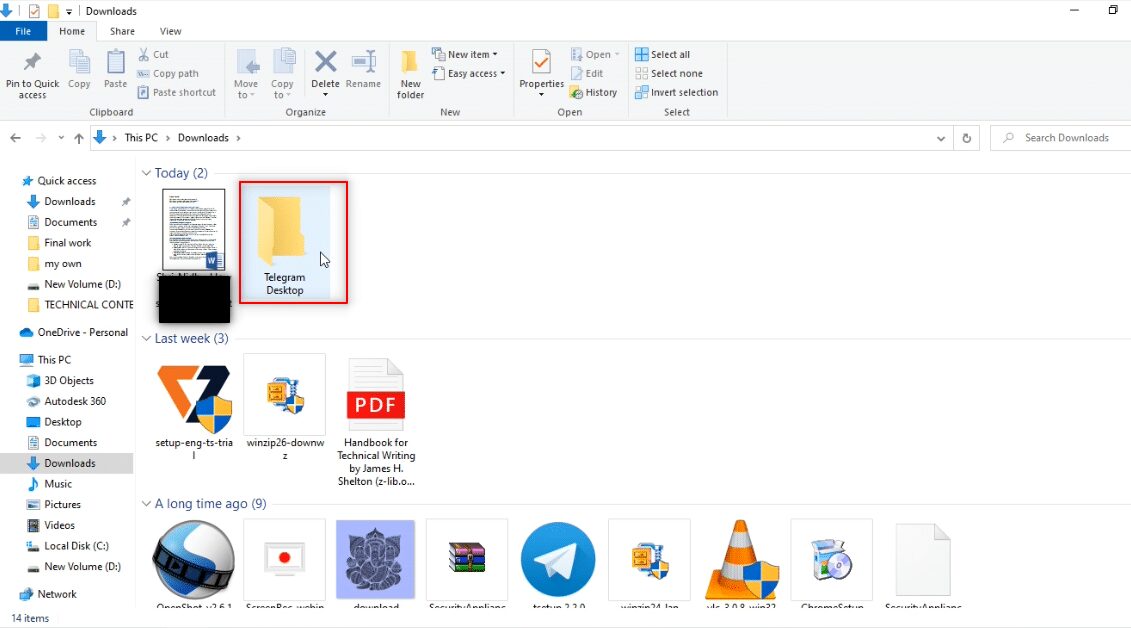
3. Откройте папку Telegram Desktop, и вы найдете загруженное видео на своем месте. В этой папке вы найдете NPL 11.mp4.
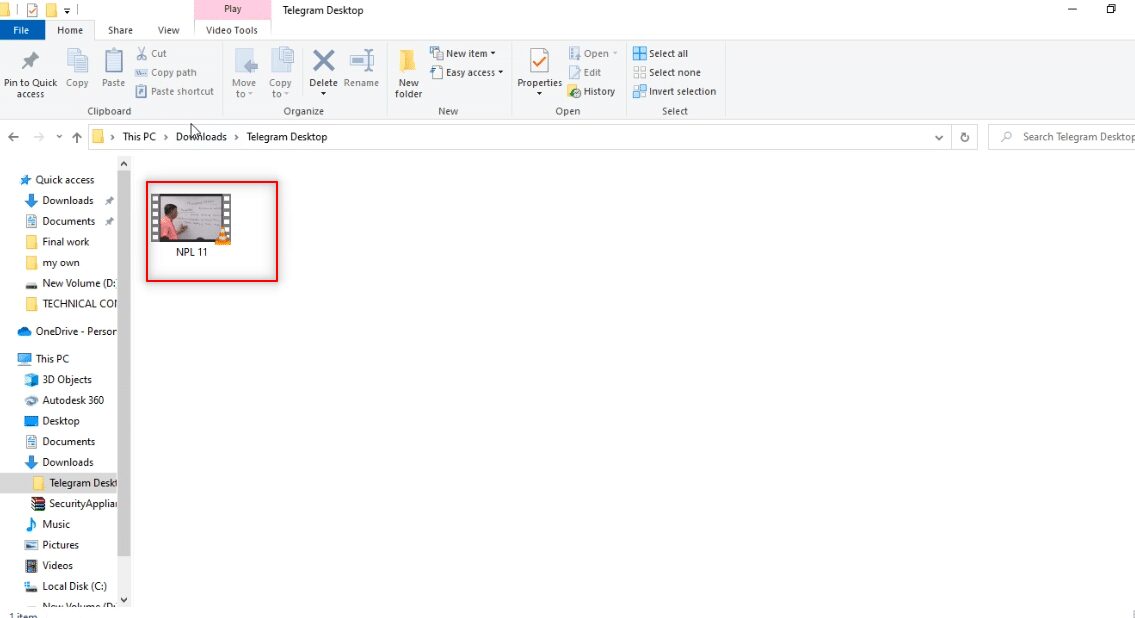
4. Вы можете просмотреть файл в любом приложении Video Player, доступном на вашем ПК.
Примечание. Здесь VLC Media Player выбран в пояснительных целях.
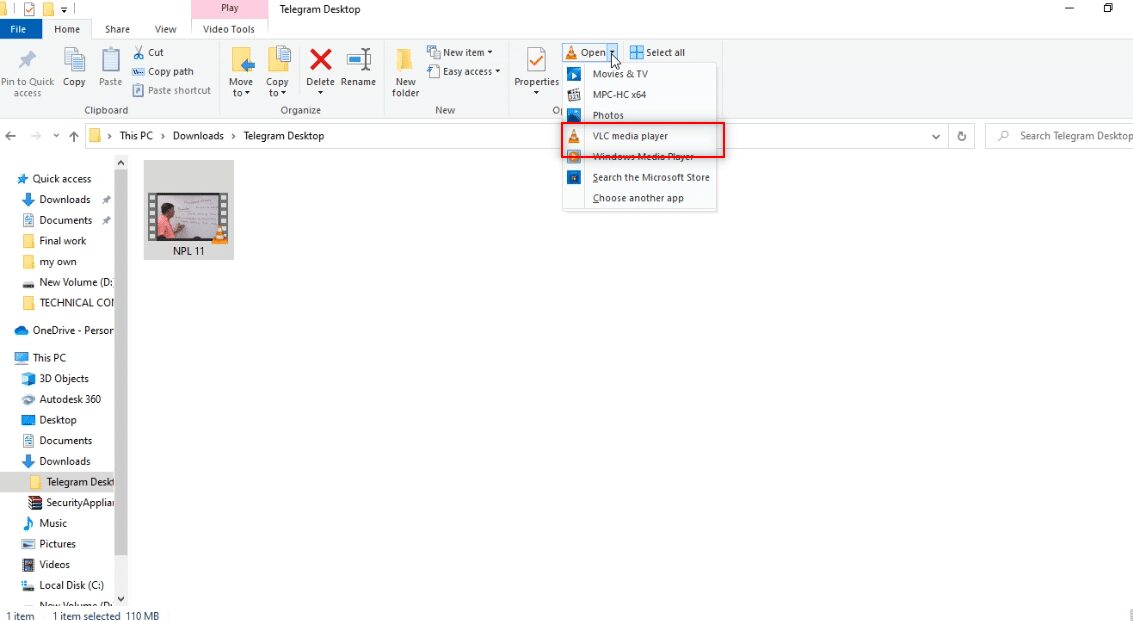
Шаг IV: Сохраните видео в другом месте
Упомянутые ниже шаги объяснят способ сохранения файла в другом месте на вашем ПК, а не в указанной папке. Это означает, что он позволит вам сохранить видеофайл в любом другом месте. Если вам не нравится место назначения видеофайла, то есть Telegram Desktop, вы можете сохранить видео в предпочитаемом вами месте.
1. Прежде чем начать загрузку видео, щелкните правой кнопкой мыши видеофайл, доступный в качестве сообщения в аккаунте.
Примечание. Значок загрузки доступен в видеофайле в этой учетной записи, указывая на то, что видеофайл еще не загружен.
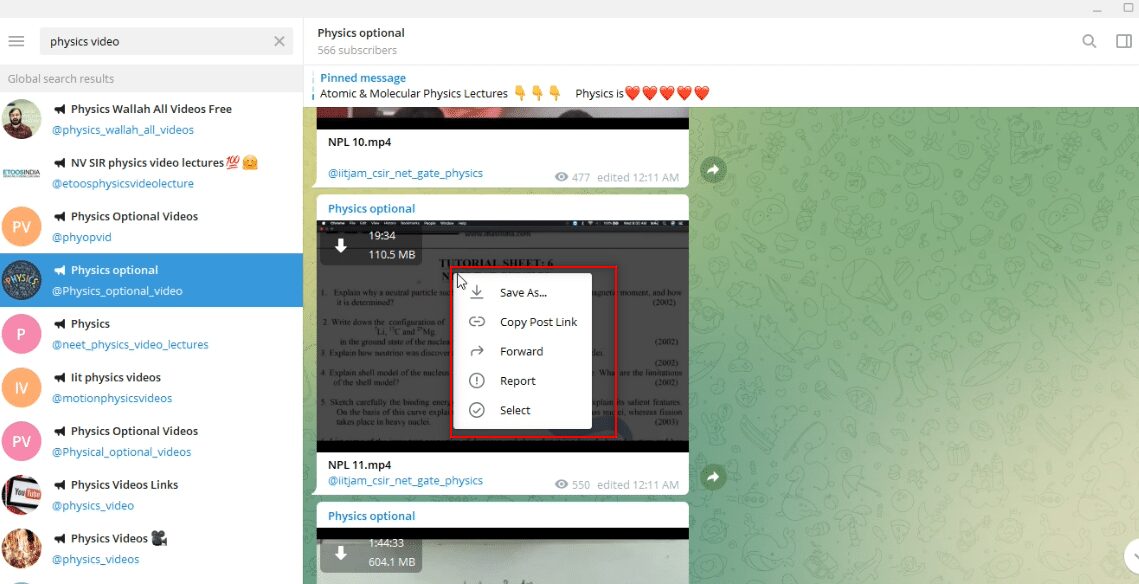
2. В раскрывающемся меню выберите параметр «Сохранить как», чтобы сохранить видеофайл.
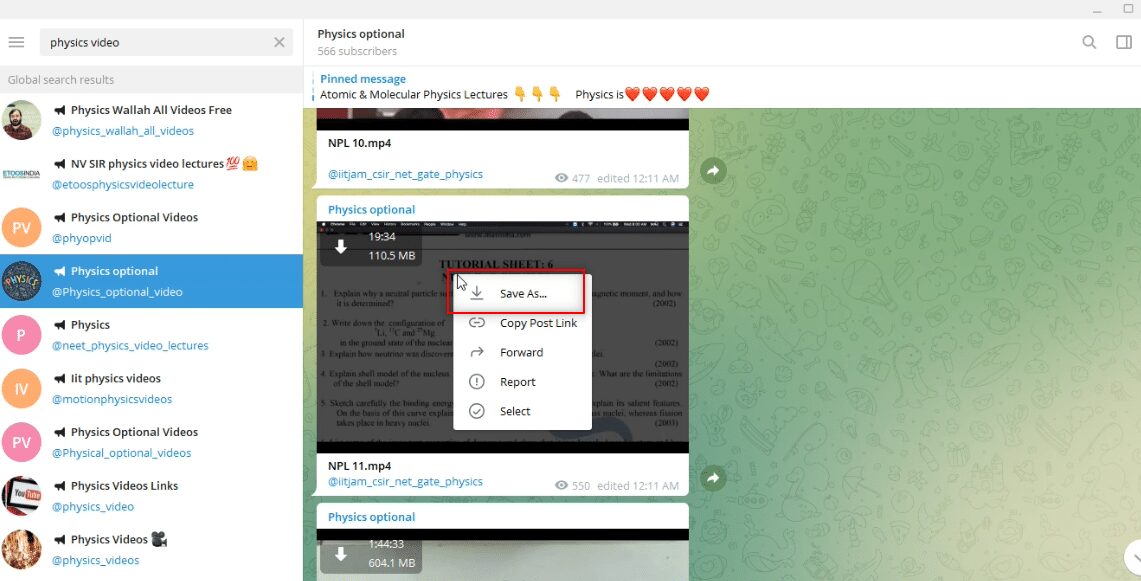
3. В окне, доступном для сохранения файла, выберите папку, в которую вы хотите сохранить видео, на левой панели окна.
Примечание. Папка «Рабочий стол» выбрана в качестве папки назначения для сохранения видео в пояснительных целях.
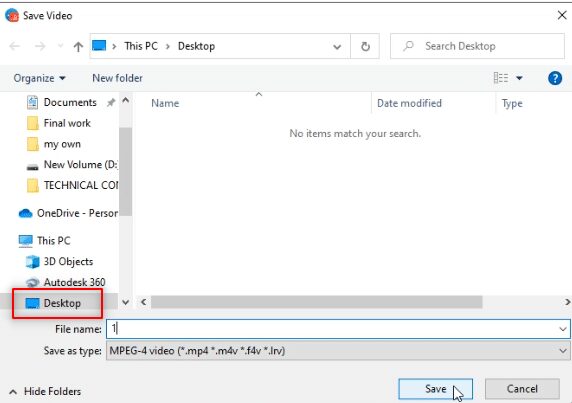
4. В строке, предназначенной для сохранения файла, введите новое имя видеофайла.
Примечание. Здесь 1phy вводится как имя видеофайла.
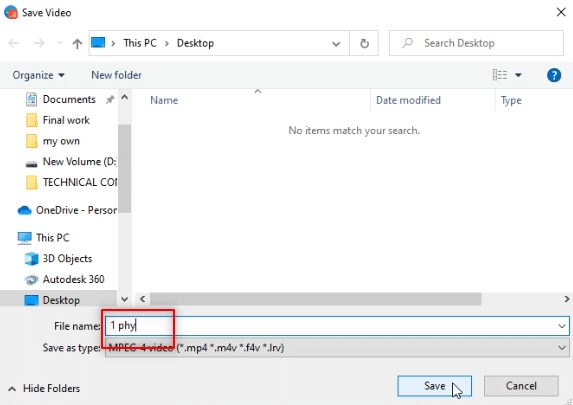
5. Нажмите кнопку Сохранить в окне, чтобы сохранить видеофайл в выбранной вами папке.
Примечание. Здесь видео 1phy.mp4 сохраняется в папке «Рабочий стол».
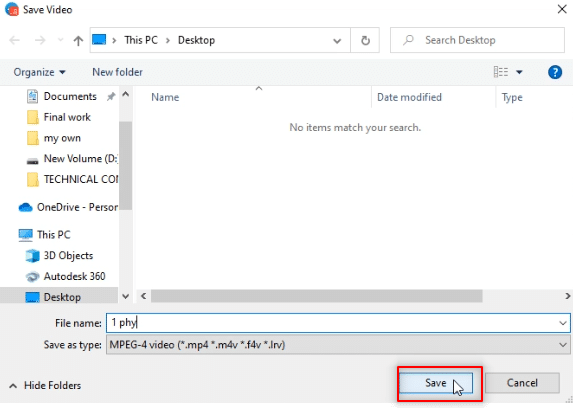
6. Теперь вы можете просмотреть файл 1phy.mp4 в папке «Рабочий стол» с помощью любого приложения «Видеоплеер» на вашем ПК.
Примечание. Кроме того, вы можете переименовать загруженный видеофайл в папку Telegram Desktop и переместить его в любую папку, в которую хотите сохранить видео.
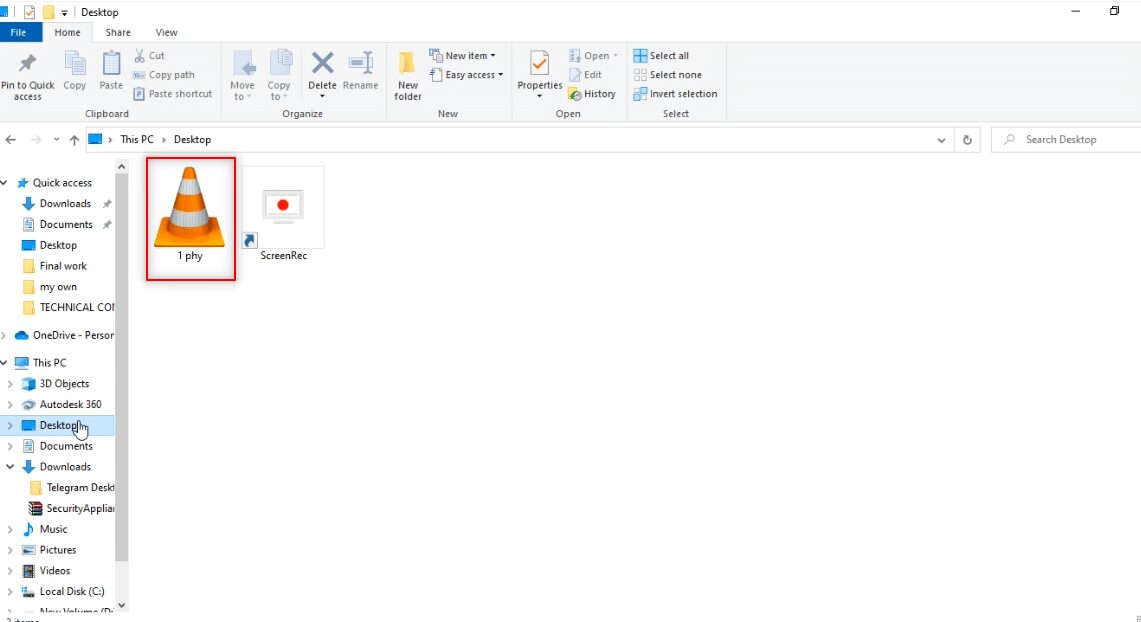
Способ 2: через сторонний инструмент
Telegram нужен загрузчик видео, который может быстро загружать видеофайлы Telegram. Это онлайн-сервис, который помогает легко загружать файлы телеграмм в HD-качестве. Для этого нам понадобится бот для преобразования видеофайла в пригодный для использования адрес ссылки и надежный загрузчик видео. Вы можете использовать загрузчик видео, описанный для этого процесса.
1. В строке поиска приложения Telegram введите @Files2LinkProBot, чтобы управлять ботом.
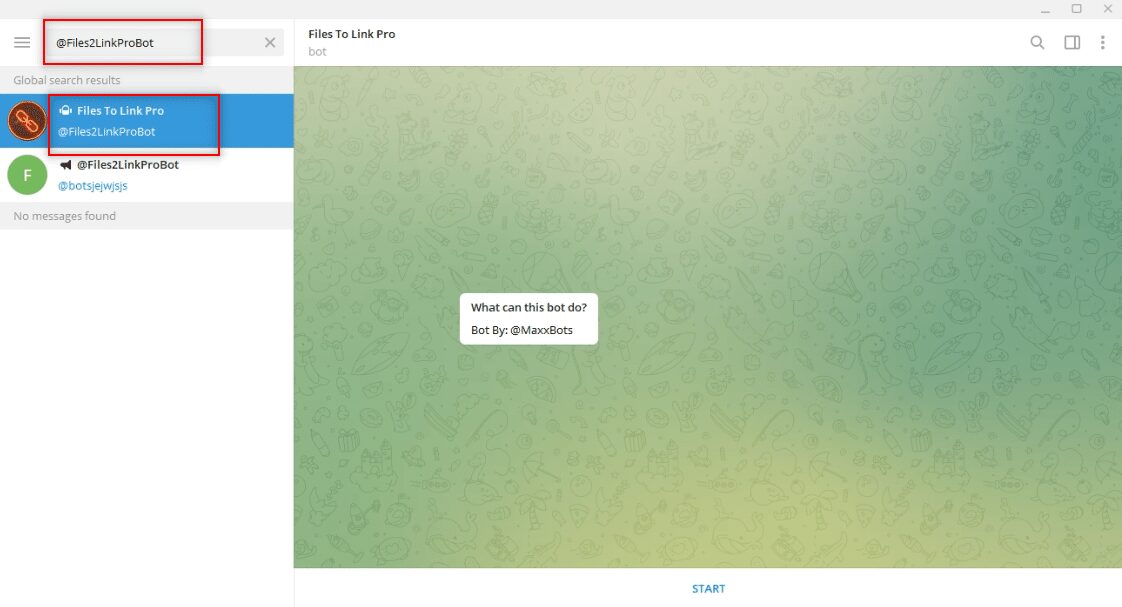
2. Нажмите на СТАРТ внизу аккаунта в боте. Нажмите на окно «ПРИСОЕДИНИТЬСЯ К КАНАЛУ» и нажмите «ПРИСОЕДИНИТЬСЯ К КАНАЛУ» в нижней части учетной записи канала.
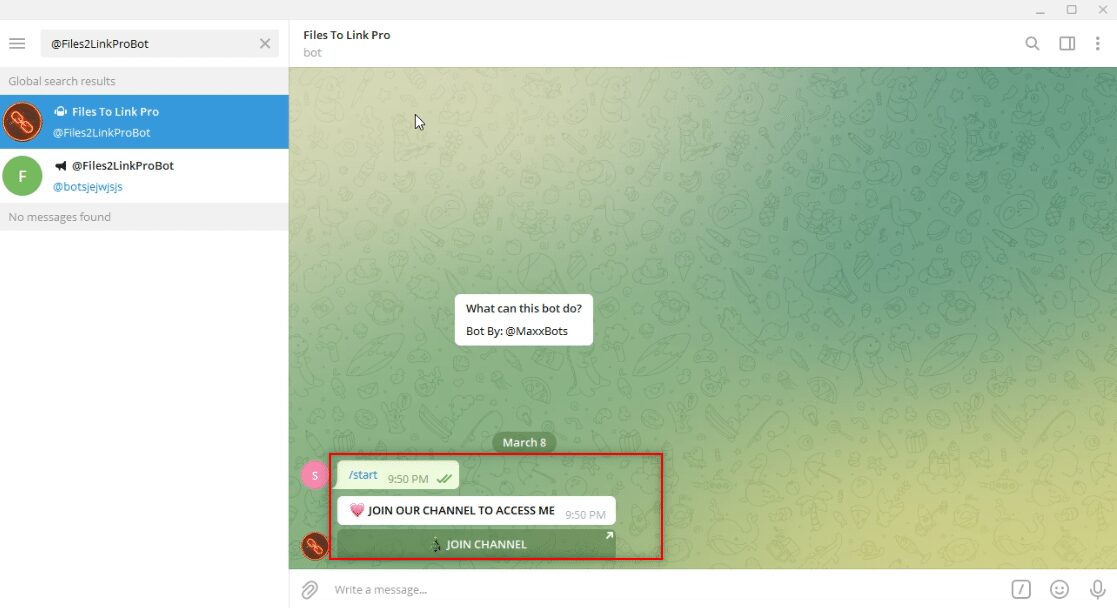
3. Выберите любой видеофайл и щелкните его правой кнопкой мыши. Из вариантов в раскрывающемся меню выберите параметр «Вперед».
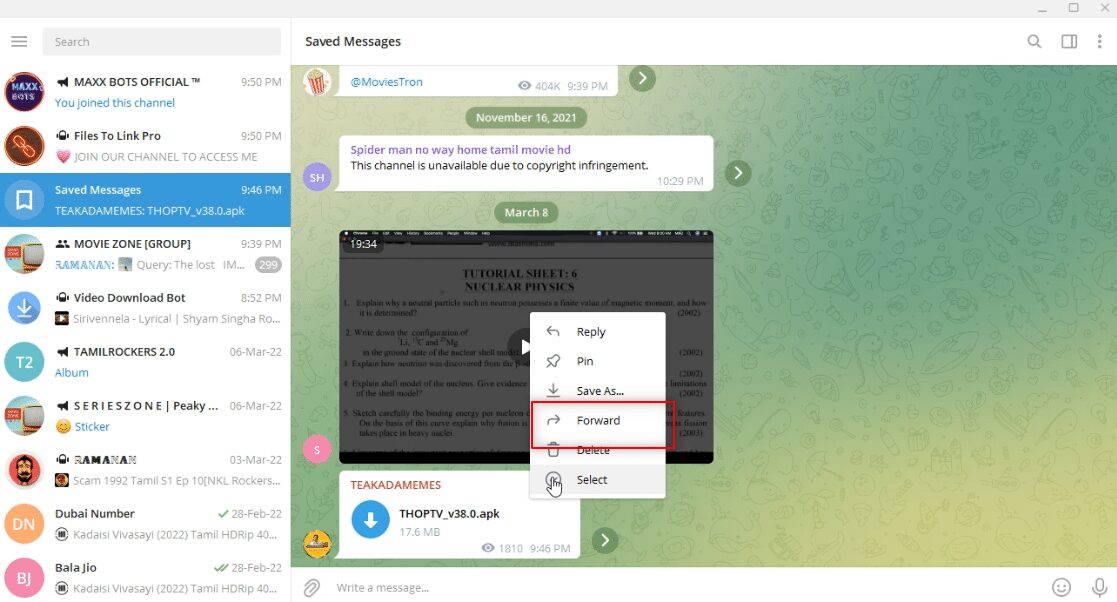
4. На появившемся экране выберите бот Files To Link Pro в качестве получателя и нажмите клавишу Enter.
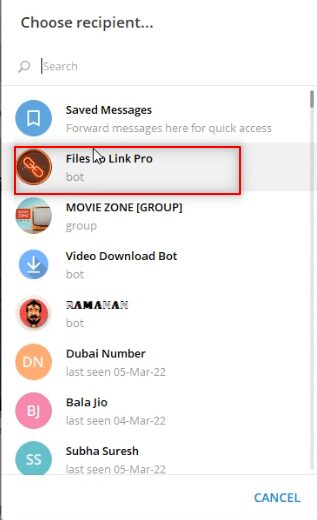
5. Подождите несколько минут, и вы получите сообщение от бота об отправленном видеофайле.
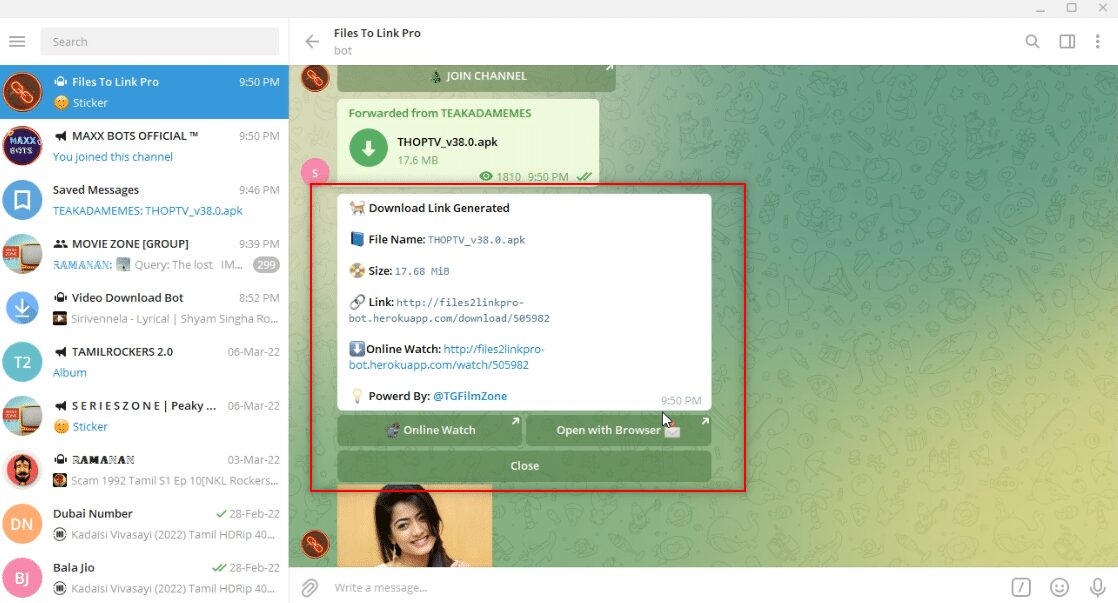
6. В полученном сообщении нажмите Ссылка: доступна. Вы получите мгновенное сообщение Текст, скопированный в буфер обмена, в качестве подтверждающего сообщения.
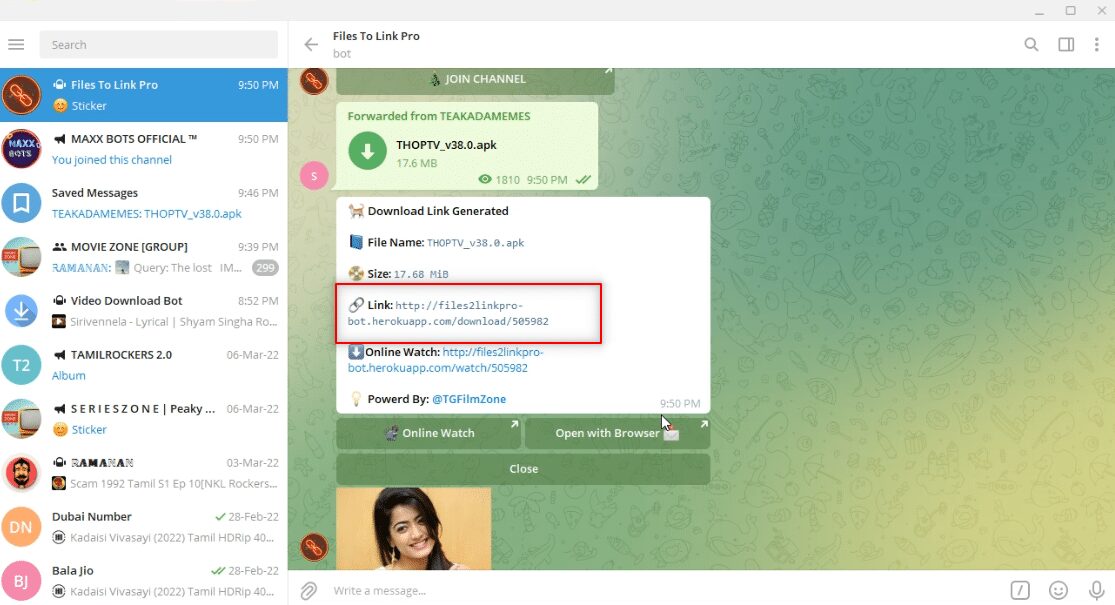
7. Откройте веб-браузер, найдите Telegram Video Downloader и щелкните первый результат поиска.
Примечание. В качестве альтернативы вы можете использовать ВставитьСкачать чтобы открыть Telegram, назначенный Video Downloader.
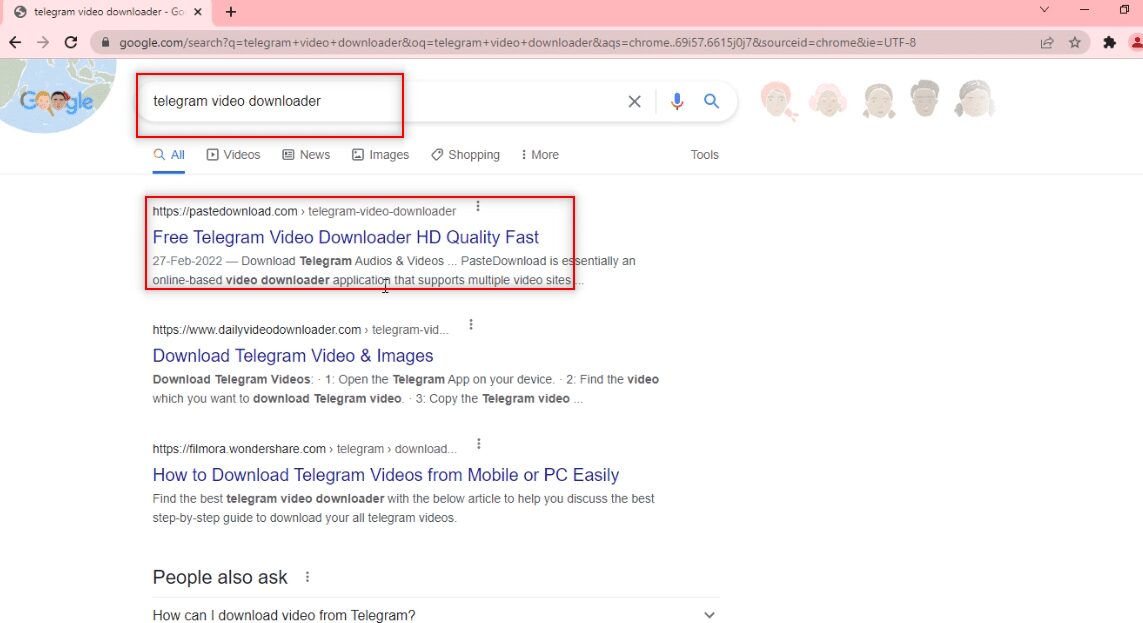
8. В появившуюся строку поиска вставьте ссылку, скопированную из Telegram, нажав одновременно клавиши Ctrl+V.
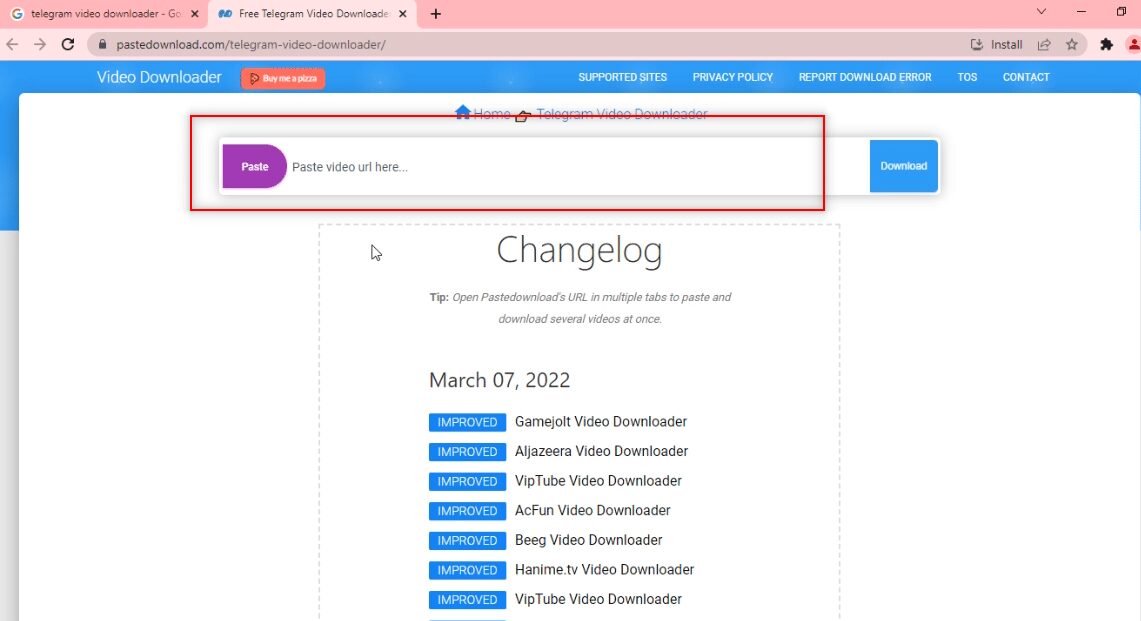
9. Дождитесь завершения процесса загрузки, и вы получите загружаемый файл внизу. Нажмите кнопку «Загрузить», чтобы загрузить видеофайл.
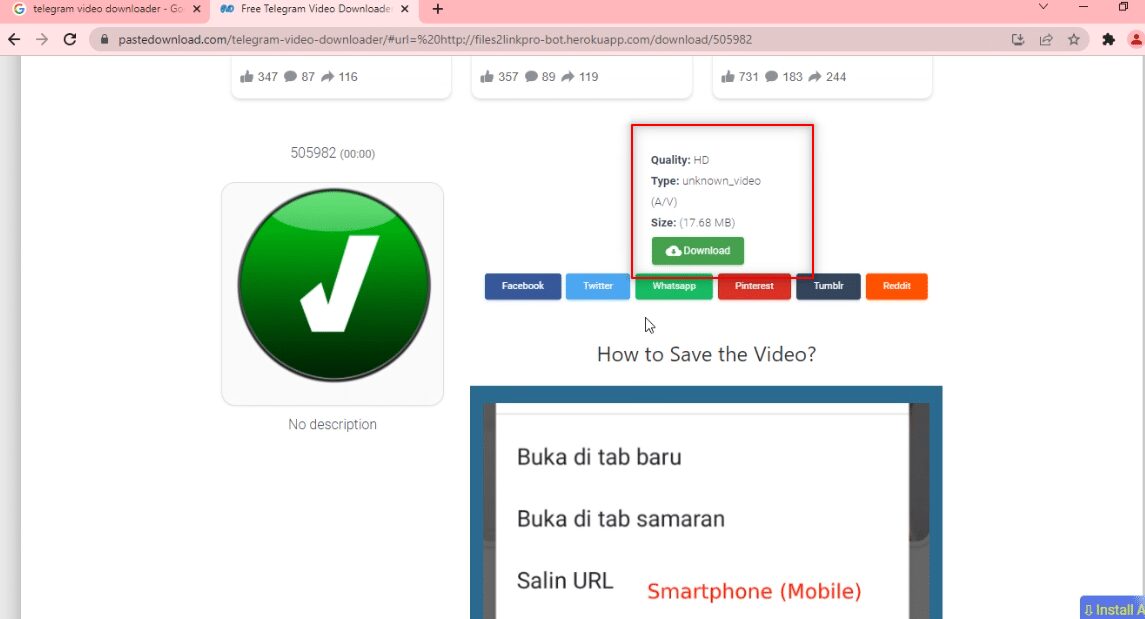
Способ 3: через расширения браузера
Этот способ позволяет загружать видеофайл одним щелчком мыши. Это использует веб-браузер для целей загрузки. Метод использует бота для преобразования видеофайла в ссылку, которую может использовать веб-браузер.
1. В строке поиска приложения Telegram введите @Files2LinkProBot, чтобы управлять ботом.
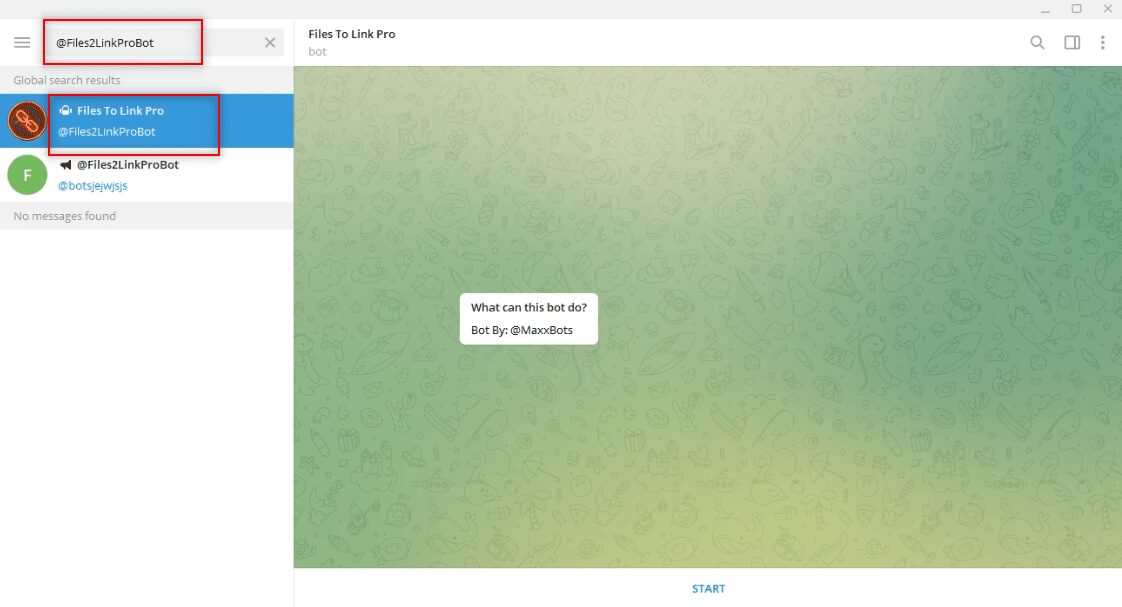
2. Нажмите на СТАРТ внизу аккаунта в боте. Нажмите на окно «ПРИСОЕДИНИТЬСЯ К КАНАЛУ» и нажмите «ПРИСОЕДИНИТЬСЯ К КАНАЛУ» в нижней части учетной записи канала.
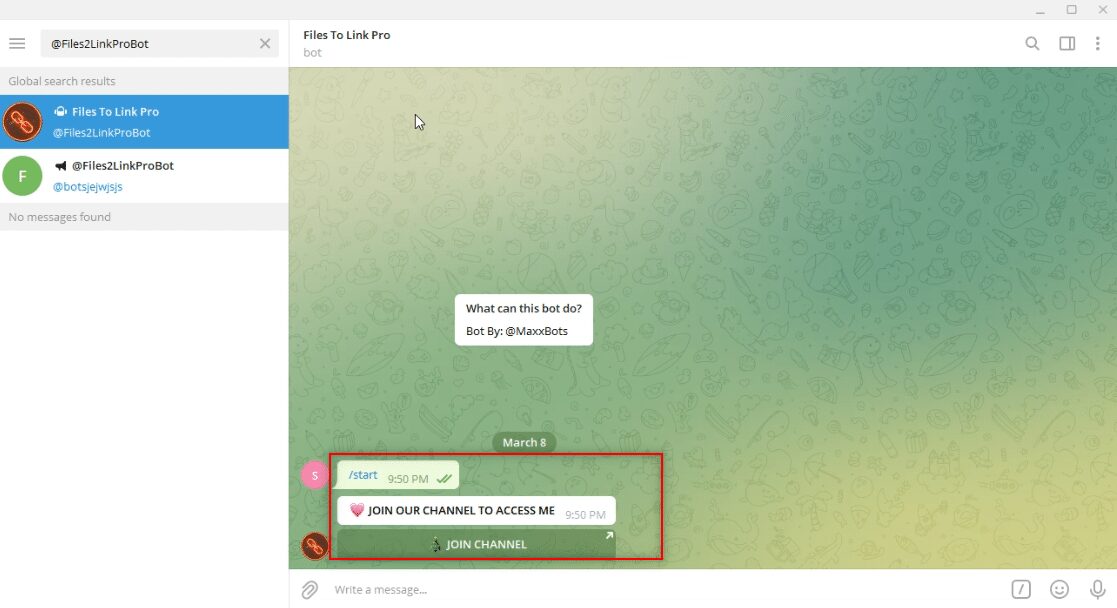
3. Выберите любой видеофайл и щелкните его правой кнопкой мыши. Из вариантов в раскрывающемся меню выберите параметр «Вперед».
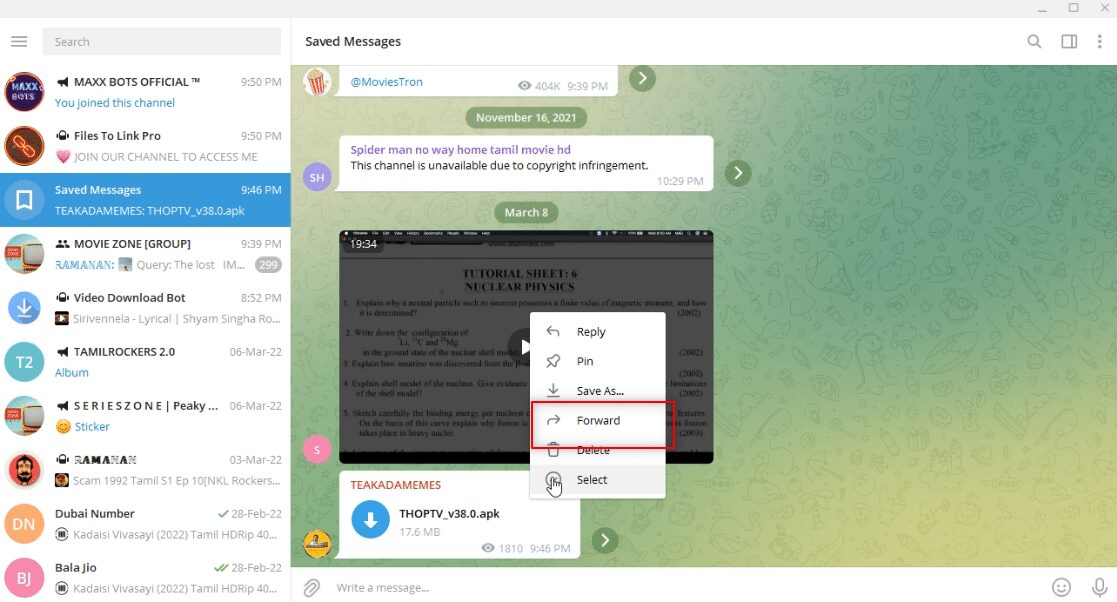
4. На появившемся экране выберите бот Files To Link Pro в качестве получателя и нажмите клавишу Enter.
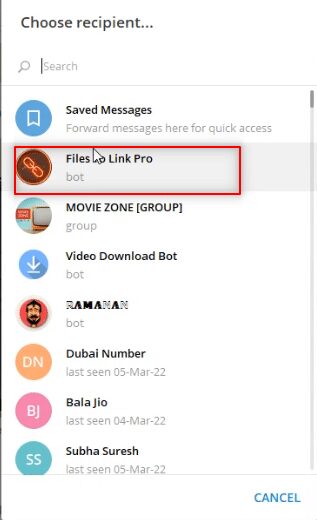
5. Подождите несколько минут, и вы получите сообщение от бота об отправленном видеофайле.
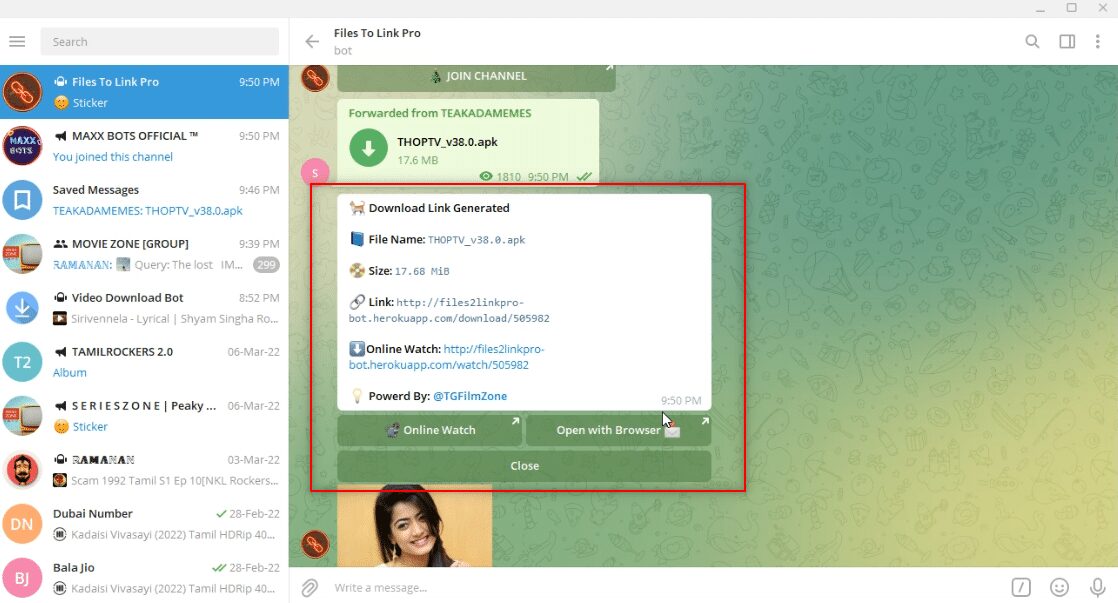
6. В сообщении от бота вы увидите ссылку Открыть в браузере под сообщением. Нажмите на нее, чтобы начать процесс загрузки файла.
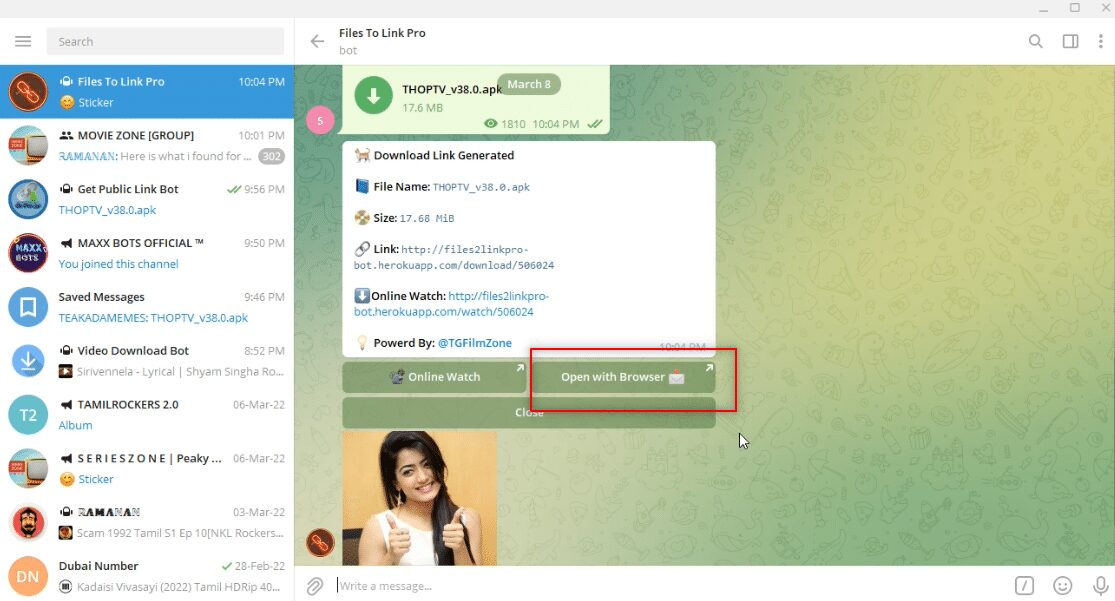
7. В следующем окне нажмите ОТКРЫТЬ и подождите, пока файл будет перенаправлен в ваш веб-браузер, например Google Chrome.
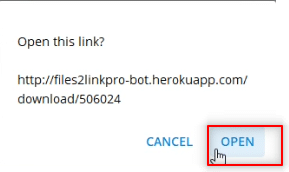
8. Через некоторое время видео будет загружено в нижнюю часть экрана веб-браузера и будет доступно в автономном режиме.
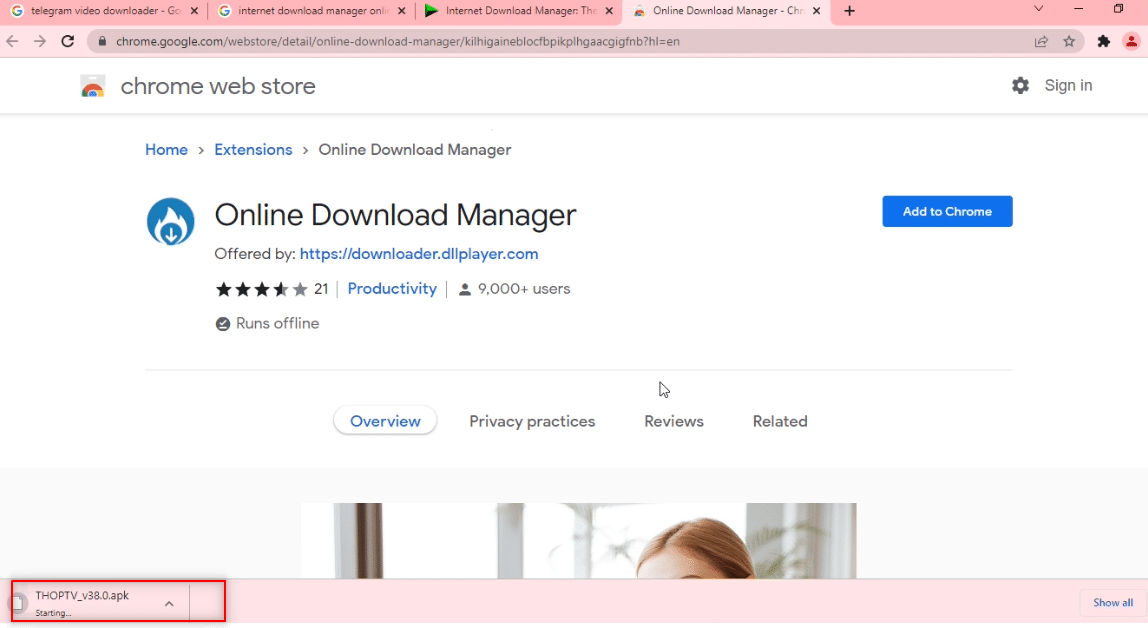
Способ 4: Через Telegram Bot
Этот метод можно использовать для загрузки больших файлов, так как он использует бота, который преобразует видеофайл в загружаемый файл. Другими словами, он превращает файл телеграммы в веб-файл, который можно загрузить одним щелчком мыши.
1. Найдите общедоступную ссылку для скачивания в строке поиска приложения Telegram.
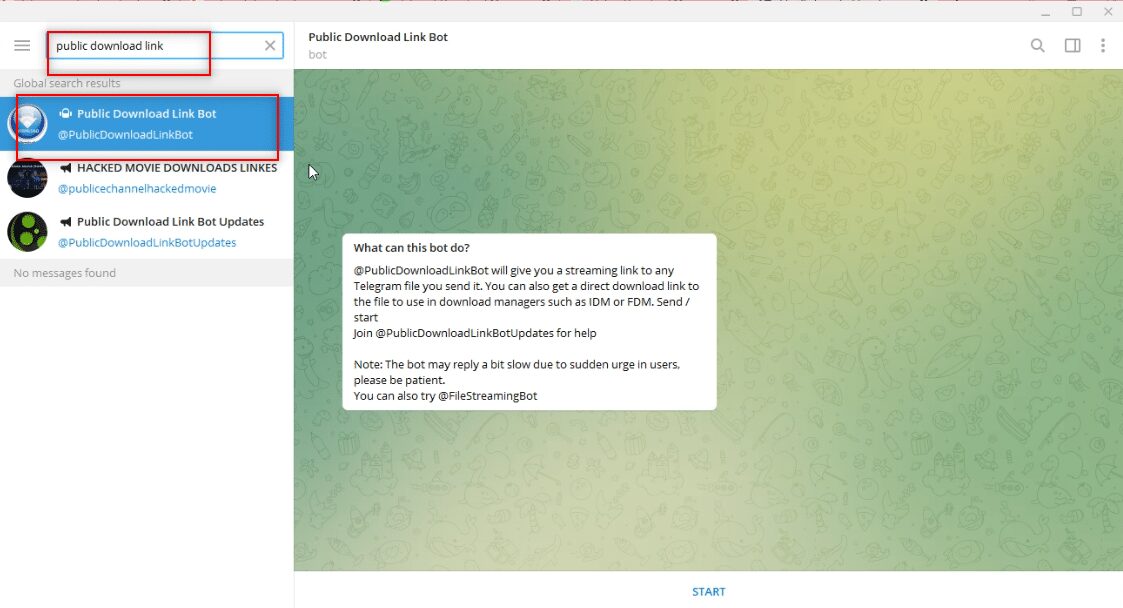
2. Нажмите кнопку СТАРТ, чтобы запустить бота.
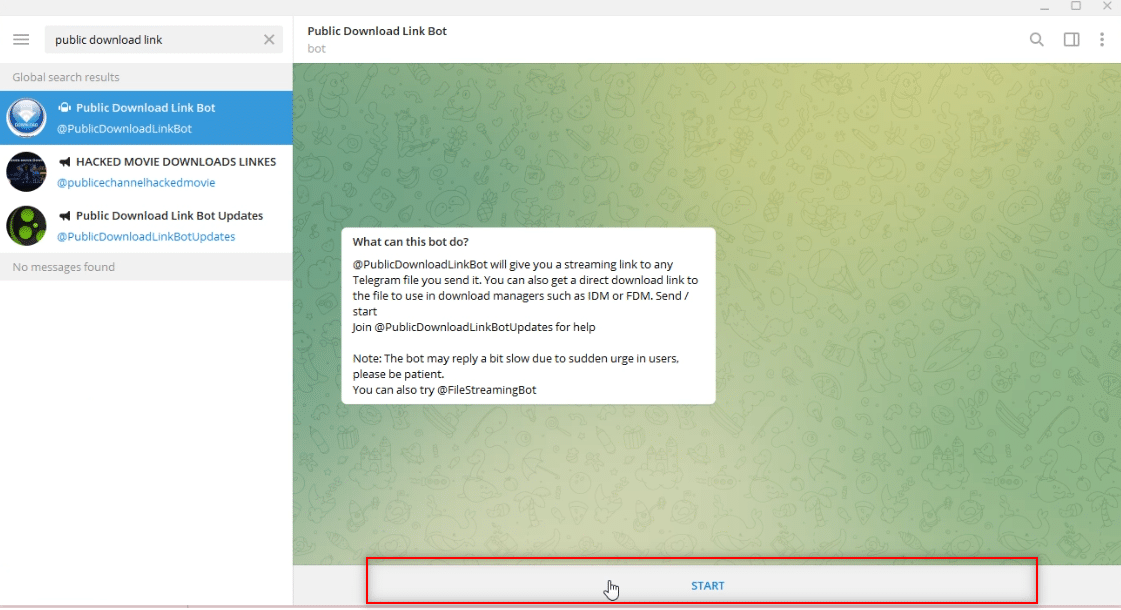
3. Присоединитесь к группе @PTGProjects, чтобы использовать бота, нажав ПРИСОЕДИНИТЬСЯ К КАНАЛУ в нижней части группы.
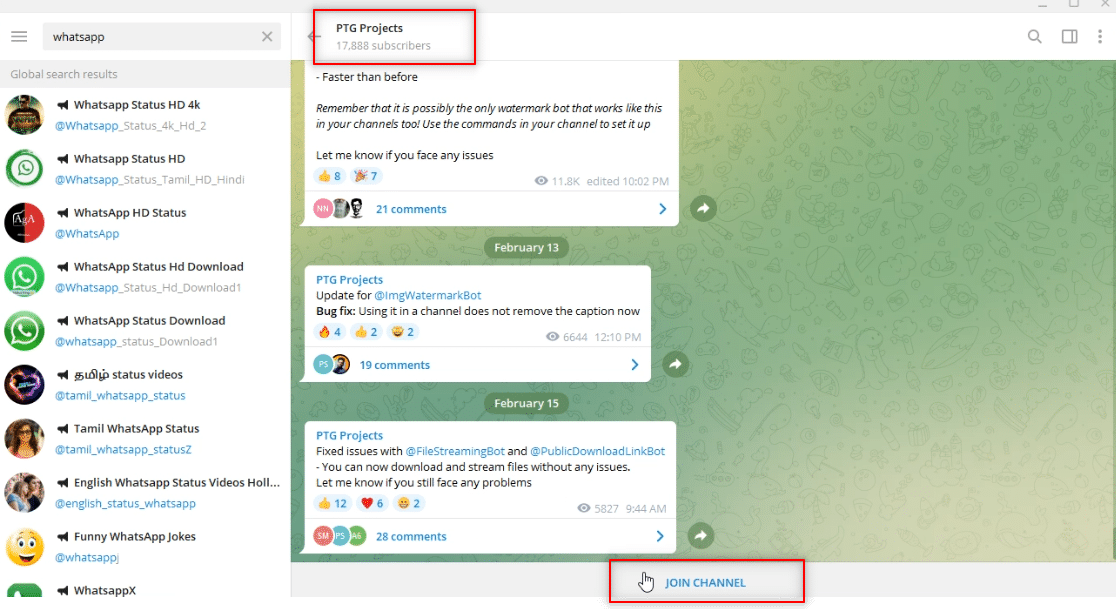
4. Выберите видеофайл и щелкните его правой кнопкой мыши. Из вариантов, отображаемых в раскрывающемся меню, нажмите «Вперед».
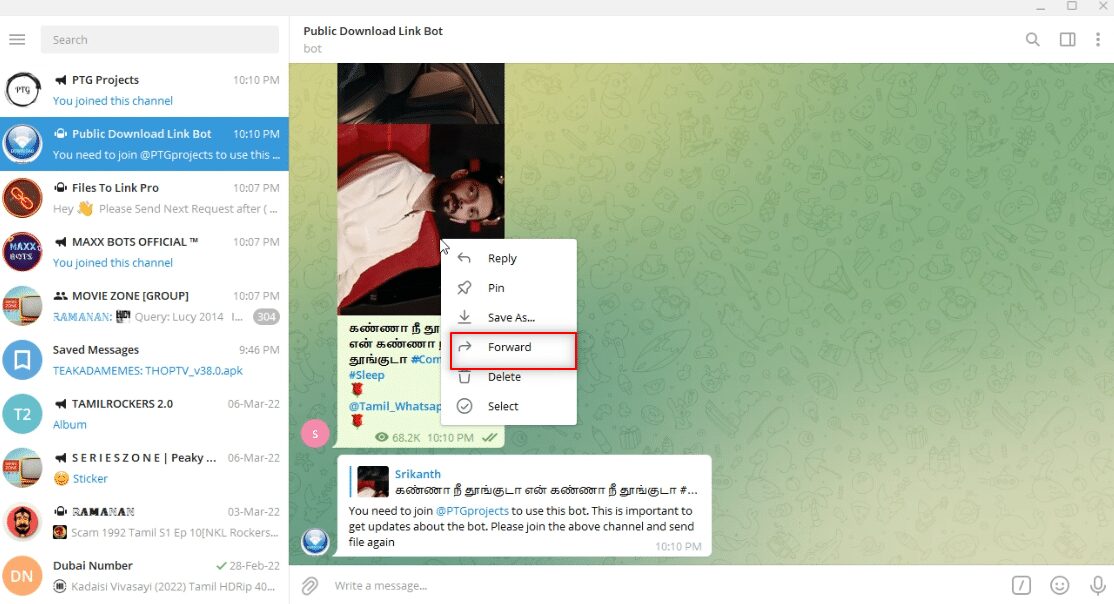
5. В следующем окне выберите в списке Public Download Link Bot, нажав на него.
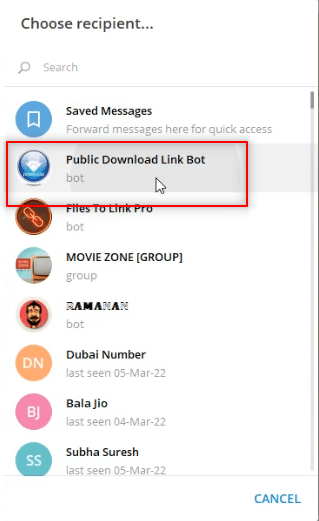
6. Нажмите клавишу Enter и подождите некоторое время. Вы получите сообщение от бота с веб-ссылкой. Нажмите на нее, чтобы открыть ссылку в веб-браузере.
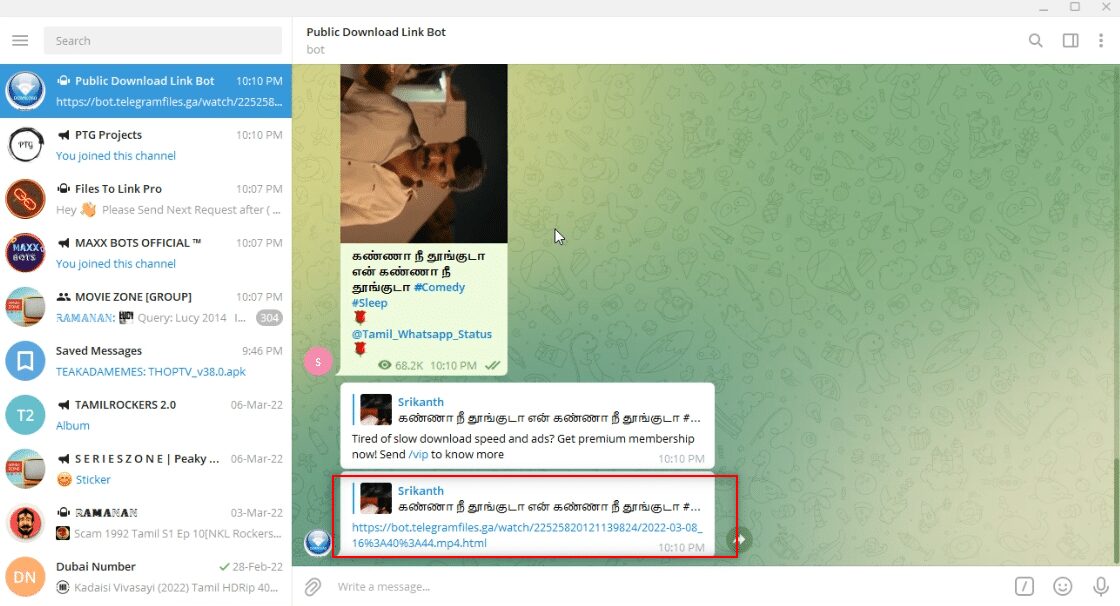
7. После загрузки ссылки прокрутите вниз, чтобы найти кнопку ЗАГРУЗИТЬ, доступную в браузере. Нажмите на нее, чтобы загрузить видеофайл.
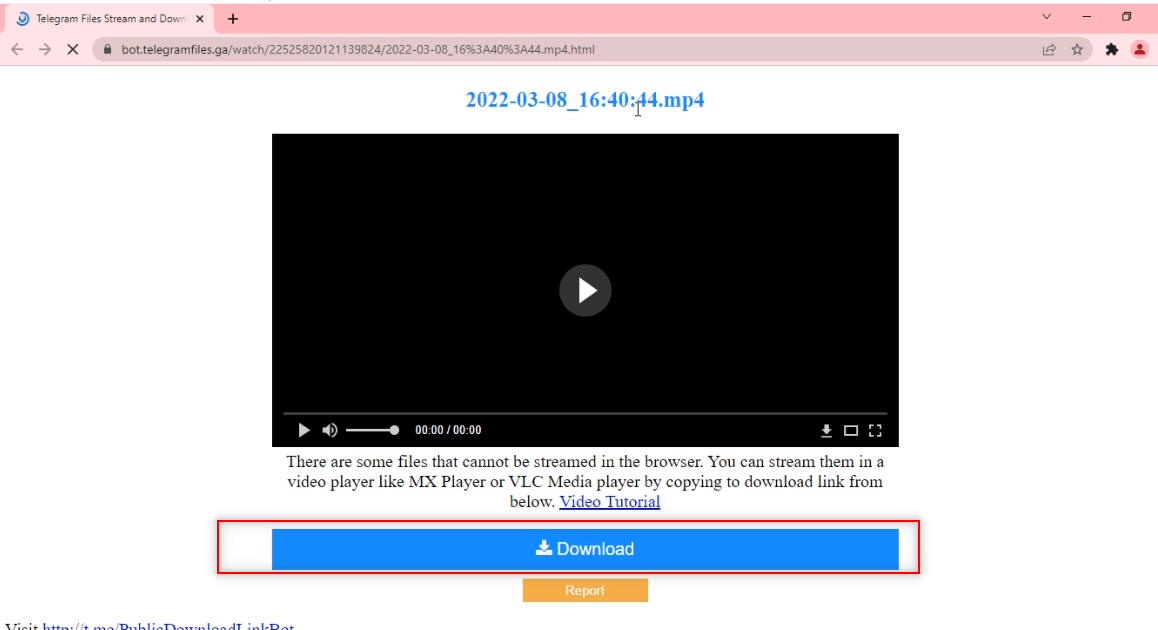
Способ 5: через сайты социальных сетей
В этом разделе вы познакомитесь с методом загрузки видео с других веб-сайтов социальных сетей на ваш компьютер с помощью приложения Telegram. Этот метод позволяет загружать видео быстрее и качественнее.
1. Найдите @VideoDownloadBot в строке поиска приложения Telegram.
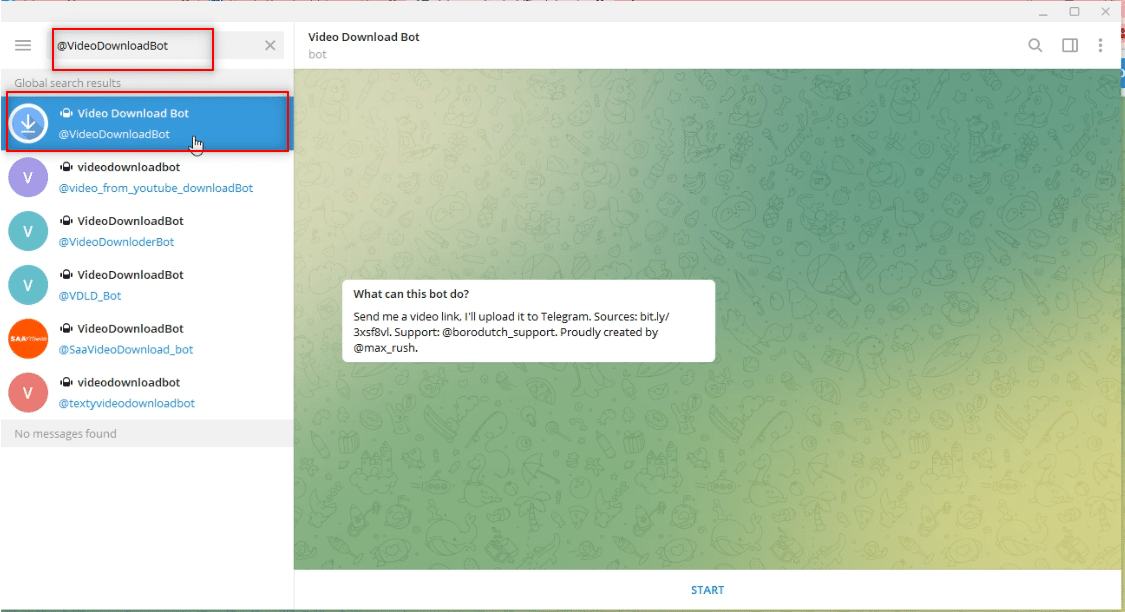
2. Нажмите кнопку СТАРТ в нижней части экрана приложения, чтобы начать работу бота.
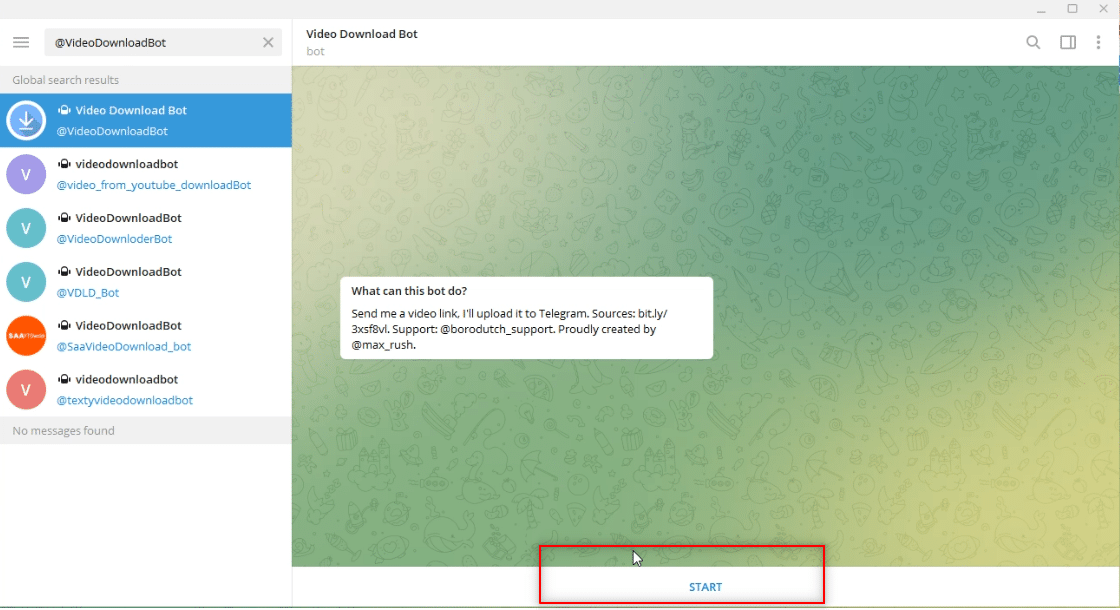
3. Скопируйте ссылку или URL-адрес видео, которое вы хотите загрузить, с панели, доступной вверху.
Примечание. В пояснительных целях рассматривается видео на YouTube.
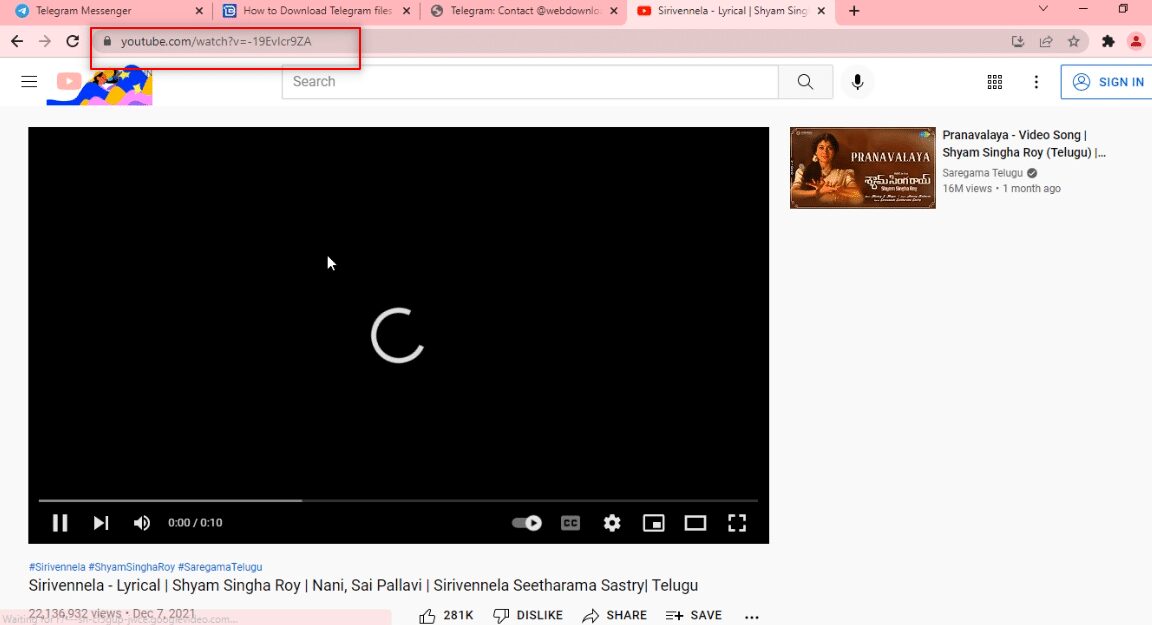
4. Вставьте ссылку в строку сообщений в приложении Telegram для учетной записи бота, как показано.
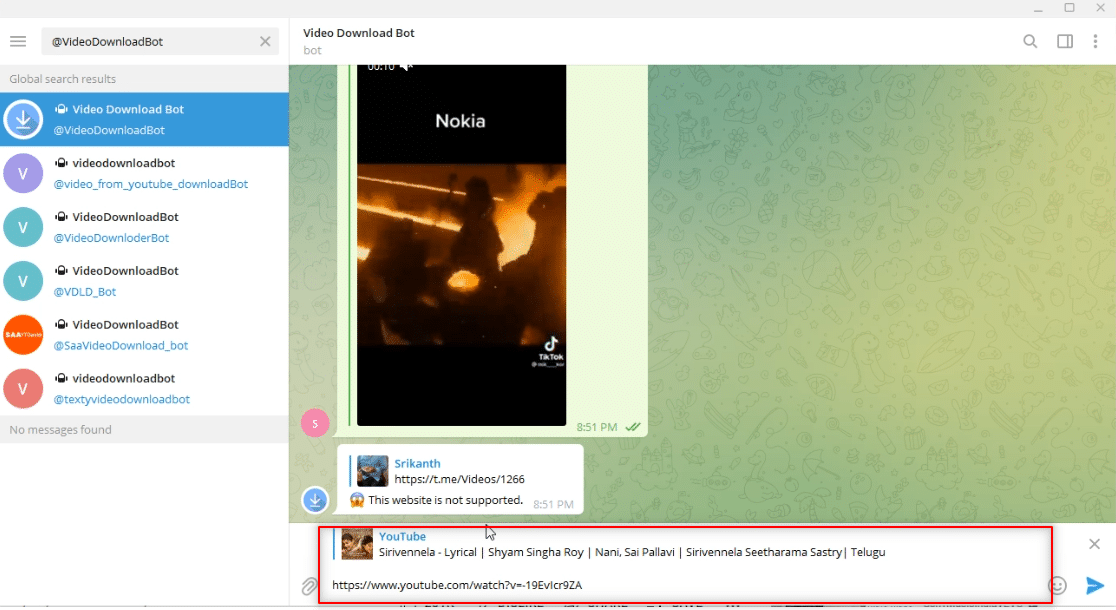
5. Нажмите Enter, чтобы начать процесс. Подождите, пока бот выполнит операции.
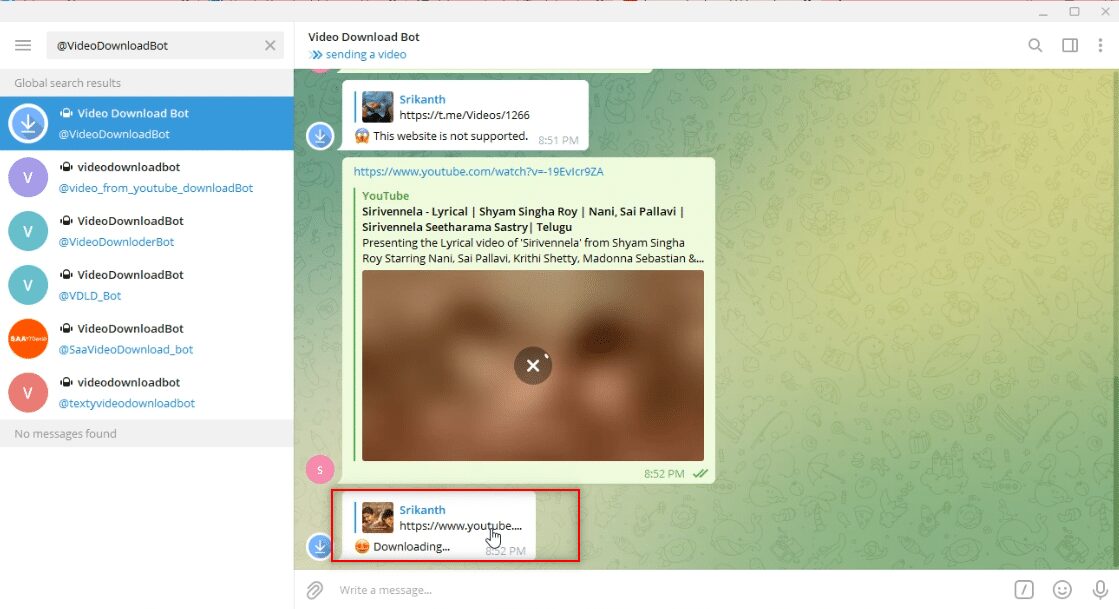
6. После завершения процесса вы получите сообщение Загрузка завершена! Видео YouTube теперь доступно для загрузки в виде сообщения в учетной записи бота. Нажмите на значок загрузки, чтобы загрузить видео.
Примечание. Видео будет загружено мгновенно и в более высоком качестве.
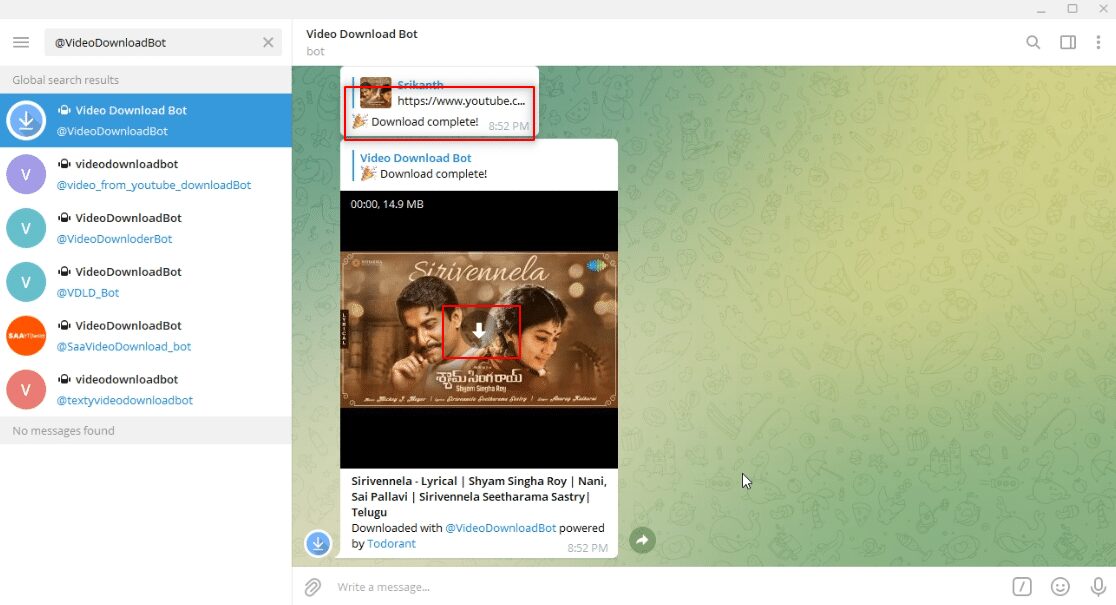
***
Основная цель этой статьи — дать вам представление о приложении Telegram и ответить на вопросы о загрузке видео. В этой статье вы ознакомились с терминами, как скачивать видео в Telegram. Пожалуйста, не стесняйтесь оставлять свои ценные предложения и вопросы по теме в разделе комментариев.

