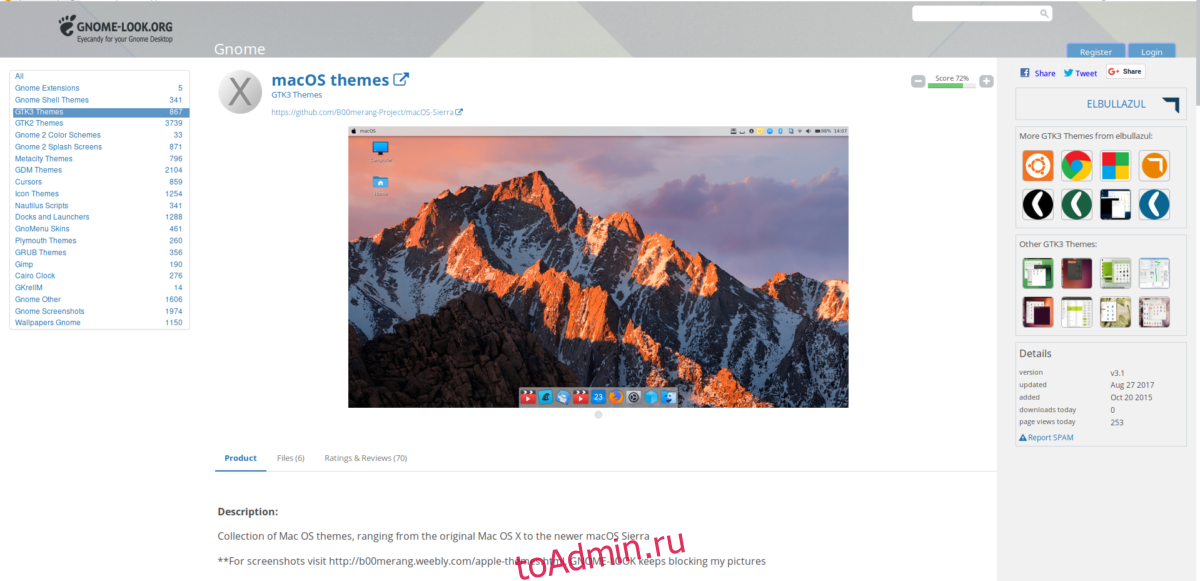Если вы всегда хотели Mac из-за внешнего вида Mac OS, но предпочитаете Linux, хорошим вариантом может быть сделать ваш существующий рабочий стол Linux похожим на macOS. Чтобы Linux выглядел как macOS, вам понадобится тема, набор значков и док-станция.
ОПОВЕЩЕНИЕ СПОЙЛЕРА: прокрутите вниз и посмотрите видеоурок в конце этой статьи.
Оглавление
Тема macOS
Тема рабочего стола в Linux отвечает примерно за 75% внешнего вида рабочего стола Linux. Прежде чем выбрать док-станцию или что-то еще, вам нужно выбрать тему Mac OS и применить ее. Чтобы начать этот процесс, установите пакет git на свой компьютер с Linux. Этот пакет позволит вам загружать темы прямо из Github и других источников, использующих протокол Git. Получить git очень просто, так как пакет обычно называется «git».
Установив Git, возьмите файлы темы.
git clone https://github.com/B00merang-Project/macOS-Sierra.git
Самая актуальная тема GTK для Linux, подобная Mac, — это тема Mac OS Sierra. Он очень хорошо скрывает многие вещи Linux и делает их более похожими на Mac. Если по какой-либо причине тема Sierra работает некорректно, рассмотрите возможность установки темы Mac OS El-Capitan. Это очень похожая тема, столь же обширная в визуальном плане.
Установить тему для всех пользователей
Загрузив тему с Github, установите ее в свою систему. Чтобы включить эту тему на системном уровне, сделайте следующее:
cd macOS-Sierra
Оказавшись внутри каталога темы, используйте команду ls, чтобы вывести список всего содержимого. Обратите внимание, что тема поддерживает все основные среды рабочего стола. В частности: Cinnamon, Gnome Shell, Unity, XFCE4 и те, которые используют GTK2 / GTK3. Убедившись, что все файлы темы действительно есть, используйте cd, чтобы вернуться в папку.
cd ..
Затем установите тему на системном уровне с помощью:
sudo mv macOS-Sierra /usr/share/themes/
Установить тему для одного пользователя
Не хотите предоставлять всем пользователям доступ к теме? Вместо этого рассмотрите возможность установки только для одного пользователя.
mv macOS-Sierra ~/.themes
Примечание: если перемещение не удалось, это означает, что у пользователя нет каталога ~ / .themes в его / home /. Чтобы исправить это, зайдите в терминал и выполните mkdir ~ / .themes. После создания нового каталога попробуйте снова переместить тему.

Включить тему
После установки темы вам необходимо включить ее в среде рабочего стола. Поскольку существует так много различных типов окружений рабочего стола для платформы Linux, мы сделаем это руководство как можно более общим. Выберите среду рабочего стола, которую вы хотите сделать похожей на Mac, из списка ниже, чтобы узнать, как применить тему.
Помните, что, поскольку тема Mac OS основана на GTK, она не будет работать на таких рабочих столах, как LxQT или KDE, поскольку они не являются GTK.
Пакет значков
В дополнение к теме Mac GTK также необходимо изменить значки. Существует много различных типов тем значков, подобных Mac, но, безусловно, лучше всего использовать пакет тем значков MacOS. Он очень хорошо сочетается с темой Sierra / High Sierra.
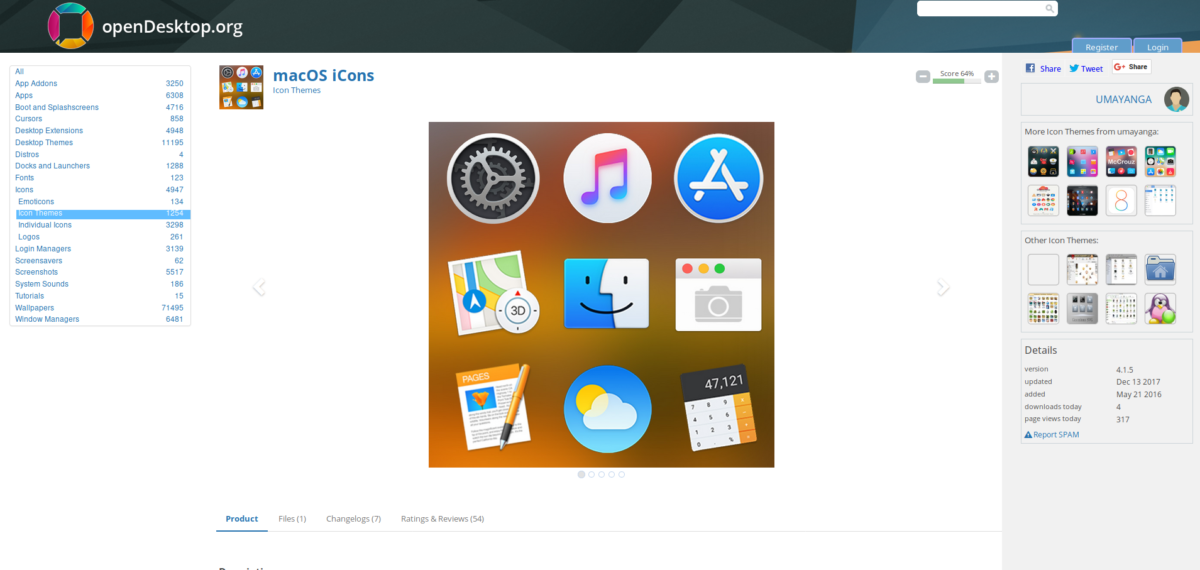
Загрузите набор значков, и следуйте нашему руководству, чтобы узнать, как установить значки в Linux. Обязательно ознакомьтесь с приведенными выше ссылками, чтобы узнать, как применить тему значков к среде рабочего стола.
Какая среда рабочего стола больше всего похожа на Mac?
Все среды рабочего стола на основе GTK в Linux могут выглядеть «Mac-подобными», но, безусловно, наиболее перспективным является Cinnamon. Основная причина в том, что он современный, но традиционный. В нем много высококачественных визуальных ожиданий, которые пользователи ожидают от Mac OS, и поэтому это отличная отправная точка.
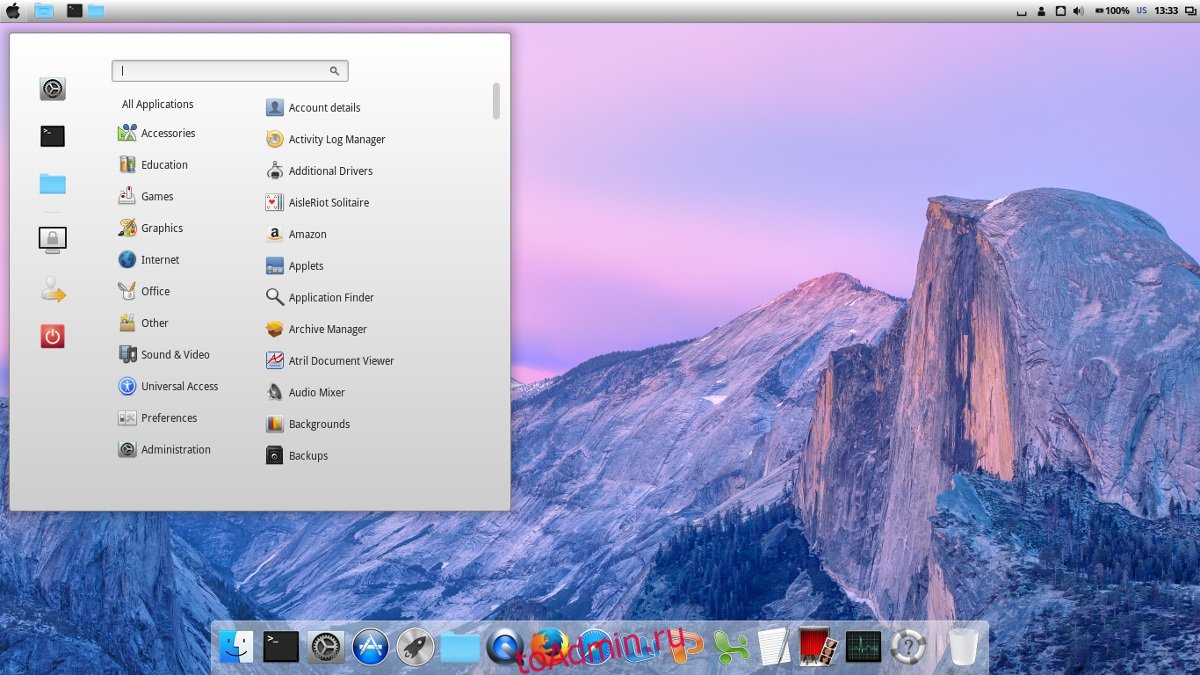
Не хотите использовать корицу? Еще одна хорошая отправная точка — Mate или XFCE4. У них есть поддержка GTK3, и они могут быть современными. Кроме того, эти две среды рабочего стола в сочетании с оконным композитором Compton X могут выглядеть современно, как Cinnamon.
Примечание. Обязательно перетащите панель в верхнюю часть экрана и удалите «апплет списка окон», как это выглядит в Mac OS.
Настройка док-станции
В Linux есть много док-станций, но в этой ситуации лучше всего использовать Plank. Это потому, что он упрощен и может легко имитировать внешний вид док-станции Mac OS. Кроме того, ранее установленная тема Mac OS Sierra имеет тему Plank. Это гарантирует, что док полностью соответствует теме.
Вот как установить Plank:
Ubuntu
sudo apt install plank
Debian
sudo apt-get install plank
Arch Linux
sudo pacman -S plank
Fedora
sudo dnf install plank
OpenSUSE
sudo zypper install plank
Чтобы Plank запускался при входе в систему, его нужно запускать автоматически. Самый быстрый способ сделать это — сделать копию файла plank.desktop из / usr / share / applications в ~ / .config / autostart.
cp /usr/share/applications/plank.desktop ~/.config/autostart chmod +x ~/.config/autostart plank.desktop
Изменение оконных элементов управления
Одна из важных особенностей Mac OS — это то, что кнопки управления окном расположены слева, а не справа. Каждая среда рабочего стола отличается. В некоторых случаях вы можете переместить положение элемента управления окном справа налево в настройках внешнего вида. В других случаях команды необходимы. Для достижения наилучших результатов обратитесь к приведенным выше страницам настройки среды рабочего стола и используйте их, чтобы узнать, есть ли способ переместить элементы управления окнами.
В противном случае сделайте:
gsettings set org.gnome.desktop.wm.preferences button-layout close,minimize,maximize: