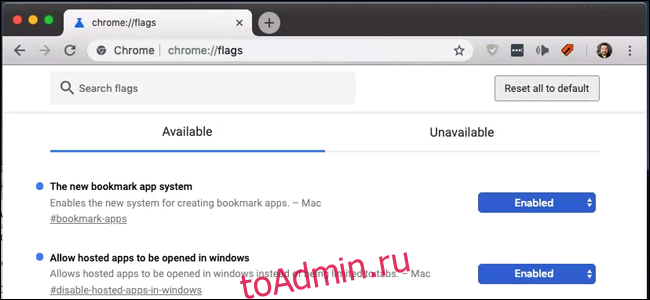В Chrome есть полезная возможность открывать веб-сайт как окно, в котором не отображается интерфейс браузера или не открываются внешние ссылки в новой вкладке. Вернее, так оно и было: в обновлении в конце 2018 года Google отключил эту функцию в Windows и macOS.
Мы не можем сказать вам, почему Google решил, что с этого момента только его собственные устройства ChromeOS будут получать эту функцию, хотя, если вы расстроены из-за ее потери, вы не одиноки. Я потратил годы на использование функции «Открыть как окно», чтобы упростить открытие и управление импровизированными веб-приложениями.
Но есть способ вернуть их, по крайней мере, на данный момент. Вот как.
Обновление: по состоянию на Chrome версии 72, функция «открыть как окно», указанная выше, была восстановлена в версии Chrome для Windows. Он также доступен в Chrome на macOS, но вам нужно включить следующие параметры в chrome: // flags:
Новая система приложений для закладок
разрешить открытие размещенных приложений в Windows
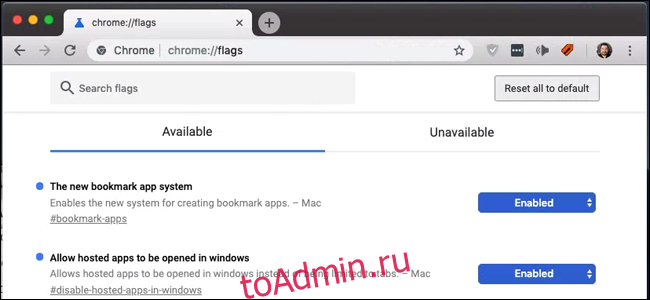
Когда оба флажка будут включены, нажмите кнопку меню Chrome, затем «Дополнительные инструменты», а затем «Создать ярлык». Опция «Открыть как окно» есть, как и в Windows.
Оглавление
Шаг первый: используйте Applicationize.me
Applicationize.me превращает любой стандартный веб-сайт в загружаемый файл CRX, который затем можно «установить» в Chrome, как если бы это было расширение Chrome. Это не так — «приложением» будет только выбранный вами веб-сайт в собственном тонком окне со ссылкой. Но, тем не менее, это небольшой полезный прием.
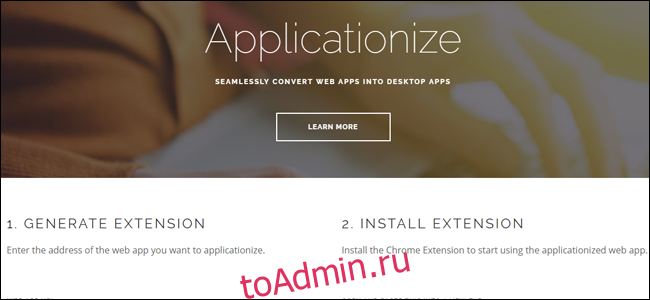
Обратите внимание, что обычно мы советуем пользователям опасаться ненужных расширений и приложений браузера. Но в этом случае вы просто используете стандартный веб-сайт, и он не более опасен, чем любой другой (хотя, конечно, убедитесь, что сам сайт не опасен).
Для этого откройте сайт, который хотите использовать, как ссылку «Открыть как окно», затем откройте Applicationize.me в новой вкладке. Скопируйте и вставьте сайт из первой вкладки в поле с пометкой «URL-адрес веб-приложения».
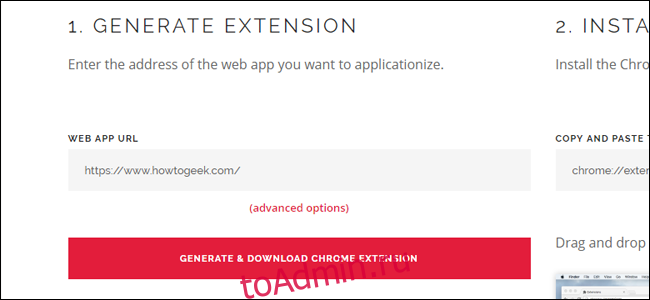
Нажмите веб-кнопку с надписью «СОЗДАТЬ И СКАЧАТЬ ХРОМНОЕ РАСШИРЕНИЕ». На вашем рабочем столе появится файл CRX, названный в честь используемого вами веб-URL.
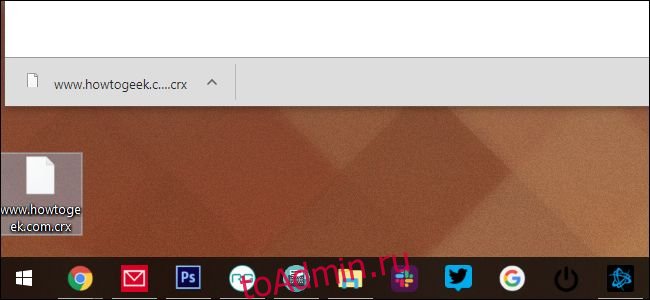
Шаг 2. Установите CRX-файл
Теперь откройте другую вкладку в Chrome и перейдите по адресу chrome: // extensions. Это страница локального браузера, на которой показаны все установленные вами расширения.
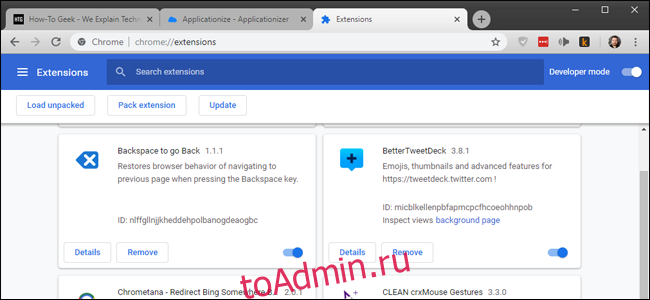
Если он еще не включен, включите переключатель «Режим разработчика» в правом верхнем углу.
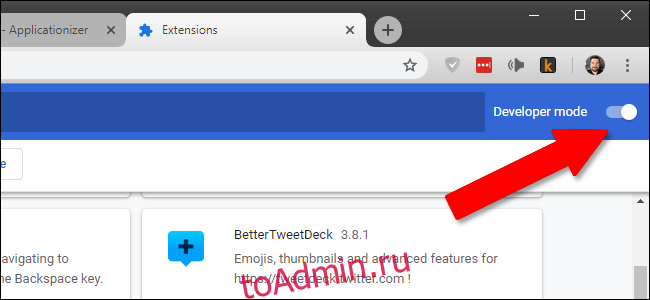
Перетащите CRX-файл со своего рабочего стола на вкладку «Расширения». Нажмите «Добавить приложение» в окне подтверждения.
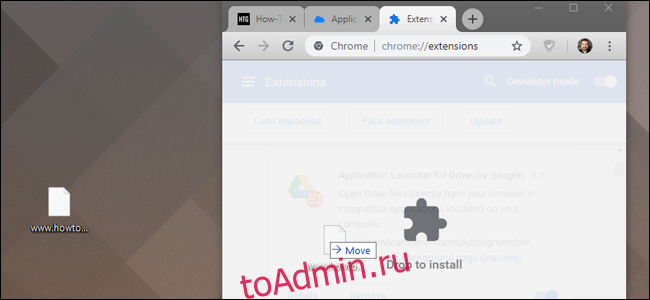
Шаг третий: создайте ярлык
Теперь откройте еще одну новую вкладку, на этот раз в Chrome: // apps. Установленный файл CRX появится в списке.
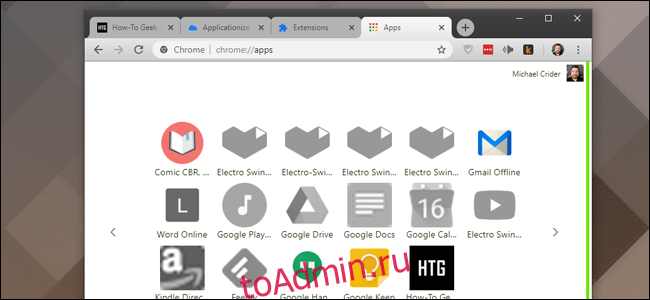
Щелкните новый значок правой кнопкой мыши и выберите «Создать ярлыки». В Windows он спросит, хотите ли вы, чтобы они были на рабочем столе, в меню «Пуск» или в обоих. В нашем примере мы будем использовать рабочий стол, но неважно, какой вы выберете. В macOS он загрузится в папку «Приложения Chrome», которая должна открыться автоматически.
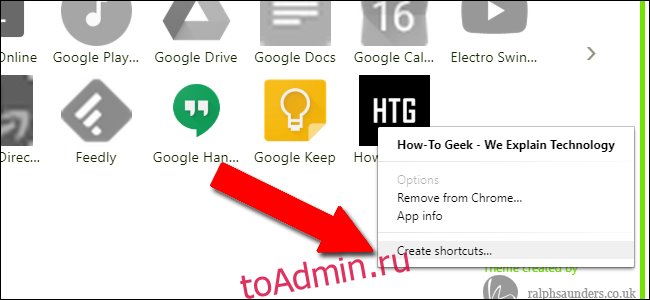
Теперь, когда вы дважды щелкните ярлык, он откроет выбранный вами сайт в отдельном окне, без адресной строки или других элементов пользовательского интерфейса. Любые ссылки, которые вы нажимаете, которые не являются частью домена (например, внешняя ссылка для загрузки в статье winadmin.it), автоматически загружаются в отдельном окне Chrome (или в новой вкладке в существующем открытом окне Chrome). Кроме того, у вас не будет доступа к контекстному меню, когда вы щелкнете ссылку правой кнопкой мыши (хотя вы все равно получаете контекстное меню, когда вы щелкаете правой кнопкой мыши изображение).
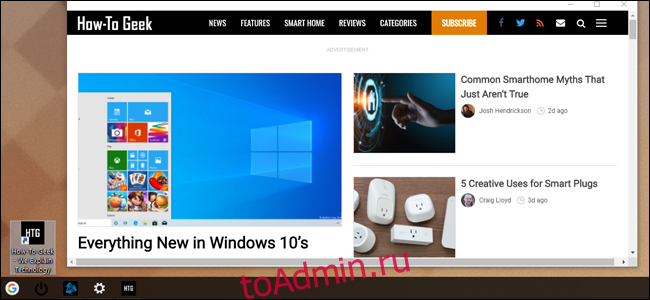
Вы можете разместить свой ярлык в любом месте Windows или macOS, и он будет действовать как обычный файл ярлыка. Мне нравится устанавливать собственные значки в Windows и закреплять их на панели задач, чтобы создавать полупостоянные веб-приложения.
Обратите внимание, что, к сожалению, эти загруженные вручную «приложения» не синхронизируются между установками Chrome. Поэтому, если вы используете этот трюк на нескольких компьютерах, вам, возможно, придется настроить его заново для каждого из них.