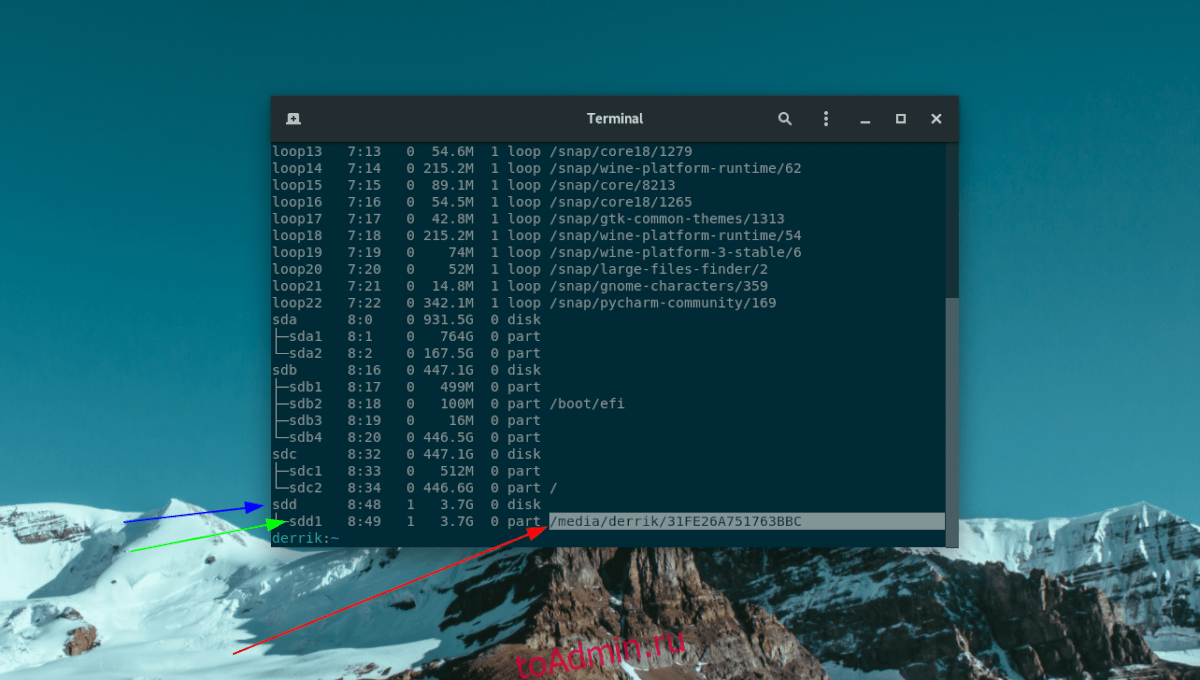Вам надоело настраивать учетную запись электронной почты Thunderbird на каждом компьютере Linux, который вы используете? Хотите, чтобы у вас был один мобильный профиль электронной почты? Если да, следуйте инструкциям, пока мы продемонстрируем, как сделать ваш профиль электронной почты Linux Thunderbird переносимым!
Примечание: этот метод работает только с системами Linux. Версия Thunderbird для Windows тоже на это способна. Однако это не будет работать с инструкциями Linux. Для получения информации о том, как это сделать в Windows, щелкните здесь.
Оглавление
Прежде чем мы начнем
Вообще говоря, папки профиля электронной почты Thunderbird могут быть довольно большими. Этот факт особенно актуален, если вы используете Thunderbird в режиме POP3 и загружаете каждое сообщение на локальный диск.
В этом руководстве мы рассмотрим шаги, необходимые для переноса вашей учетной записи электронной почты Mozilla Thunderbird на USB-накопитель для максимальной переносимости. Однако учтите, что для этого вам понадобится USB-накопитель приличного размера.
Среднестатистический пользователь может обойтись флешкой на 4 ГБ. Однако, если папка вашего профиля огромна, мы настоятельно рекомендуем USB-накопитель емкостью 16 ГБ или больше.
Перенос вашего профиля на USB
Каталог по умолчанию, в котором Thunderbird хранит информацию профиля в Linux, — это папка ~ / .thunderbird. Это скрытая папка, которая создается автоматически при первом запуске приложения.
Поскольку мы делаем профиль переносимым, помещая информацию профиля на USB-накопитель, файлы необходимо переместить. Чтобы переместить информацию вашего профиля Thunderbird на USB-накопитель, подключите USB-порт и следуйте пошаговым инструкциям, приведенным ниже.
Шаг 1. Запустите окно терминала на рабочем столе Linux, нажав Ctrl + Alt + T или Ctrl + Shift + T на клавиатуре.
Шаг 2: Используя терминал, выполните команду lsblk.
lsblk
Шаг 3: После запуска команды lsblk она покажет вывод каждого жесткого диска (USB, SATA и т. Д.) В системе. Просмотрите вывод, чтобы найти свою флешку.
Не знаете, где находится флешка? Почти во всех операционных системах Linux это устройство, рядом с которым находится / media.

В этом примере мы используем флеш-накопитель на 4 ГБ. Команда lsblk сообщает, что метка диска — / dev / sdd, и он смонтирован в / media / derrik / 31FE26A751763BBC.
Примечание: некоторые операционные системы Linux не подключают USB-устройства к / media. Если вы используете ОС, которая не монтируется в этот каталог, следуйте нашему руководству, чтобы узнать, как использовать lsblk. Это поможет найти место для установки вашего USB-устройства.
Шаг 4: Теперь, когда у вас есть каталог USB-устройства, скопируйте его в буфер обмена, выбрав его с помощью мыши. Затем вставьте его под командой CD ниже.
cd /media/path/to/usb/
Шаг 5: Запустите команду ls в каталоге ~ / .thunderbird на вашем ПК с Linux и найдите папку своего профиля электронной почты. В письме будет метка, содержащая случайные числа и буквы, за которыми следует «.default» или «.default-release».
ls ~/.thunderbird
Шаг 5: Скопируйте каталог профиля на USB-накопитель, используя одну из приведенных ниже команд. Если ваша папка профиля электронной почты Thunderbird заканчивается на «.default», используйте первую команду. Если он заканчивается на «.default-release», используйте второй.
Примечание. Приведенные ниже команды являются примерами. Они не будут работать, если вы вставите их в окно терминала. Не забудьте изменить приведенную ниже команду в соответствии с вашими потребностями.
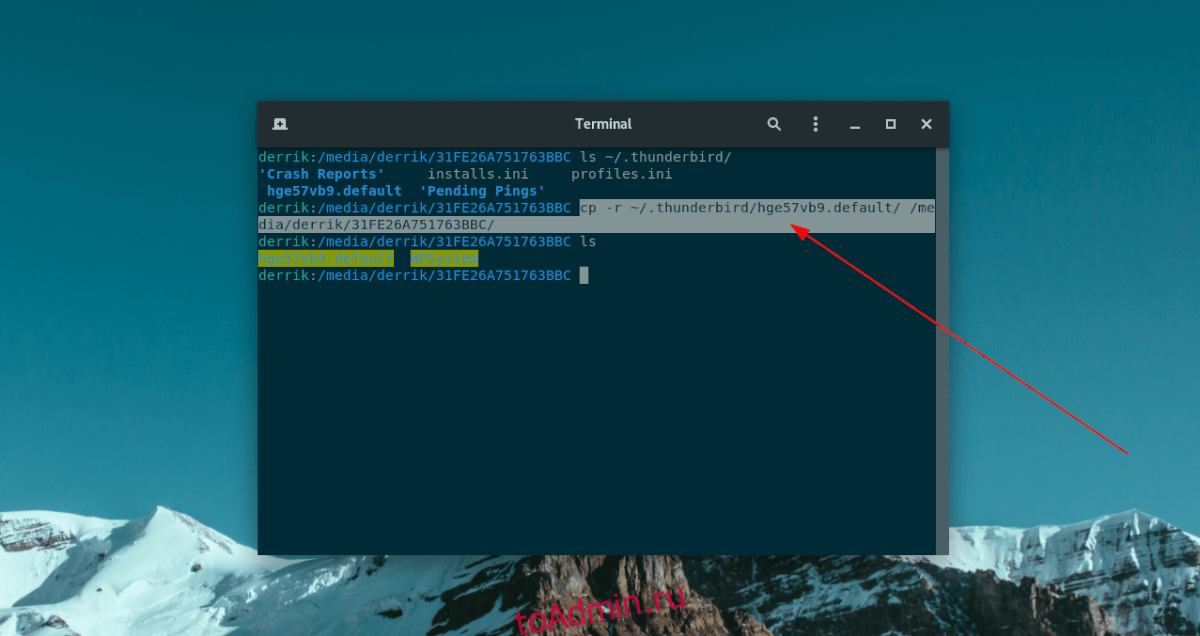
cp -r ~/.thunderbird/thunderbird-email-folder.default /media/path/to/usb/
Или же
cp -r ~/.thunderbird/thunderbird-email-folder.default-release /media/path/to/usb/
Шаг 6. Убедитесь, что папка профиля электронной почты находится на флеш-накопителе, выполнив команду ls.
ls
Как только ваш профиль электронной почты Thunderbird будет на USB-накопителе, переходите к следующему шагу в руководстве.
Редактирование profiles.ini
Теперь, когда ваш профиль электронной почты Thunderbird находится на USB-накопителе, пора отредактировать файл profiles.ini. Причина, по которой этот файл необходимо отредактировать, заключается в том, что ваш профиль теперь находится на USB-накопителе.
Чтобы отредактировать файл profiles.ini, вы должны открыть его в Nano с помощью приведенной ниже команды.
nano -w ~/.thunderbird/profiles.ini
Открыв файл profiles.ini в текстовом редакторе Nano, найдите информацию о своем профиле. Если вы не можете его найти, ищите Путь. Он должен указывать на папку в папке ~ / .thunderbird с тем же именем, что и на вашем USB-накопителе.
Измените строку после Path, чтобы она указывала прямо на папку учетной записи электронной почты на USB-накопителе. Он должен выглядеть как выделенный жирным шрифтом текст в примере ниже.
[Profile0]
Имя = Личный адрес электронной почты Деррика
IsRelative = 1
Путь = / media / derrik / 31FE26A751763BBC / hge57vb9.default
По умолчанию = 1
После изменения Path вы должны изменить строку IsRelative с 1 на 0. После изменения она должна выглядеть как выделенный жирным шрифтом текст в следующем примере.
[Profile0]
Имя = Личный адрес электронной почты Деррика
IsRelative = 0
Путь = / media / derrik / 31FE26A751763BBC / hge57vb9.default
По умолчанию = 1
Наконец, после редактирования IsRelative необходимо отредактировать Default. Найдите Default в верхней части файла profiles.ini и вставьте полное расположение папки учетной записи электронной почты на USB-накопитель. Если вы все сделали правильно, это будет выглядеть как выделенный жирным шрифтом текст в следующем примере.
[InstallFDC34C9F024745EB]
По умолчанию = / media / derrik / 31FE26A751763BBC / hge57vb9.default
Заблокировано = 0
[Profile0]
Имя = Личный адрес электронной почты Деррика
IsRelative = 0
Путь = / media / derrik / 31FE26A751763BBC / hge57vb9.default
По умолчанию = 1
[General]
StartWithLastProfile = 1
Версия = 2
После изменения значения Default в файле profiles.ini сохраните изменения, нажав Ctrl + O, и выйдите, нажав Ctrl + X.
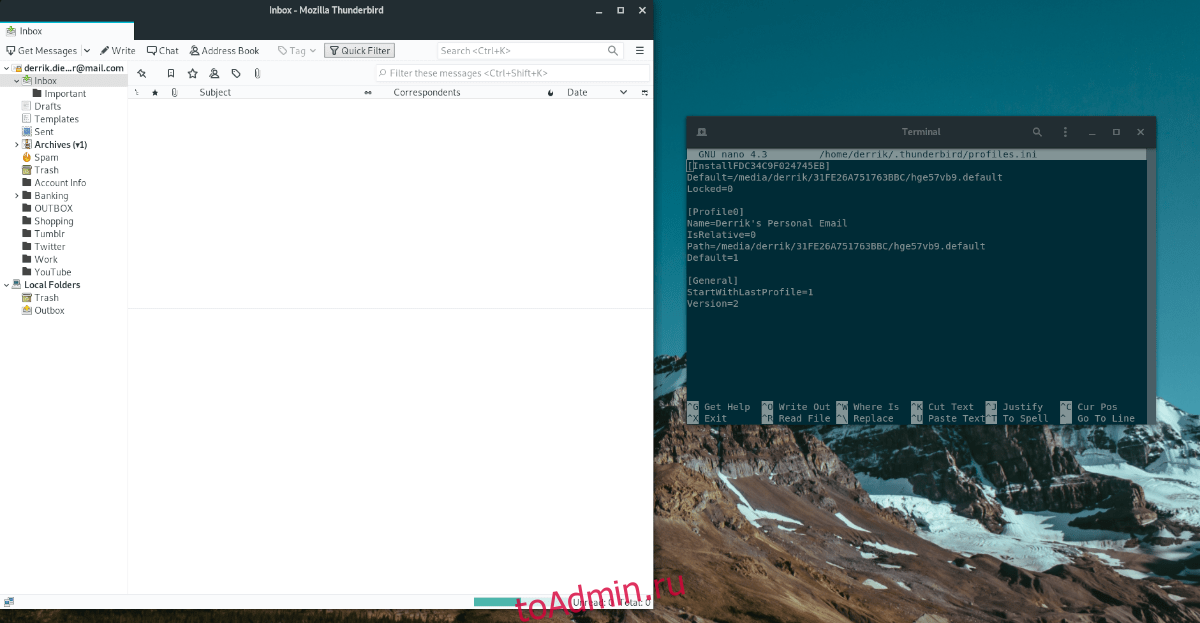
Когда вы закончите редактировать файл profiles.ini, скопируйте его в свою домашнюю папку. Затем вставьте его в папку ~ / .thunderbird на каждом компьютере Linux, на котором вы хотите использовать Thunderbird с USB.
Использование Thunderbird
Чтобы использовать Thunderbird через USB, следуйте пошаговым инструкциям ниже.
Шаг 1. Подключите USB-накопитель к компьютеру и убедитесь, что он подключается автоматически. Если это не так, щелкните по нему в диспетчере файлов, чтобы получить к нему доступ.
Шаг 2: Запустите Thunderbird. Он должен автоматически загрузить ваш профиль с USB по умолчанию.