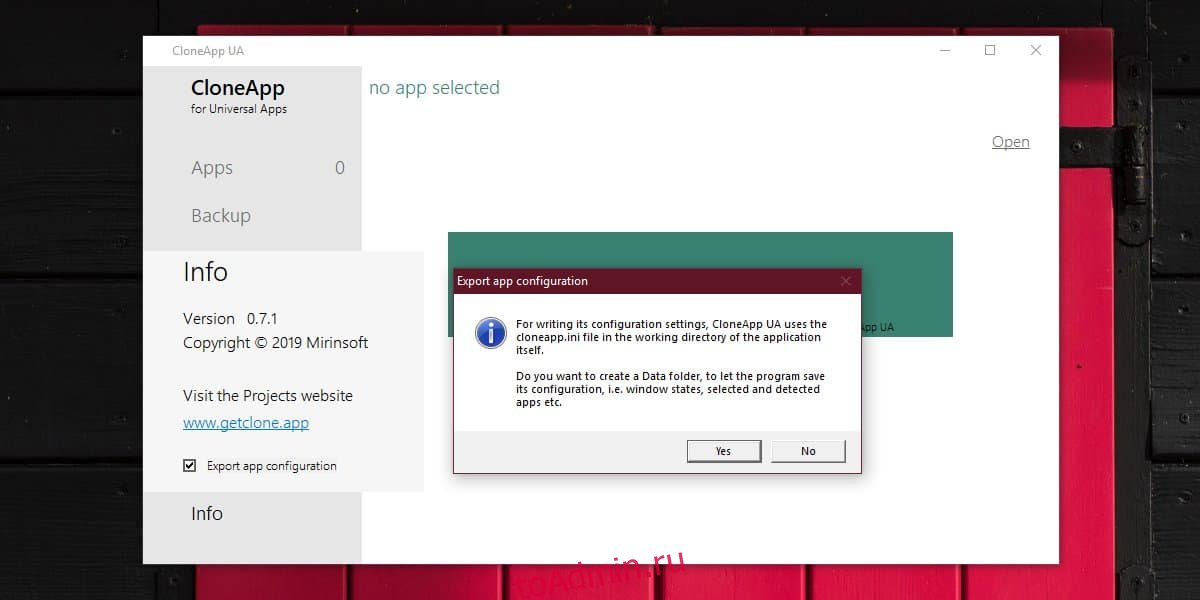Приложения универсальной платформы Windows имеют множество ограничений. Эти приложения представляют собой попытку Microsoft предоставить пользователям единообразное взаимодействие с приложением, а также предоставить разработчикам базовую платформу для разработки приложений. Это ограничения — это то, что сдерживает его, и некоторые из них настолько просты, что заставляет задуматься, почему они там с самого начала. Одним из ограничений этих приложений является то, что нет простого способа резервного копирования настроек приложения из коробки, который настольные приложения могут делать с исключительной легкостью. Если вы хотите создать резервную копию настроек приложения UWP в Windows 10, вы можете использовать приложение под названием CloneApp для универсальных приложений.
Резервное копирование настроек приложения UWP
Приложение работает, но для резервного копирования настроек приложения UWP вам, вероятно, потребуется открыть и закрыть это приложение несколько раз.
Запустите приложение и нажмите «Информация» в нижней части левого столбца. Когда раздел «Информация» развернется, включите параметр «Экспорт конфигурации приложения» и нажмите «Да» на экране при появлении запроса. Нажмите «Приложения» далее. Если вы не можете щелкнуть по нему, закройте приложение и снова запустите его.
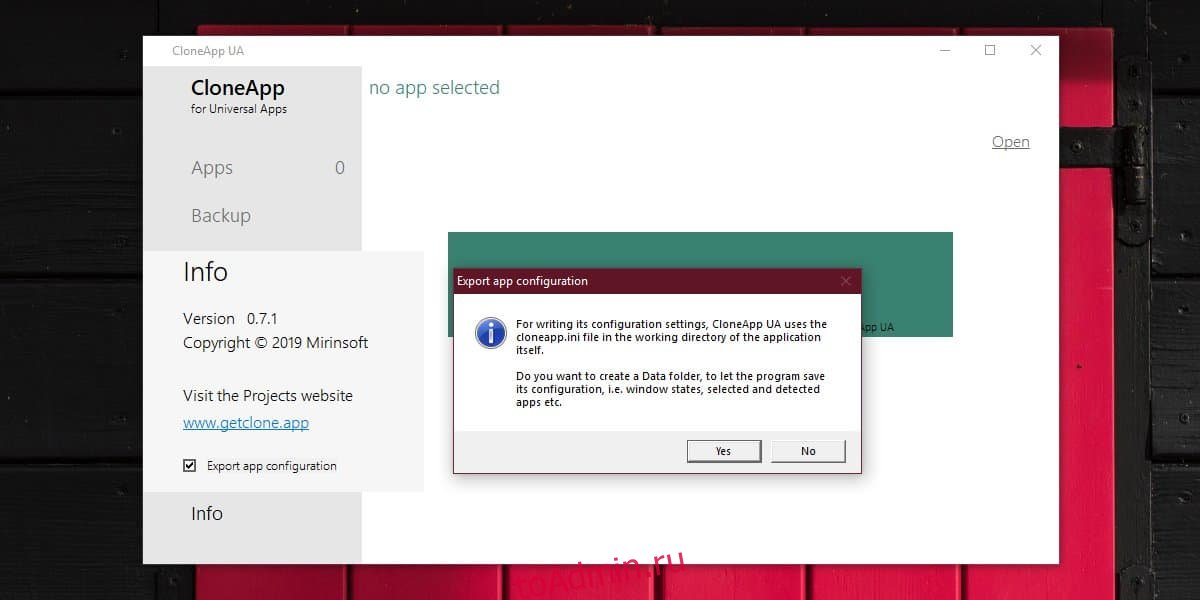
Когда вы нажимаете «Приложения», CloneApp UA выполнит поиск приложений UWP в вашей системе и перечислит их все. Сюда входят системные приложения, а также сторонние приложения, которые вы установили из Microsoft Store. Выберите любое количество приложений и щелкните параметр «Резервное копирование» в столбце слева. Вы увидите прогресс резервного копирования на новой панели справа.
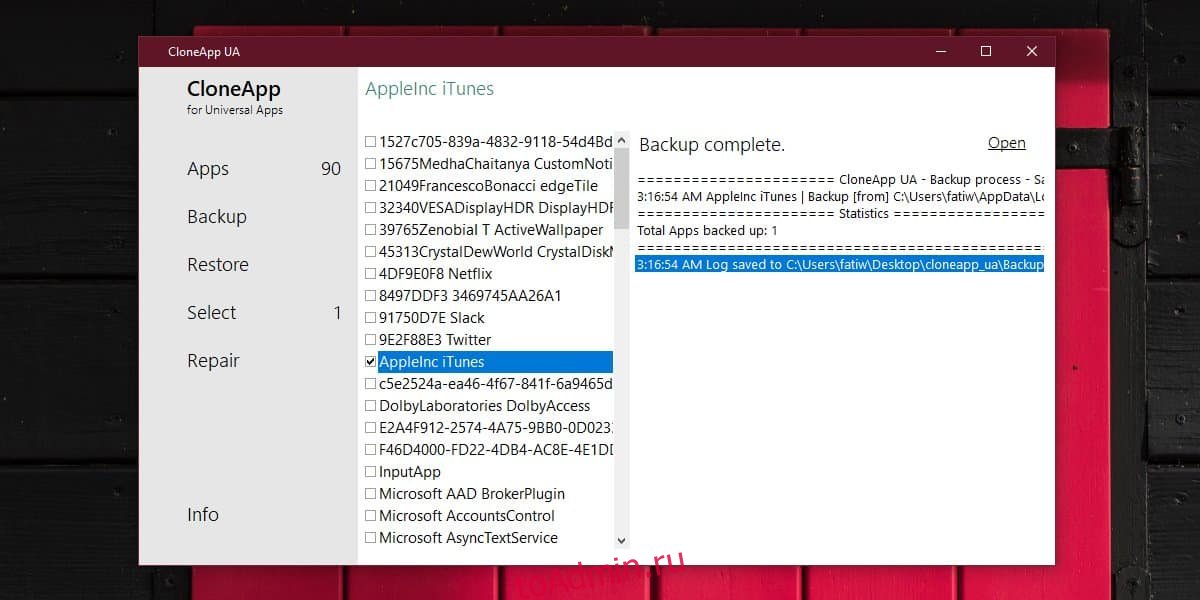
CloneApp UA выполняет резервное копирование данных, а не самого приложения. Это означает, что если вы позже удалите приложение из своей системы, вы не сможете использовать CloneApp UA для его повторной установки. Вам нужно будет установить его из Microsoft Store или откуда-то еще, откуда вы его установили.
После того, как приложение будет установлено в вашей системе, откройте CloneApp UA и нажмите кнопку «Восстановить». Если у вас есть резервные копии нескольких приложений, вы можете выбрать, какие из них нужно восстановить, или восстановить их все сразу.
Резервные копии параметров зависят от приложения, которому они принадлежат. Если приложение не имеет настройки для резервного копирования, то CloneApp UA не сможет многое сделать. Для приложений, которые вы используете с онлайн-идентификатором, например, приложения Netflix или iTunes, CloneApp UA не будет хранить идентификатор или их пароли. Он сохранит другие настройки, такие как настройки загрузки для приложения Netflix.