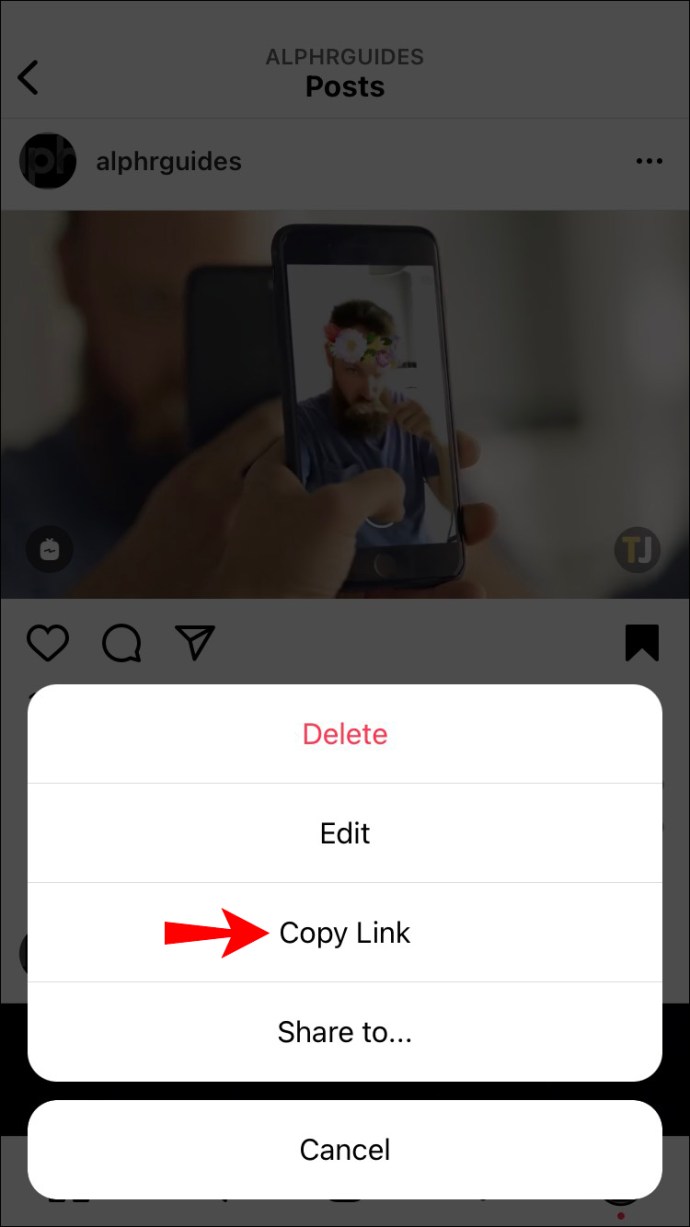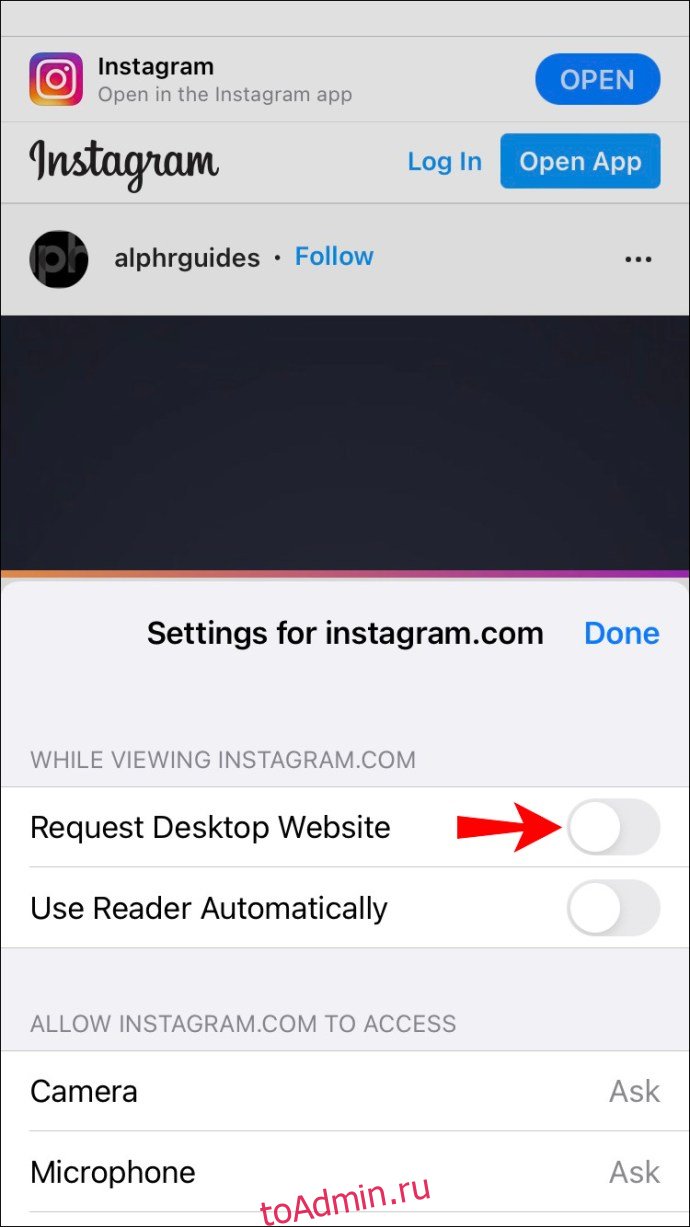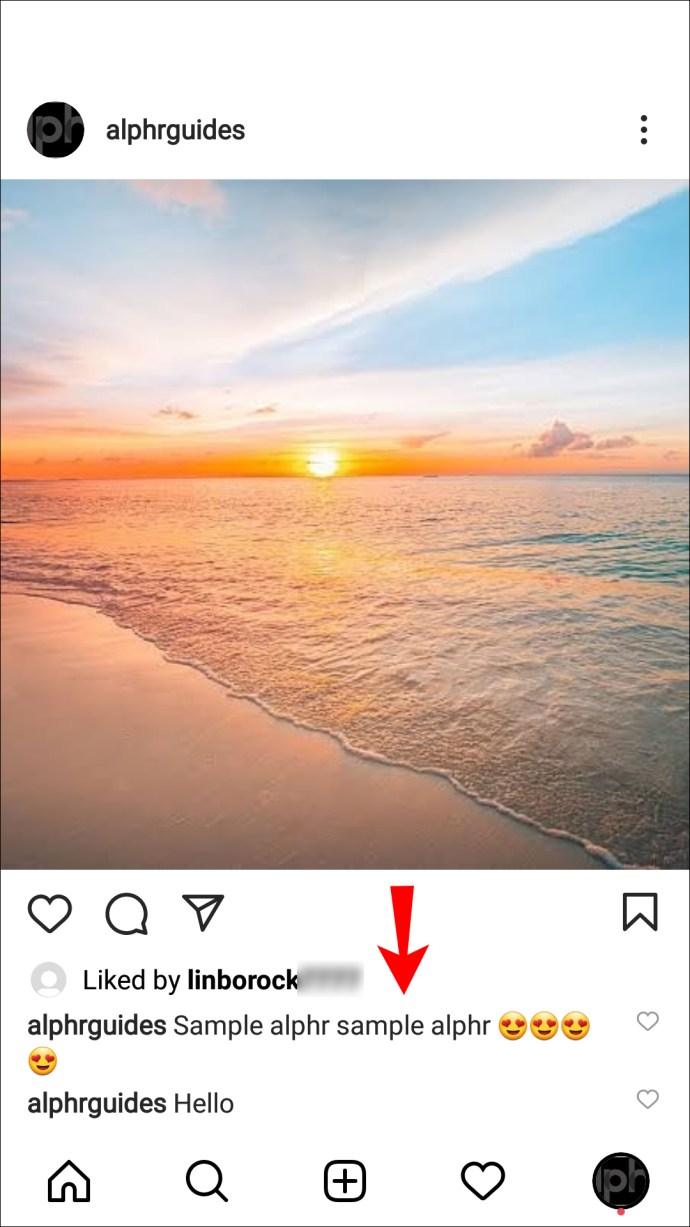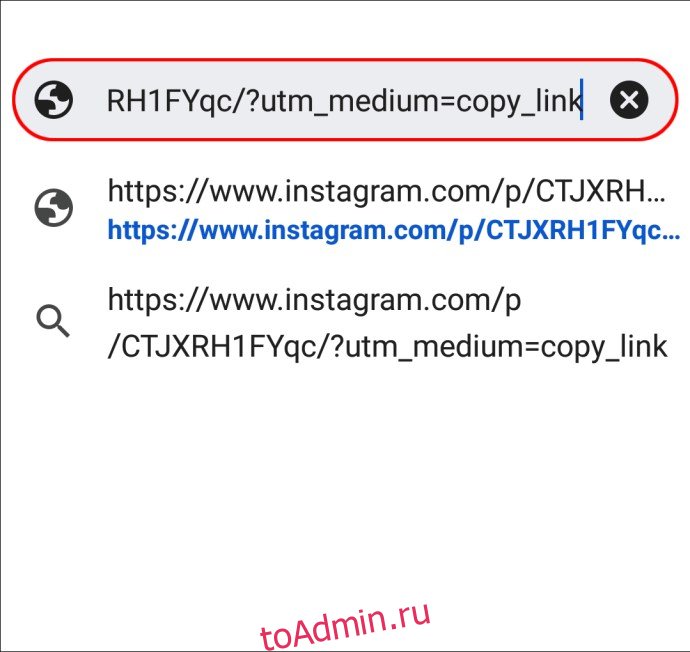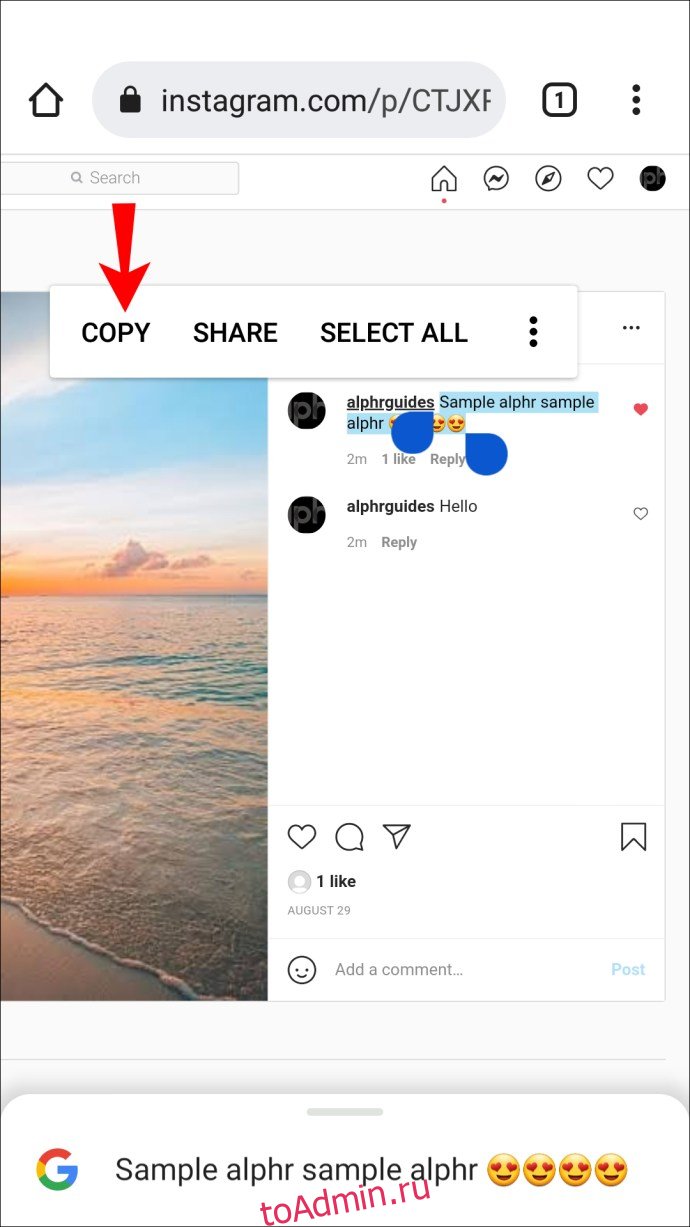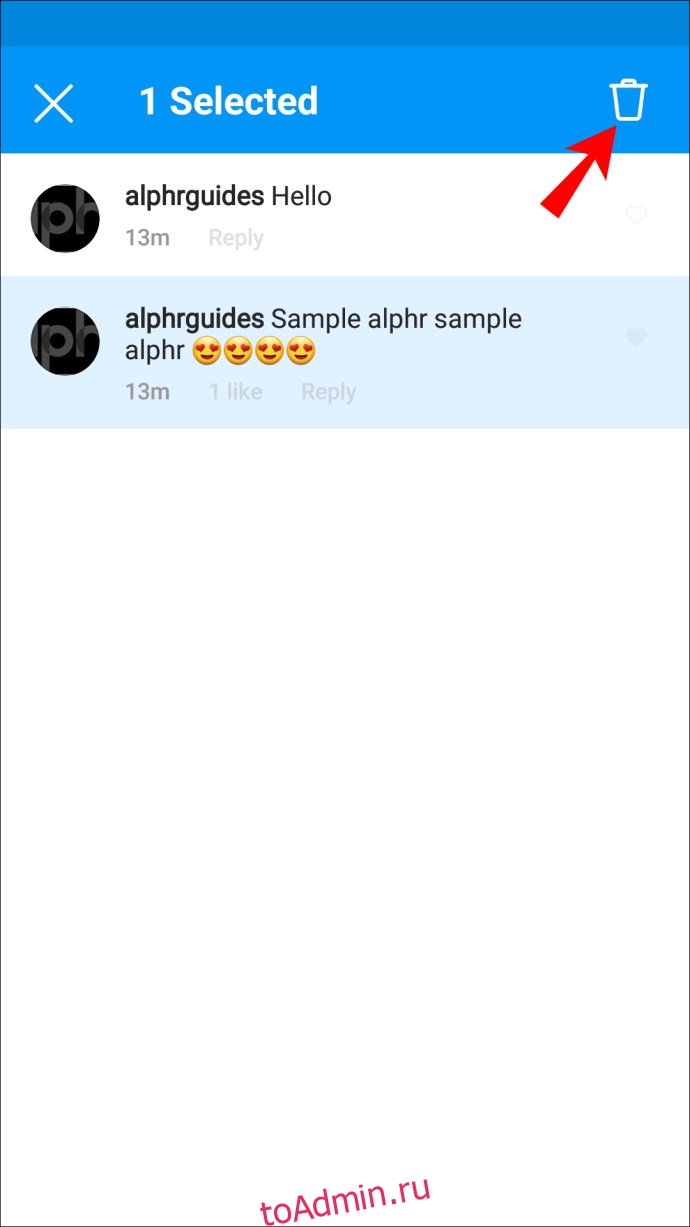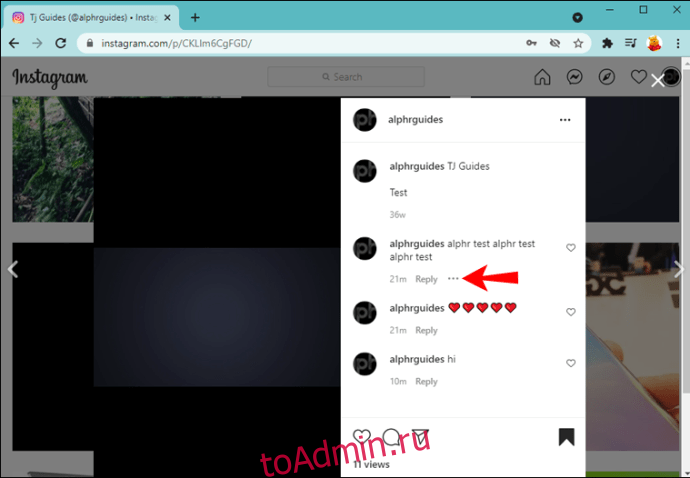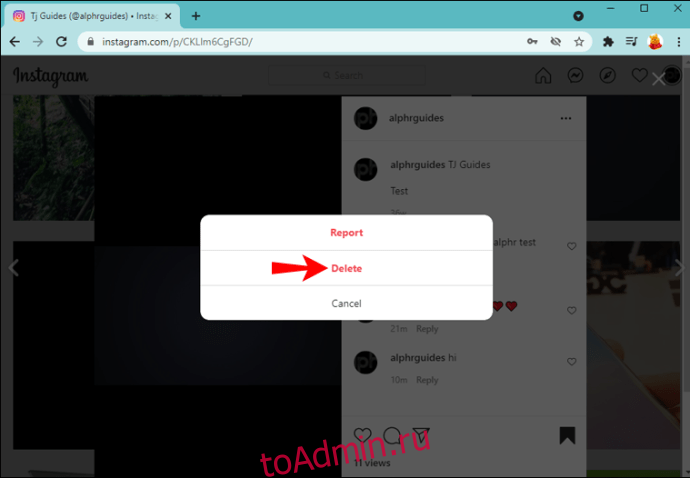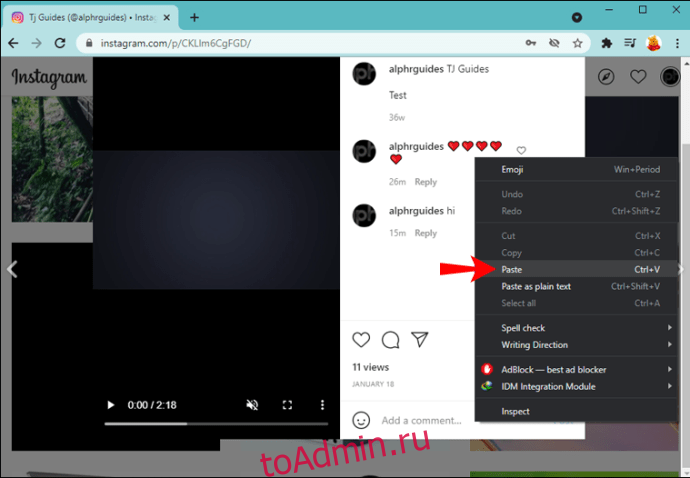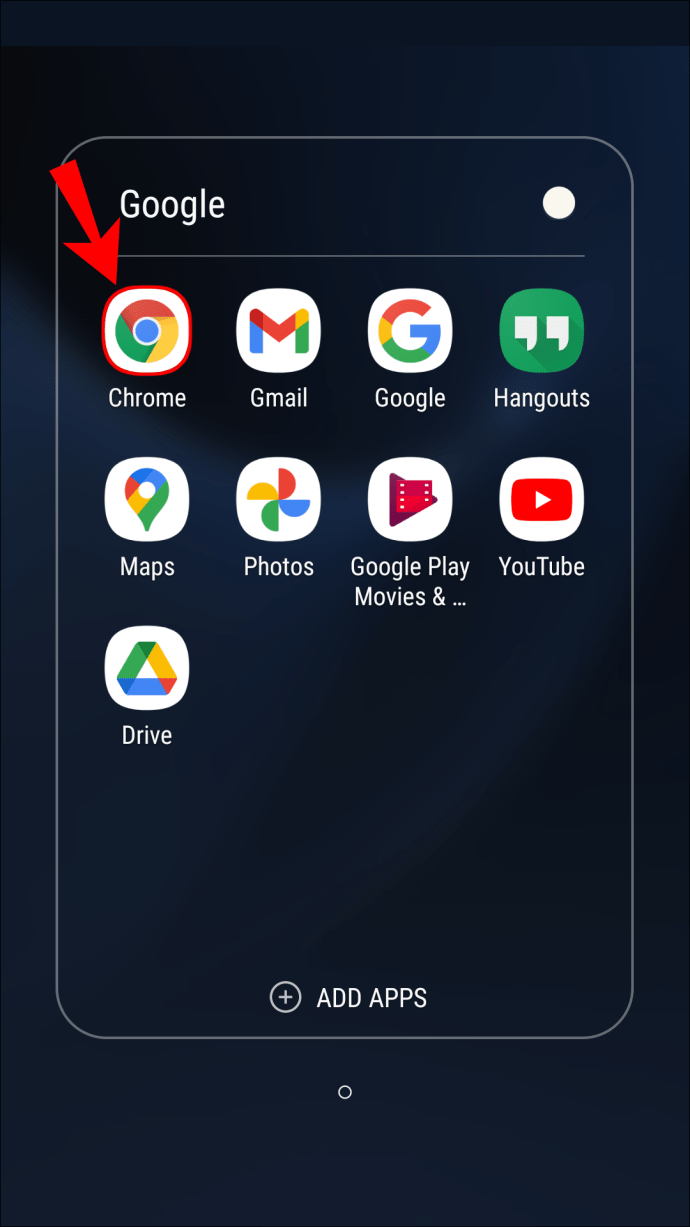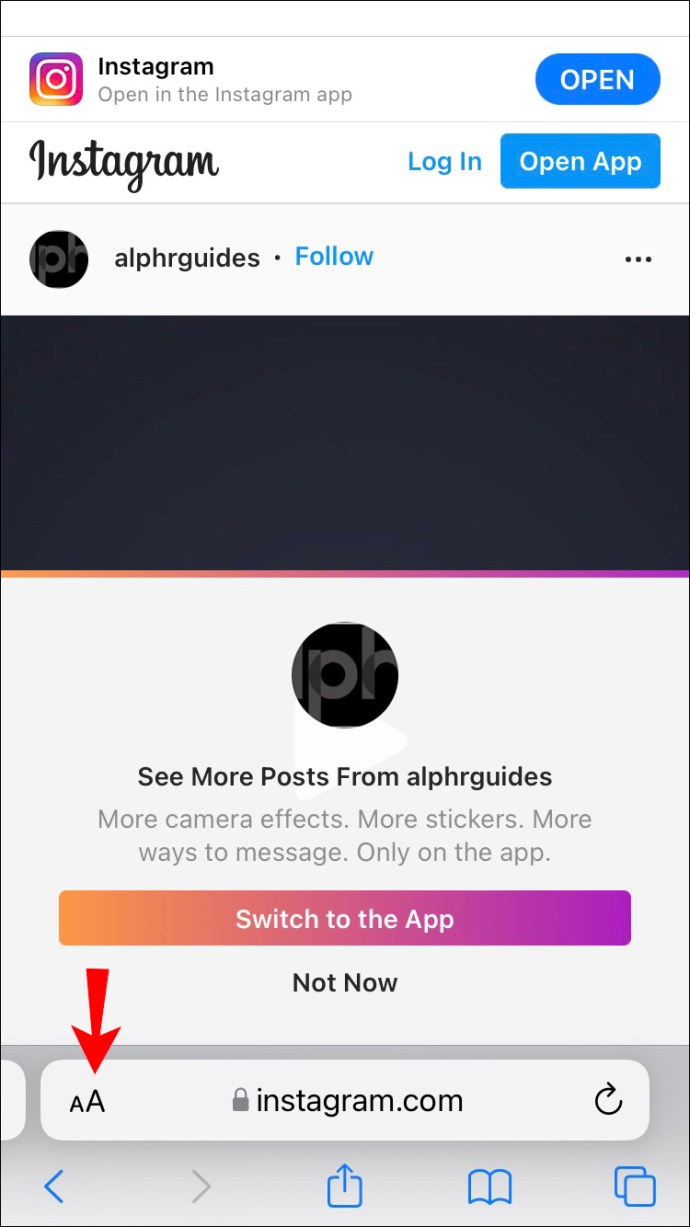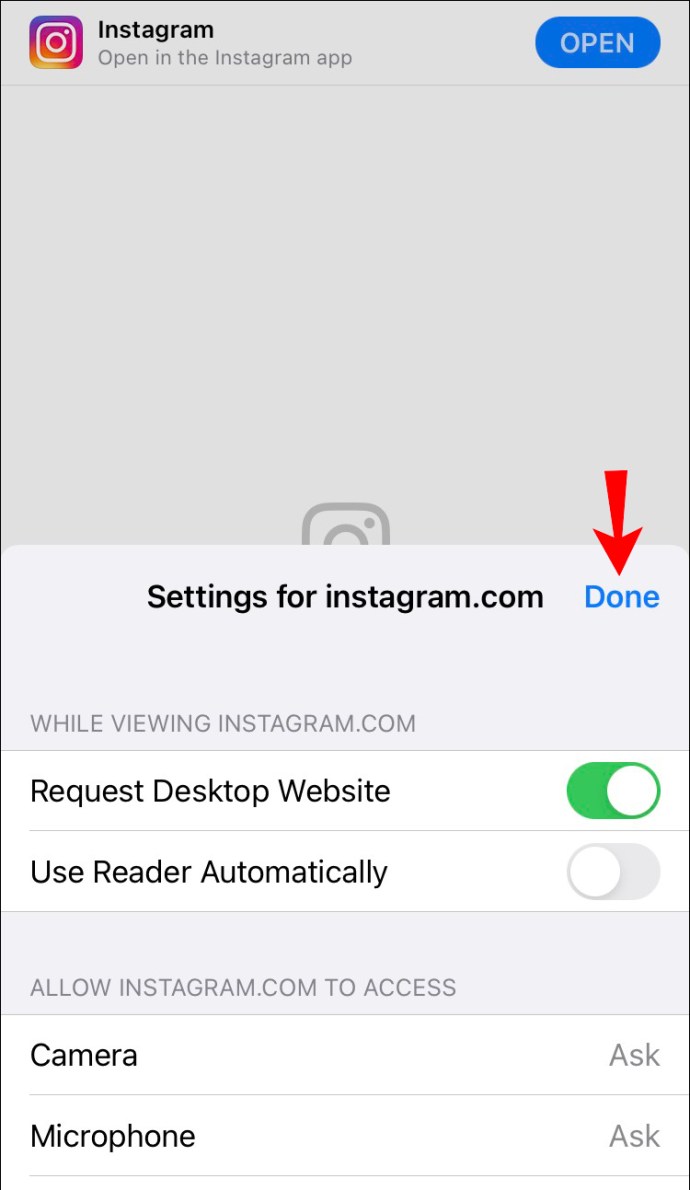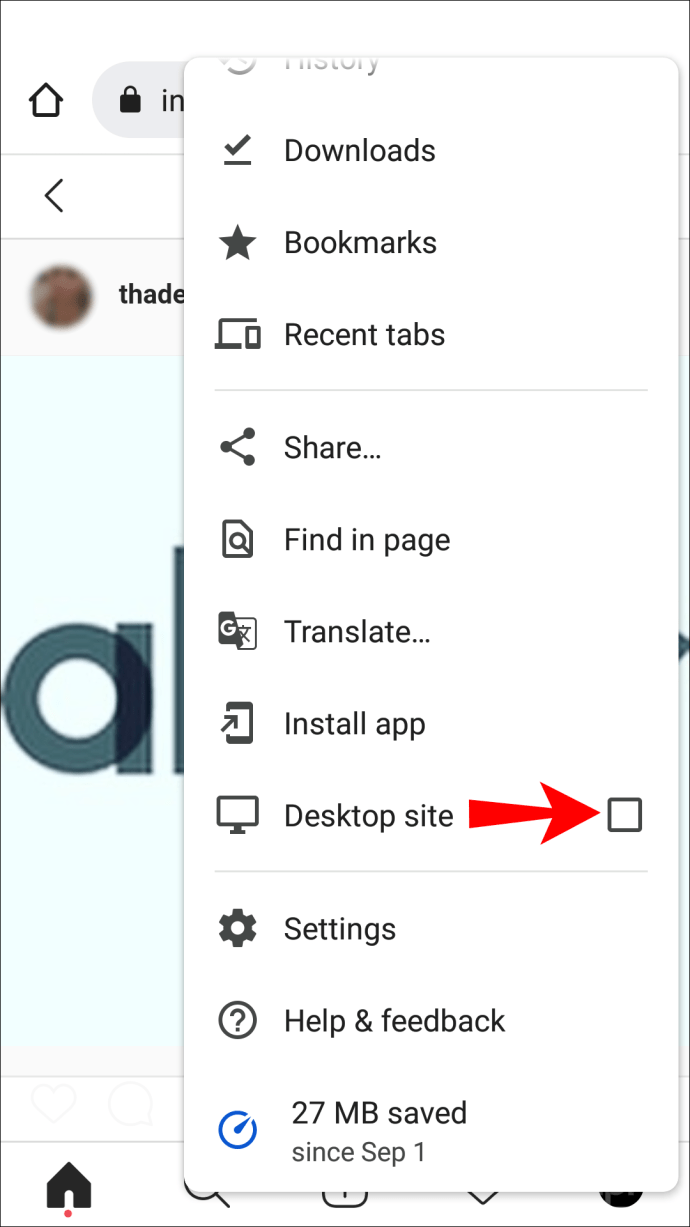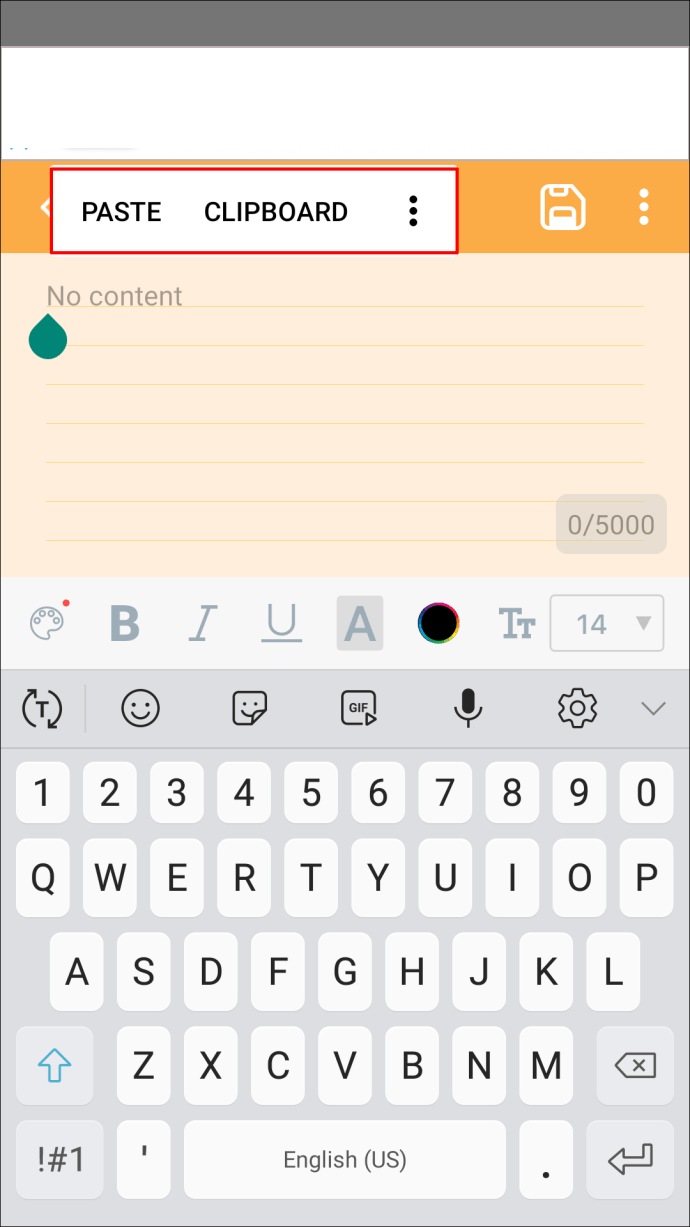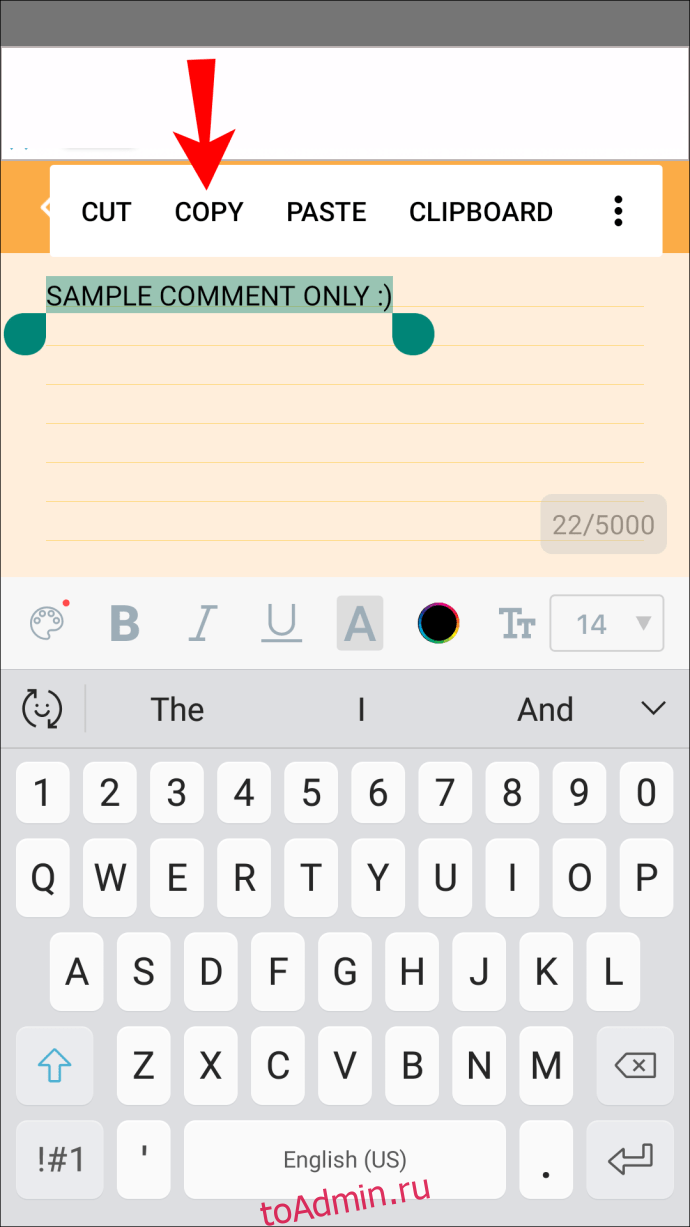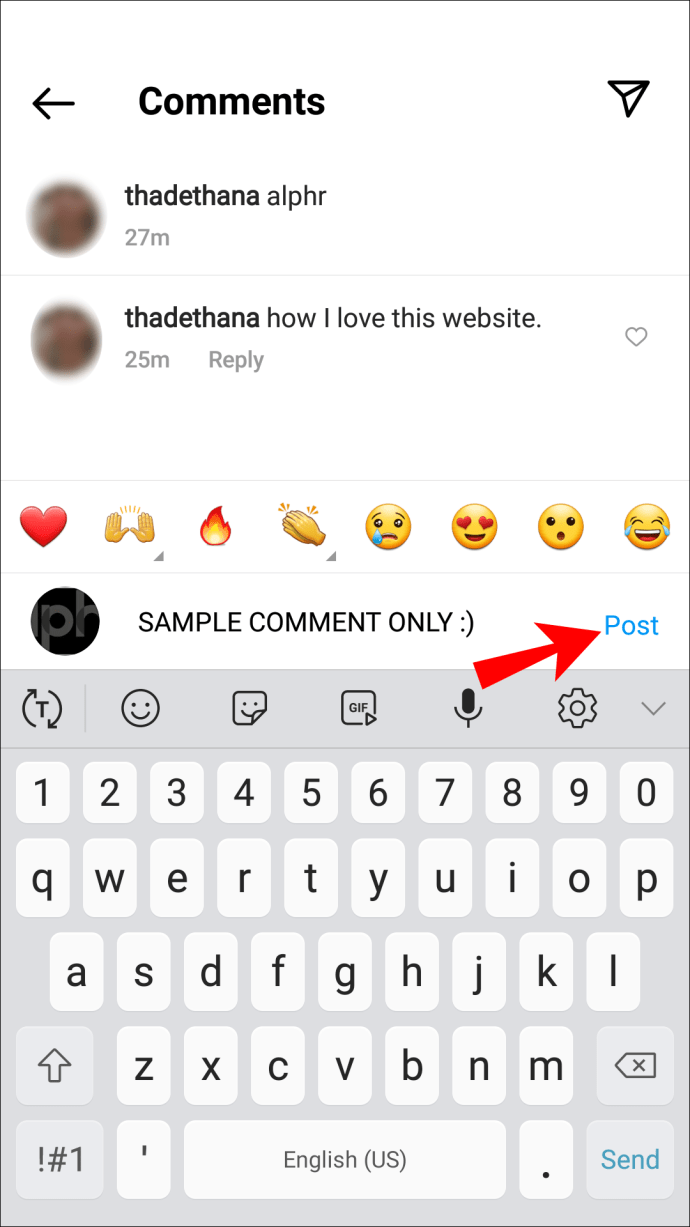Комментирование постов в Instagram — отличный способ взаимодействия с сообществом Instagram. Пользователи Instagram могут задавать вопросы, высказывать идеи и делиться мнениями. Но что, если вы заметили орфографическую ошибку или нечеткое предложение после публикации? Хотя вы не можете редактировать комментарии, обходной путь даст тот же результат. Читайте дальше, чтобы узнать, что это такое.

Вы не можете напрямую редактировать комментарии, сделанные вами или кем-то другим к вашим сообщениям, но вы все равно можете достичь своей цели.
Чтобы «отредактировать» комментарий, который вы написали к одному из своих сообщений, откройте сообщение из браузера, скопируйте и вставьте комментарий в приложение для редактирования заметок, повторно опубликуйте отредактированную версию и удалите старую.
Чтобы сделать это с помощью iPhone, следуйте приведенным ниже инструкциям.
Войдите в свой аккаунт в Instagram.
 Найдите комментарий, который хотите отредактировать.
В правом верхнем углу коснитесь вертикального трехточечного значка.
Найдите комментарий, который хотите отредактировать.
В правом верхнем углу коснитесь вертикального трехточечного значка.
 Выберите «Копировать ссылку».
Выберите «Копировать ссылку».
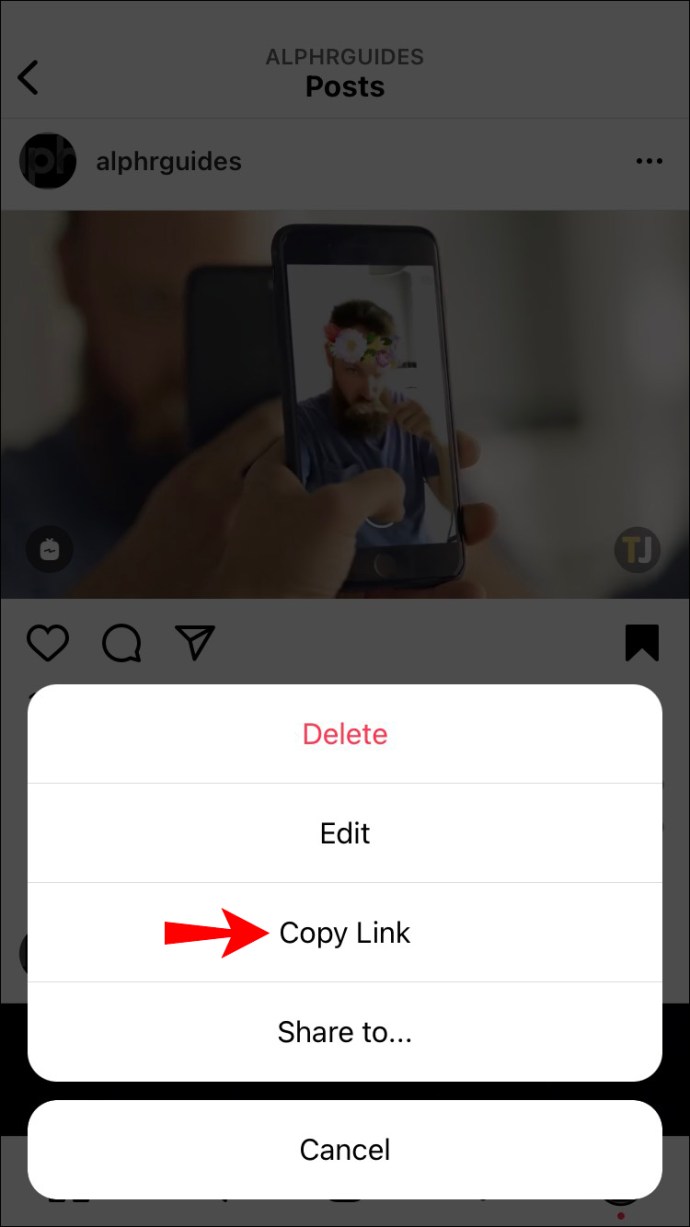 Выйдите из Instagram, чтобы открыть браузер на телефоне.
Вставьте ссылку в адресную строку, чтобы перейти туда.
В левом верхнем углу браузера нажмите «AA».
Выйдите из Instagram, чтобы открыть браузер на телефоне.
Вставьте ссылку в адресную строку, чтобы перейти туда.
В левом верхнем углу браузера нажмите «AA».
 Нажмите «Настройки веб-сайта» и включите тумблер «Запрос веб-сайта рабочего стола».
Нажмите «Настройки веб-сайта» и включите тумблер «Запрос веб-сайта рабочего стола».
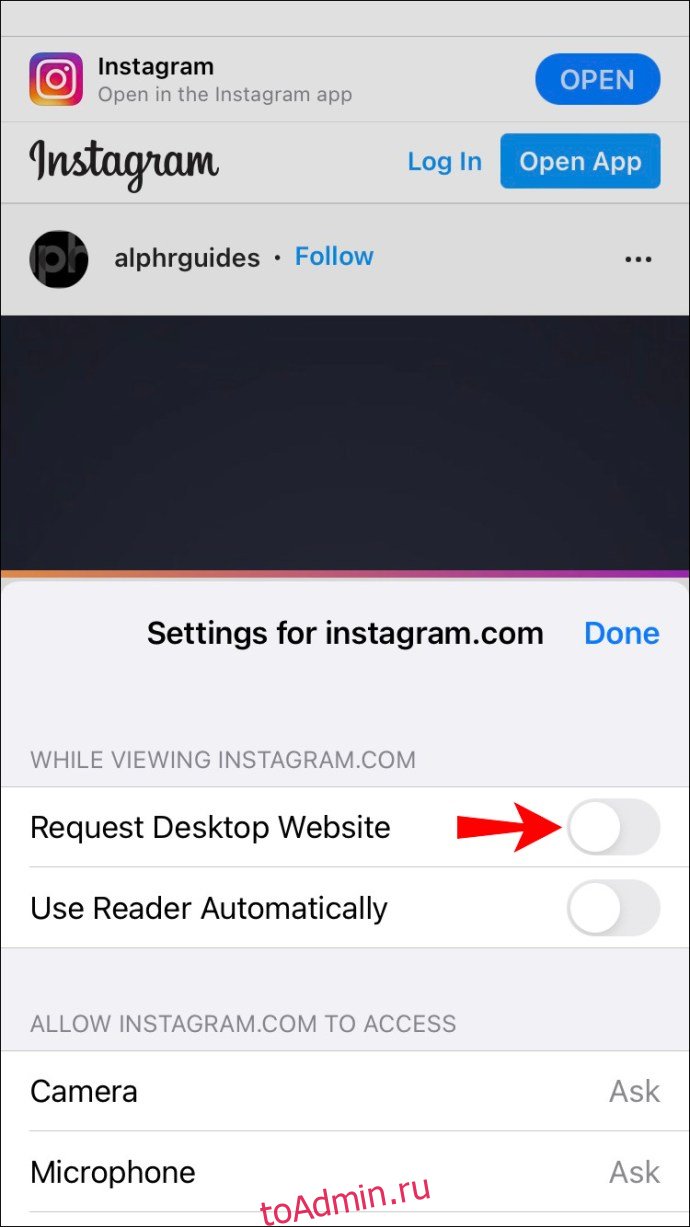 Выберите «Готово».
Выберите «Готово».

Затем вы попадете в настольную версию Instagram.
Чтобы запретить подсказки о версии приложения, нажмите «Войти», чтобы войти в свою учетную запись на верхней панели навигации.
Отобразятся только некоторые комментарии. Нажмите «Просмотреть все комментарии x», чтобы увидеть все.
Перейдите к комментарию, который вы хотите изменить, затем нажмите и удерживайте его, чтобы получить опции «Выбрать все» и «Копировать».
Нажмите «Выбрать все», чтобы выделить текст, затем нажмите «Копировать». Текст будет скопирован в буфер обмена.
Откройте приложение для заметок, затем нажмите и удерживайте в любом месте страницы, чтобы получить опцию «Вставить».
«Вставьте» текст, затем отредактируйте текст.
Когда вы будете довольны изменениями, выберите и скопируйте текст в буфер обмена.
Чтобы удалить старый комментарий, выполните следующие действия:
Вернитесь к посту и прокомментируйте в приложении Instagram.
Проведите пальцем влево по комментарию.
Нажмите на бело-красный значок корзины, чтобы удалить его.
В верхней части экрана появится красный баннер, подтверждающий удаление.
Затем, чтобы опубликовать отредактированную версию:
Коснитесь значка текстового пузыря под фото или видео.
Нажмите и удерживайте внутри текстового поля.
Нажмите «Вставить», чтобы вставить отредактированный комментарий из буфера обмена.
Когда текст вас устроит, нажмите «Опубликовать».
Как редактировать комментарии к собственной публикации в Instagram на устройстве Android
Чтобы «отредактировать» комментарий, который вы написали к одному из своих сообщений, откройте сообщение в Google Chrome, скопируйте и вставьте комментарий в приложение для редактирования заметок, опубликуйте новую версию и удалите старую.
Чтобы сделать это с помощью Android-устройства:
Войдите в Instagram через приложение.
Найдите комментарий, который хотите отредактировать.
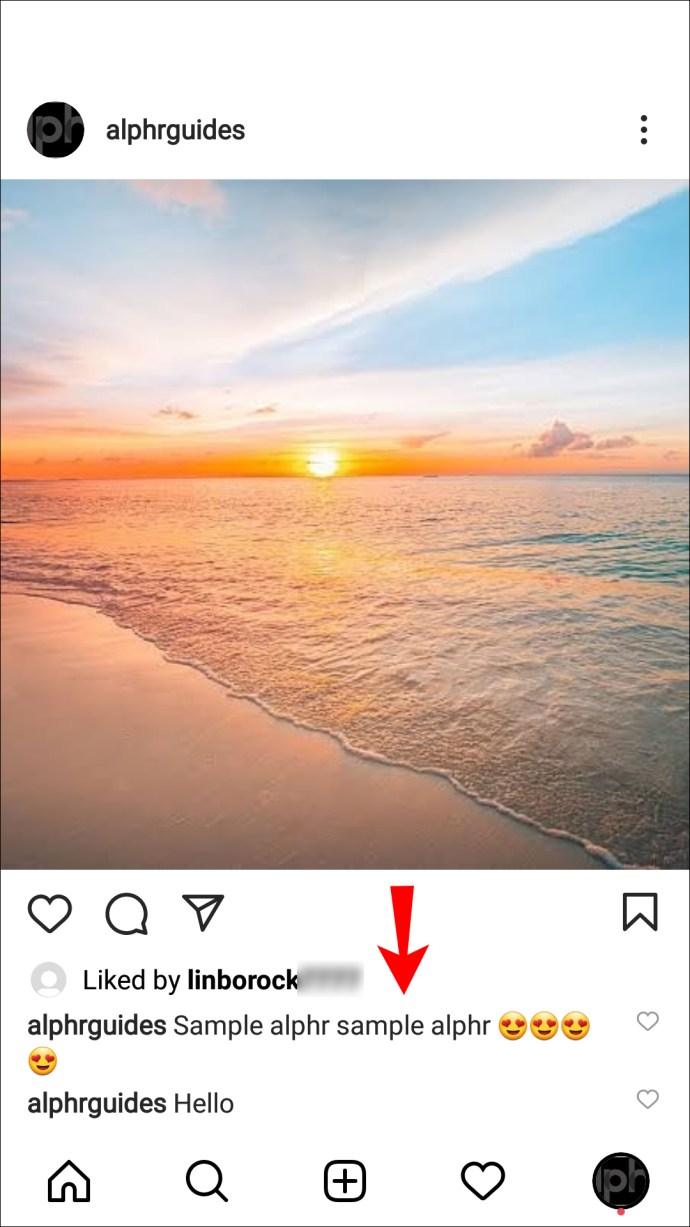 Коснитесь вертикального трехточечного значка в правом верхнем углу.
Коснитесь вертикального трехточечного значка в правом верхнем углу.
 Нажмите «Копировать ссылку».
Нажмите «Копировать ссылку».
 Выйдите из Instagram, чтобы открыть Chrome.
Выйдите из Instagram, чтобы открыть Chrome.
Когда вы используете Chrome или другой браузер по вашему выбору, выполните следующие действия:
Вставьте ссылку в адресную строку, чтобы перейти туда.
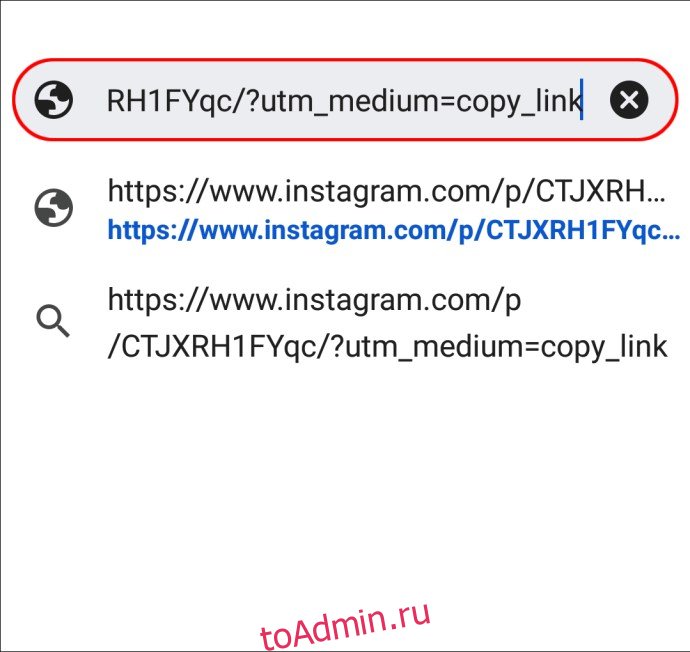 Нажмите на вертикальное трехточечное меню в правом верхнем углу.
Нажмите на вертикальное трехточечное меню в правом верхнем углу.
 Выберите «Настольный сайт», и вы будете перенаправлены на настольную версию Instagram.
Выберите «Настольный сайт», и вы будете перенаправлены на настольную версию Instagram.
 Чтобы отключить подсказки об использовании версии приложения, нажмите «Войти» на верхней панели навигации, чтобы войти в свою учетную запись.
Не все комментарии будут отображаться. Чтобы увидеть их все, нажмите «Просмотреть все комментарии x».
Перейдите к комментарию, который вы хотите изменить, затем нажмите и удерживайте, чтобы получить опции «Выбрать все» и «Копировать».
Выберите «Выбрать все», чтобы выделить текст, затем нажмите «Копировать». Текст будет скопирован в буфер обмена.
Чтобы отключить подсказки об использовании версии приложения, нажмите «Войти» на верхней панели навигации, чтобы войти в свою учетную запись.
Не все комментарии будут отображаться. Чтобы увидеть их все, нажмите «Просмотреть все комментарии x».
Перейдите к комментарию, который вы хотите изменить, затем нажмите и удерживайте, чтобы получить опции «Выбрать все» и «Копировать».
Выберите «Выбрать все», чтобы выделить текст, затем нажмите «Копировать». Текст будет скопирован в буфер обмена.
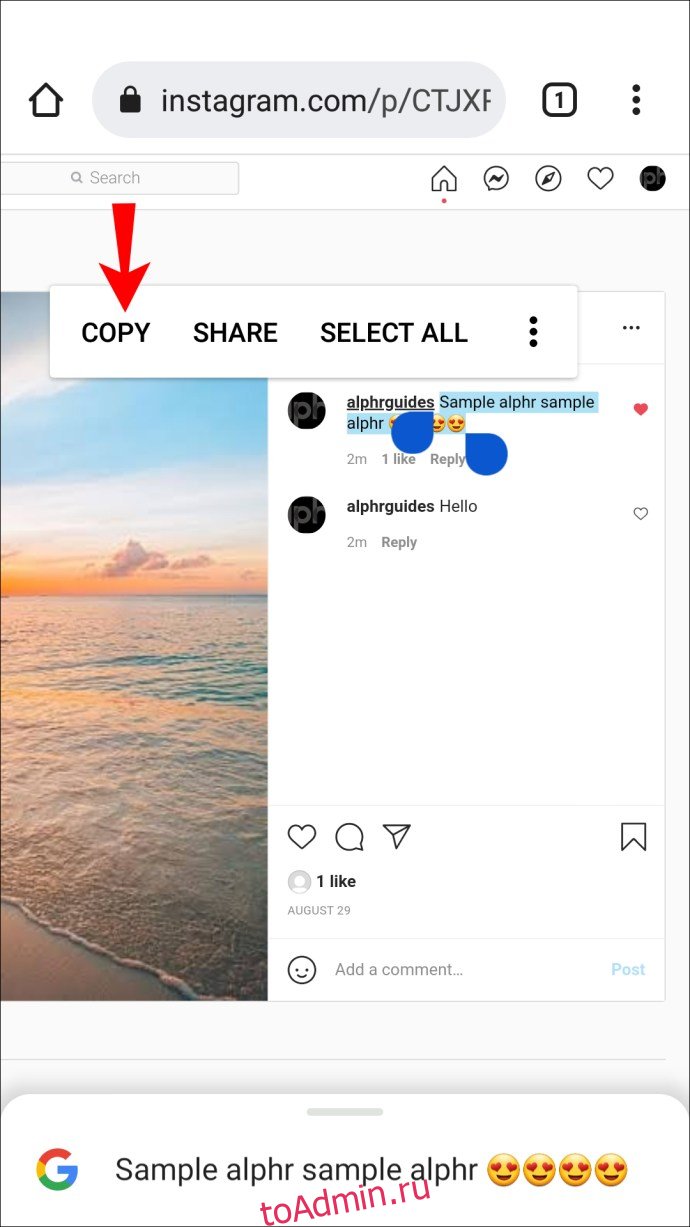 Откройте приложение для заметок, затем нажмите и удерживайте в любом месте страницы, чтобы получить опцию «Вставить».
Откройте приложение для заметок, затем нажмите и удерживайте в любом месте страницы, чтобы получить опцию «Вставить».
 «Вставьте» текст, затем отредактируйте текст.
«Вставьте» текст, затем отредактируйте текст.
 После того, как вы изменили текст по своему вкусу, выберите и скопируйте текст в буфер обмена.
После того, как вы изменили текст по своему вкусу, выберите и скопируйте текст в буфер обмена.

Чтобы удалить старый комментарий:
Вернитесь к комментарию в приложении Instagram.
Нажмите и удерживайте в области комментариев.
 Нажмите на бело-синий значок корзины, чтобы удалить его.
Нажмите на бело-синий значок корзины, чтобы удалить его.
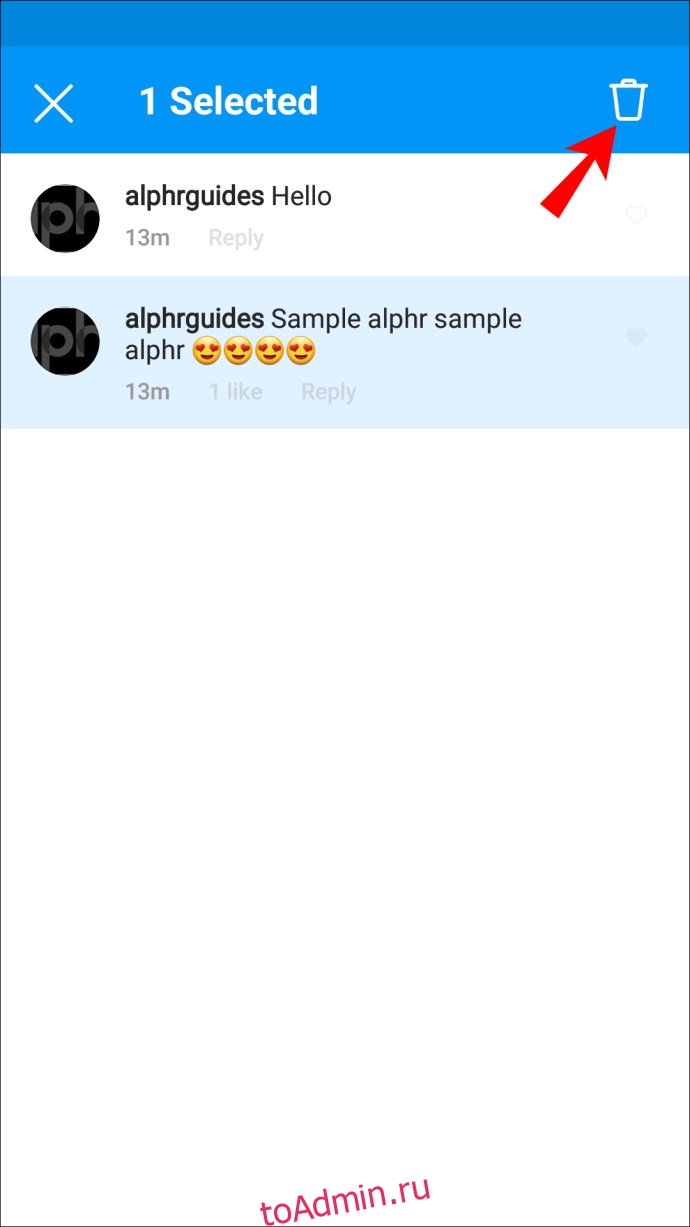 Отобразится красный баннер, подтверждающий удаление.
Отобразится красный баннер, подтверждающий удаление.
Затем, чтобы опубликовать измененную версию:
Выберите текстовый значок под фото или видео.
Внутри текстового поля нажмите и удерживайте.
 Нажмите «Вставить», чтобы вставить отредактированный комментарий из буфера обмена.
Нажмите «Вставить», чтобы вставить отредактированный комментарий из буфера обмена.
 Если все выглядит правильно, нажмите «Опубликовать».
Если все выглядит правильно, нажмите «Опубликовать».

Как редактировать комментарии к собственному посту в Instagram на ПК
Вы не можете редактировать комментарии, оставленные вами или кем-то другим к вашим сообщениям, но вы можете удалить их прямо с рабочего стола.
Прежде чем начать, обратите внимание, что для «изменения» комментариев на платформе требуется несколько этапов. Вот шаги для изменения комментариев на ПК:
Перейти к Instagram.com и войдите в свою учетную запись.
 Найдите комментарий, который хотите отредактировать.
Найдите комментарий, который хотите отредактировать.
 Выделите текст, щелкните правой кнопкой мыши и выберите «Копировать». Текст будет скопирован в буфер обмена.
Выделите текст, щелкните правой кнопкой мыши и выберите «Копировать». Текст будет скопирован в буфер обмена.
 Чтобы отредактировать комментарий, откройте приложение для заметок.
Чтобы отредактировать комментарий, откройте приложение для заметок.
 Щелкните правой кнопкой мыши и выберите «Вставить», чтобы отредактировать текст в приложении для заметок.
Щелкните правой кнопкой мыши и выберите «Вставить», чтобы отредактировать текст в приложении для заметок.
 Когда вы закончите, выделите текст, щелкните правой кнопкой мыши и выберите «Копировать».
Когда вы закончите, выделите текст, щелкните правой кнопкой мыши и выберите «Копировать».

Чтобы удалить старый комментарий:
Найдите старую версию комментария на платформе.
 Наведите на него указатель мыши, затем нажмите на значок с тремя точками, который появится справа.
Наведите на него указатель мыши, затем нажмите на значок с тремя точками, который появится справа.
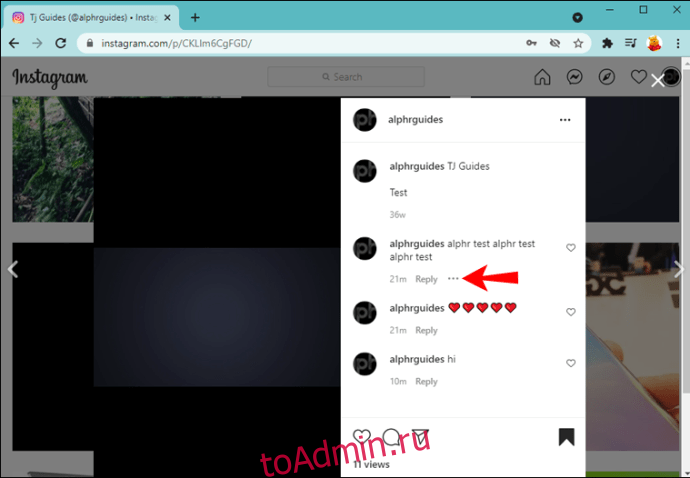 Выберите «Удалить» во всплывающем окне.
Выберите «Удалить» во всплывающем окне.
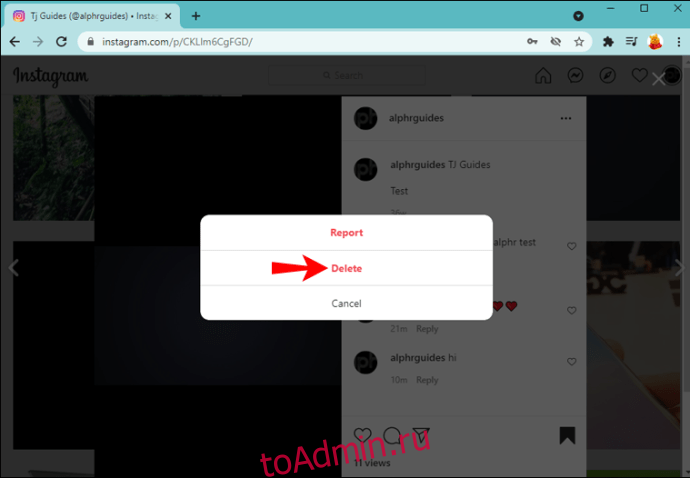
Чтобы опубликовать отредактированную версию:
Под фото или видео публикации щелкните правой кнопкой мыши место с надписью «Добавить комментарий…».
 Нажмите «Вставить», чтобы добавить отредактированный комментарий из буфера обмена.
Нажмите «Вставить», чтобы добавить отредактированный комментарий из буфера обмена.
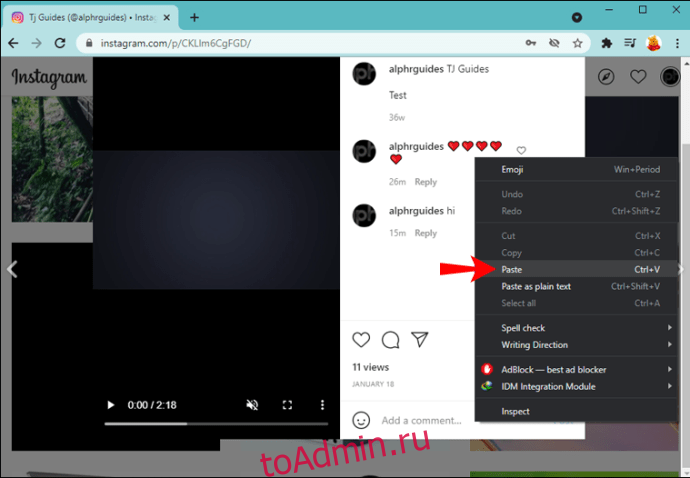 Когда вы будете довольны окончательным комментарием, нажмите «Опубликовать».
Когда вы будете довольны окончательным комментарием, нажмите «Опубликовать».

Могу ли я отредактировать комментарий, сделанный мной к чужому сообщению?
Instagram не позволяет вам редактировать комментарий, сделанный к чьей-либо публикации. Однако вы можете удалить комментарий и повторно опубликовать отредактированную версию.
Во-первых, вам нужно получить доступ к комментарию через сайт для настольных компьютеров, поскольку Instagram не позволяет копировать комментарии из мобильного приложения. Все можно сделать с помощью мобильного приложения. Вот как внести изменения:
Войдите в приложение Instagram.
Найдите комментарий, который хотите отредактировать.
В правом верхнем углу нажмите на трехточечное меню.
 Выберите «Копировать ссылку».
Выберите «Копировать ссылку».
 Выйдите из Instagram, чтобы открыть веб-браузер, например, Safari или Google Chrome.
Выйдите из Instagram, чтобы открыть веб-браузер, например, Safari или Google Chrome.
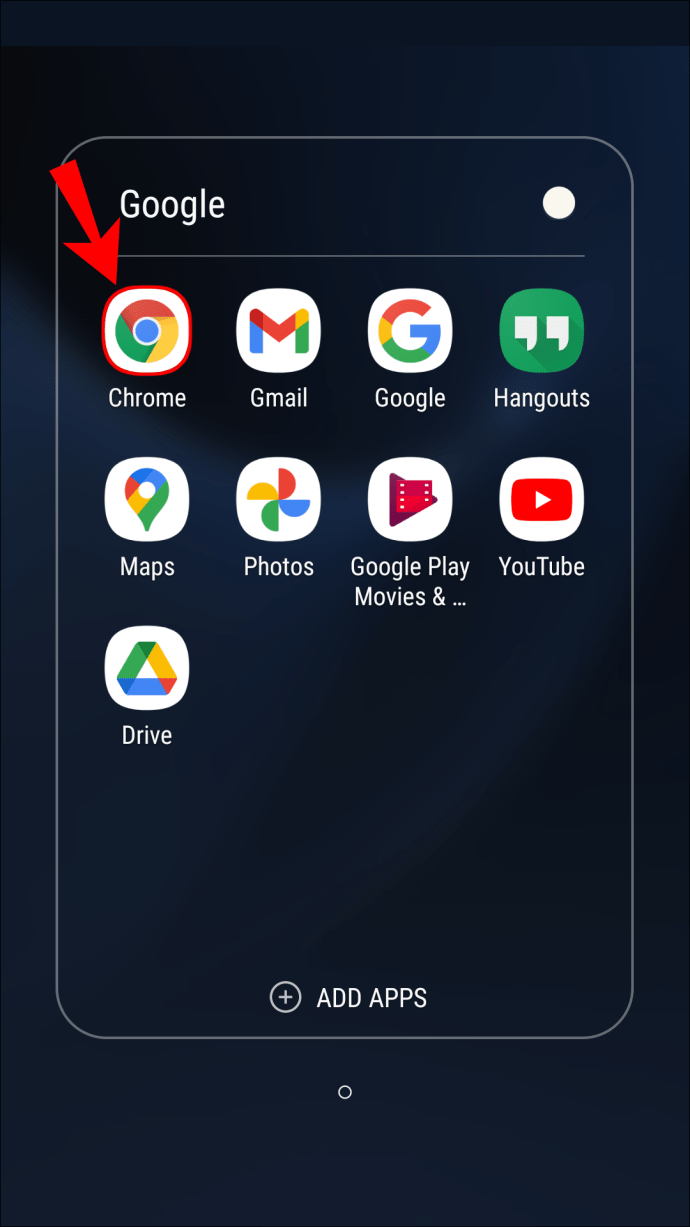 Вставьте ссылку в адресную строку.
Вставьте ссылку в адресную строку.

С айфона:
Нажмите на «AA» в левом верхнем углу браузера.
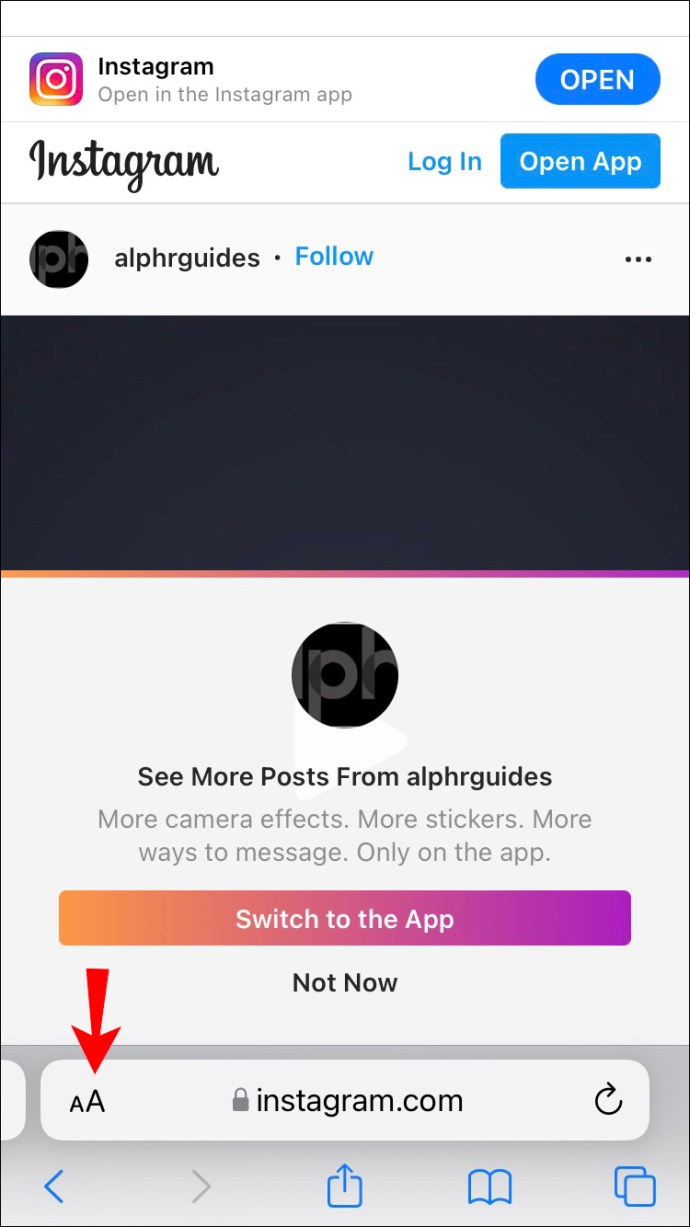 Выберите «Настройки веб-сайта» и включите тумблер «Запрос веб-сайта рабочего стола».
Выберите «Настройки веб-сайта» и включите тумблер «Запрос веб-сайта рабочего стола».
 Нажмите «Готово».
Нажмите «Готово».
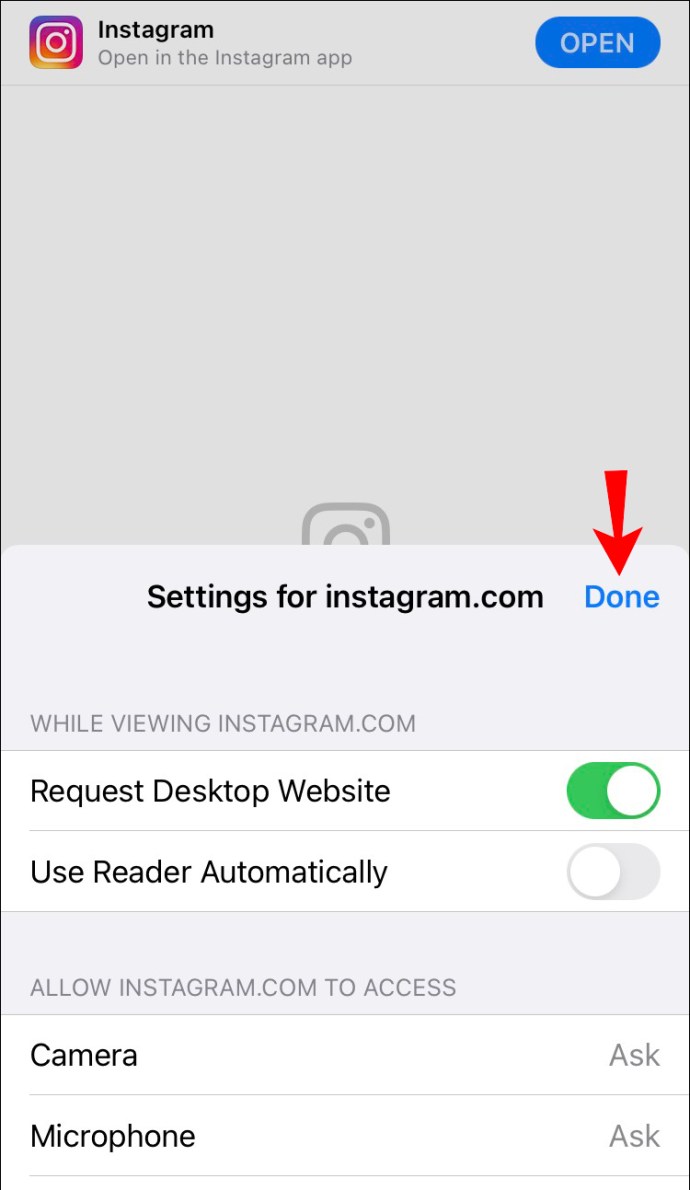
С Android:
Нажмите на трехточечный значок меню в правом верхнем углу.
 Выберите «Настольный сайт». Вы будете перенаправлены на рабочий стол Instagram.
Выберите «Настольный сайт». Вы будете перенаправлены на рабочий стол Instagram.
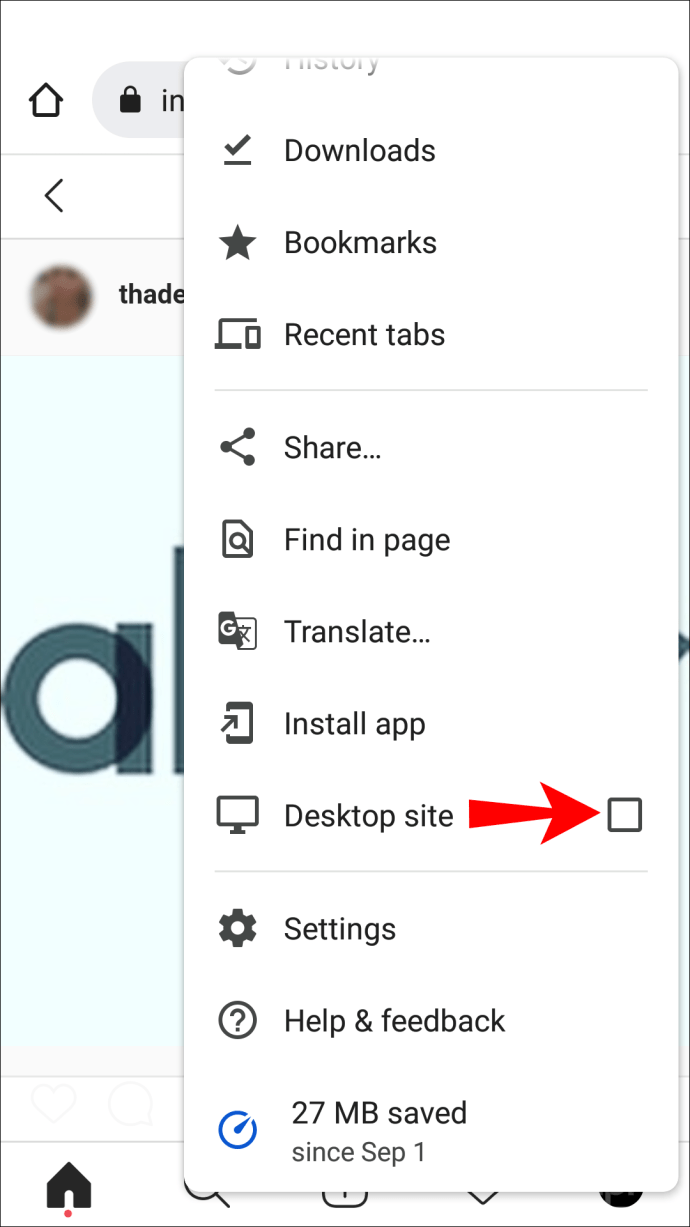 Коснитесь «Войти» на верхней панели навигации, чтобы войти в свою учетную запись и остановить запросы на использование версии приложения.
Отобразится страница вашего сообщения. Чтобы просмотреть все комментарии, нажмите «Просмотреть все комментарии x».
Найдите комментарий, который хотите изменить, нажмите и удерживайте его, чтобы получить опции «Выбрать все» и «Копировать».
Коснитесь «Войти» на верхней панели навигации, чтобы войти в свою учетную запись и остановить запросы на использование версии приложения.
Отобразится страница вашего сообщения. Чтобы просмотреть все комментарии, нажмите «Просмотреть все комментарии x».
Найдите комментарий, который хотите изменить, нажмите и удерживайте его, чтобы получить опции «Выбрать все» и «Копировать».
 Нажмите «Выбрать все», чтобы выделить текст, затем нажмите «Копировать», чтобы скопировать текст в буфер обмена.
Нажмите «Выбрать все», чтобы выделить текст, затем нажмите «Копировать», чтобы скопировать текст в буфер обмена.
 Откройте приложение для заметок, нажмите и удерживайте в любом месте страницы, чтобы получить опцию «Вставить».
Откройте приложение для заметок, нажмите и удерживайте в любом месте страницы, чтобы получить опцию «Вставить».
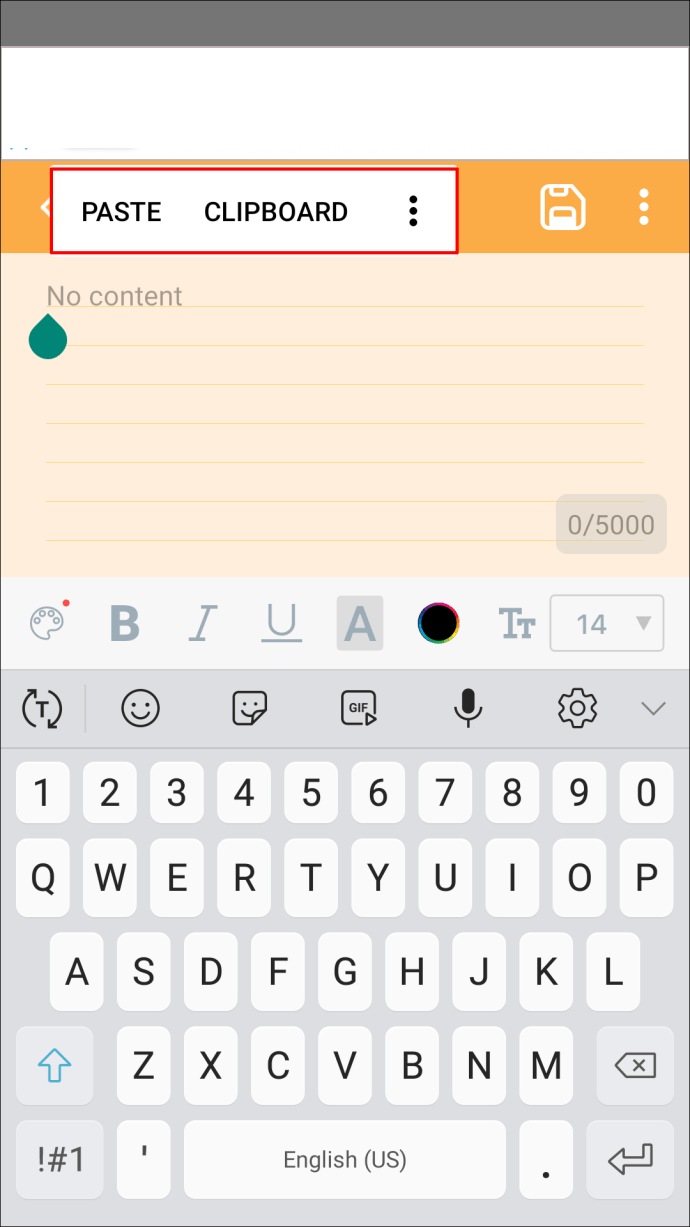 «Вставьте» текст, а затем отредактируйте его по своему усмотрению.
«Вставьте» текст, а затем отредактируйте его по своему усмотрению.
 Когда вы закончите, выберите и скопируйте текст в буфер обмена.
Когда вы закончите, выберите и скопируйте текст в буфер обмена.
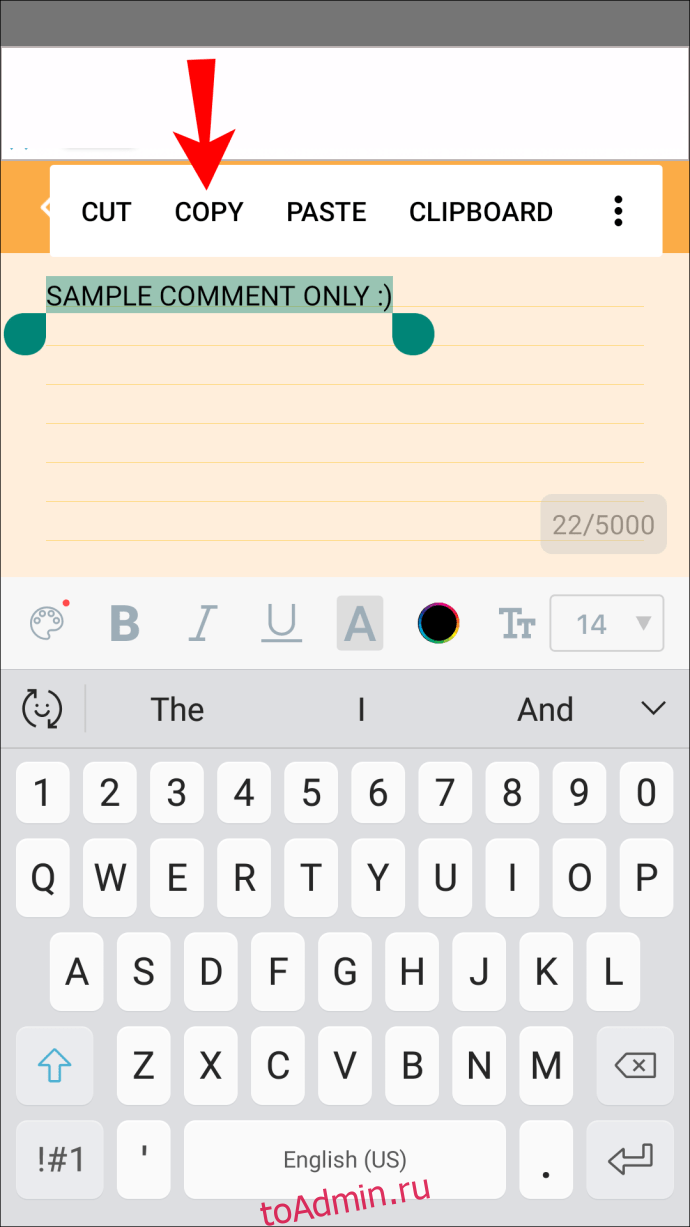
Теперь вам нужно удалить старый комментарий:
Вернитесь к комментарию в Instagram.
Нажмите и удерживайте комментарий.
 (iPhone) Нажмите на бело-красный значок корзины.
(iPhone) Нажмите на бело-красный значок корзины.
(Android) Нажмите на бело-синий значок корзины.
 Отобразится красный баннер, подтверждающий удаление.
Отобразится красный баннер, подтверждающий удаление.
Чтобы повторно опубликовать отредактированную версию:
Коснитесь текстового значка под фото или видео.
Нажмите и удерживайте текстовое поле.
 Выберите «Вставить», чтобы вставить отредактированный комментарий из буфера обмена.
Выберите «Вставить», чтобы вставить отредактированный комментарий из буфера обмена.
 Когда вы будете довольны комментарием, нажмите «Опубликовать».
Когда вы будете довольны комментарием, нажмите «Опубликовать».
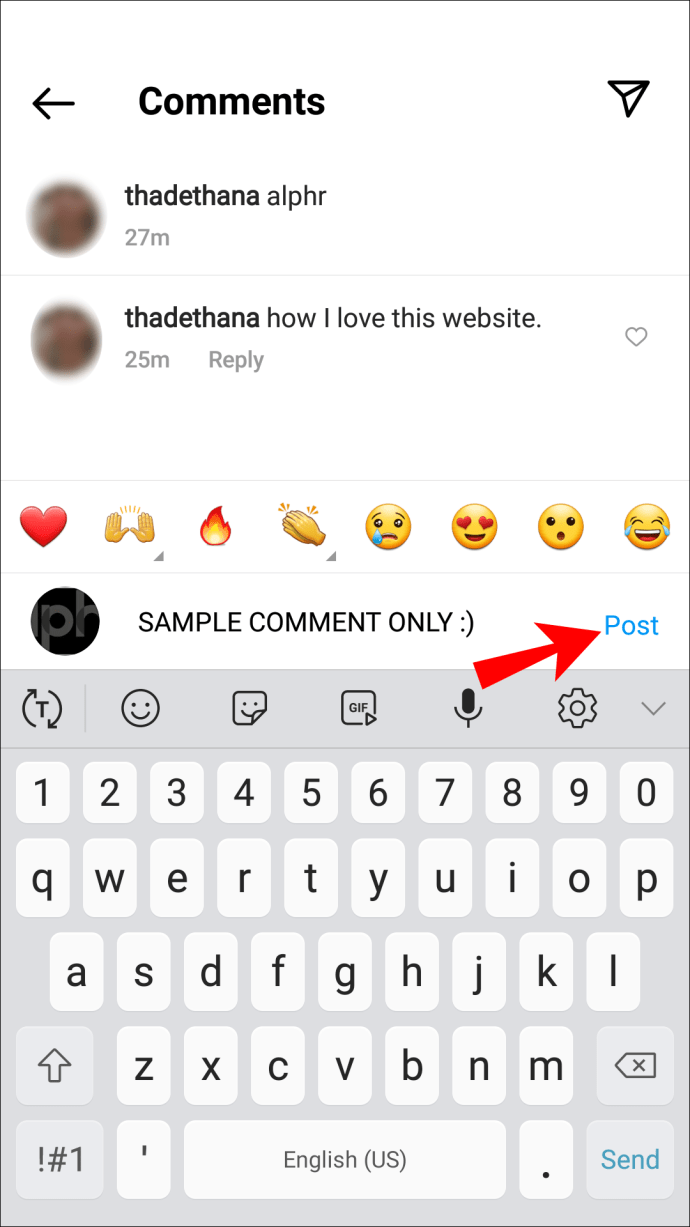
Могу ли я редактировать чужой комментарий?
Instagram не позволяет пользователям Instagram редактировать сообщения друг друга. Однако, если комментарий был сделан к одному из ваших постов, вы можете его удалить. Вот как удалить комментарий из мобильного приложения:
Войдите в свою учетную запись Instagram и найдите нужный комментарий.
Проведите пальцем влево по комментарию.
Чтобы удалить его:
- (iPhone) Нажмите на бело-красную корзину для мусора.
- (Android) Нажмите на бело-синюю корзину для мусора.

Отобразится красный баннер, подтверждающий удаление.
Тонкая настройка ваших комментариев в Instagram
Инстаграмеров привлекает «The Gram» главным образом из-за потрясающих показов фотографий и видео; делиться и обсуждать. Раздел комментариев может быть местом для интересных, развлекательных и, возможно, горячих обменов мнениями — помимо прочего.
К сожалению, Instagram не позволяет редактировать комментарий после его публикации. К счастью, вы можете использовать обходной путь, чтобы настроить опубликованные комментарии и убедиться, что каждое сообщение читается именно так, как вы хотите.
Что вам больше всего нравится в «The Gram»? Вы используете его для бизнеса, удовольствия или того и другого? Дайте нам знать в комментариях ниже.