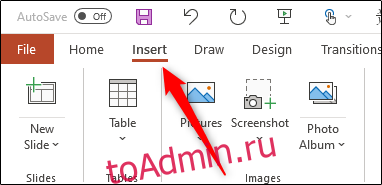Верхние и нижние колонтитулы в PowerPoint идеально подходят для отображения описательного содержимого, такого как номера слайдов, информация об авторе, дата и время и т. Д. Мы покажем вам, как легко вставлять или редактировать информацию в верхнем или нижнем колонтитуле в PowerPoint.
Оглавление
Как вставить верхние и нижние колонтитулы в PowerPoint
Чтобы вставить верхние и нижние колонтитулы в PowerPoint, откройте презентацию и нажмите «Вставить».
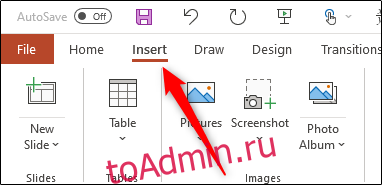
В группе «Текст» нажмите «Верхний и нижний колонтитулы».
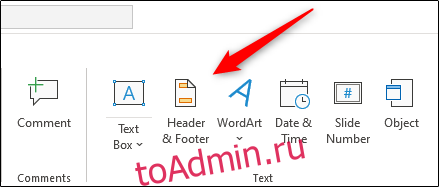
Когда окно откроется, вы окажетесь на вкладке «Слайд». Вы можете выбрать любой из следующих вариантов, чтобы добавить их на свои слайды:
Дата и время
Номер слайда
Нижний колонтитул
Вы могли заметить, что нет опции для заголовка. Это связано с тем, что заголовки на слайдах недоступны, но есть простой способ решения этой проблемы, который мы рассмотрим ниже.
После того, как вы сделаете свой выбор, вы увидите в «Предварительном просмотре» справа, где они появятся на слайде.
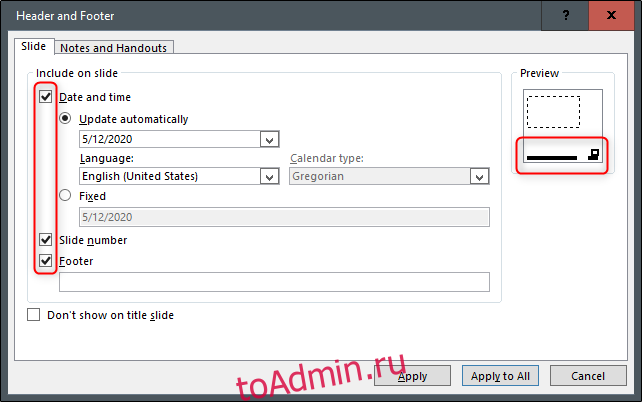
Введите текст, который должен отображаться в нижнем колонтитуле, в текстовом поле в разделе «Нижний колонтитул». Вы можете выбрать параметр «Не показывать на титульном слайде», если не хотите, чтобы PowerPoint добавлял текст на титульный слайд презентации.
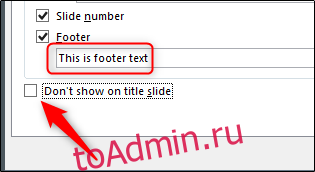
После того, как у вас все будет так, как вы хотите, нажмите «Применить», чтобы добавить контент на текущий выбранный слайд. Мы нажали «Применить ко всем», чтобы добавить наш контент ко всем слайдам нашей презентации.
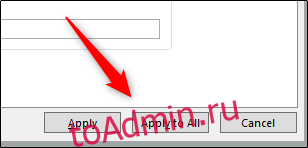
Теперь содержимое отображается в нижней части выбранных слайдов презентации PowerPoint.

Однако это трудно увидеть — давайте отредактируем!
Как редактировать верхние и нижние колонтитулы в PowerPoint
Вы можете редактировать верхние и нижние колонтитулы в PowerPoint несколькими способами. Поскольку каждый слайд в вашей презентации PowerPoint, вероятно, отличается, вам может потребоваться отредактировать что-то только на одном слайде. В таком случае просто щелкните содержимое и отредактируйте его, как любой другой текст на этом слайде.
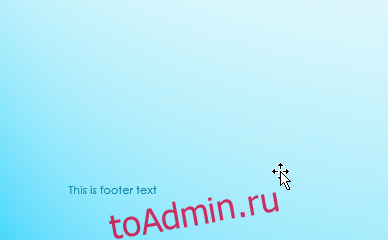
Вы также можете редактировать формат текста. Просто щелкните и перетащите курсор на текст, который вы хотите отредактировать, чтобы выделить его, а затем используйте инструменты форматирования во всплывающем меню.
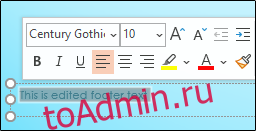
Если вы хотите отредактировать нижний колонтитул на всех своих слайдах, вы можете сделать это, вернувшись в меню «Вставка»> «Верхний и нижний колонтитулы», но параметры форматирования там недоступны.
Если вы хотите изменить размер шрифта и цвет текста нижнего колонтитула на всех слайдах, выберите «Образец слайдов» в разделе «Основные представления» на вкладке «Вид».
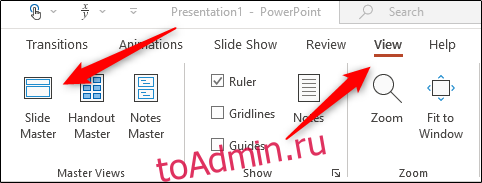
Щелкните верхний слайд на левой панели.
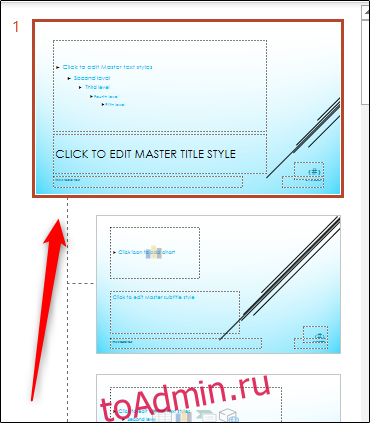
Затем выделите и отредактируйте текст нижнего колонтитула на этом слайде. Мы изменили размер шрифта на 14 пунктов, а цвет — на красный.
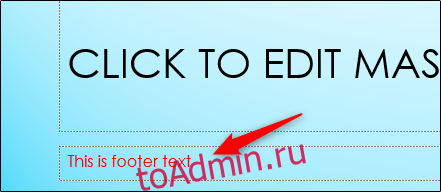
Когда вы снова переключитесь на «Просмотр»> «Обычный», ваши изменения появятся на всех слайдах.
Как добавить заголовок в PowerPoint
Добавление заголовка — это не столько хитрость, сколько добавление нового текстового поля в верхнюю часть слайда. Вы можете сделать это в Образце слайдов, чтобы он отображался на каждом слайде вашей презентации.
Для этого перейдите в меню «Просмотр»> «Образец слайдов», чтобы открыть мастер слайдов. Выберите верхний слайд, перейдите к группе «Текст» на вкладке «Вставка» и нажмите «Текстовое поле».
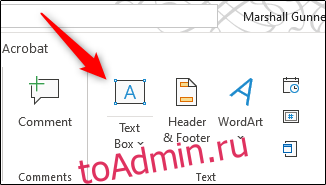
Щелкните и перетащите курсор, чтобы нарисовать текстовое поле заголовка в соответствующем месте, а затем введите текст.
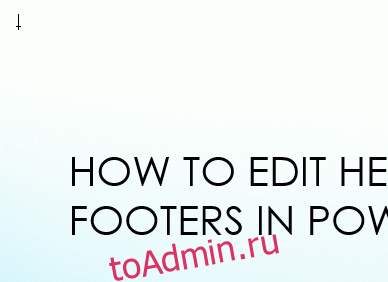
Когда вы вернетесь в меню «Просмотр»> «Обычный», ваше новое поле заголовка будет отображаться вверху каждого слайда.