macOS Catalina вводит новые меры безопасности. Например, приложения теперь должны запрашивать ваше разрешение перед доступом к частям диска, где хранятся документы и личные файлы. Давайте посмотрим, что нового в безопасности в Каталине.
Оглавление
Некоторым приложениям требуется разрешение на доступ к вашим файлам
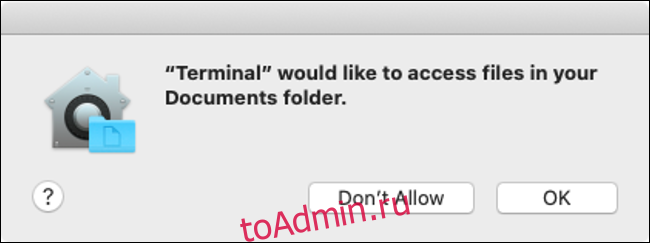
Теперь приложениям нужно запрашивать разрешение на доступ к определенным частям вашей файловой системы. Сюда входят папки «Документы» и «Рабочий стол», ваш iCloud Drive и любые внешние тома, которые в настоящее время подключены к вашему Mac (включая флеш-накопители, карты памяти и т. Д.). Это изменение, которое получает больше всего заголовков.
Apple какое-то время продвигает доступ на основе разрешений в iOS, и мы видим, что все больше этих политик безопасности внедряются в macOS. При первом обновлении до Catalina это может вызвать бурю диалоговых окон запроса разрешения. Это побудило некоторых сравнить эту функцию с полноэкранными запросами безопасности Windows Vista (но в действительности это далеко не так вопиюще).
Неотредактированный опыт первого запуска Каталины.
И я еще даже не приступил к реальной работе.
Это может быть блестящий момент для Apple Windows Vista. pic.twitter.com/CxuVhA3BxV
— Тайлер Холл (@tylerhall) 7 октября 2019 г.,
С точки зрения безопасности, это изменение следует приветствовать, хотя привыкание к нему может занять некоторое время. Также не каждое приложение запрашивает доступ. В наших тестах мы могли открывать и сохранять файлы с помощью редактора разметки Typora, но при переходе к папке Documents в Терминале с помощью команды cd ~ / Documents / запрашивалось разрешение.
Перейдите в Системные настройки> Безопасность и конфиденциальность> Конфиденциальность и нажмите «Файлы и папки», чтобы увидеть все приложения, которые запросили доступ. Вы также можете предоставить доступ ко всему диску, нажав «Полный доступ к диску». Обратите внимание, что некоторые приложения, такие как поиск дубликатов файлов, потребуют, чтобы вы разрешили доступ ко всему вашему диску с помощью этого меню.
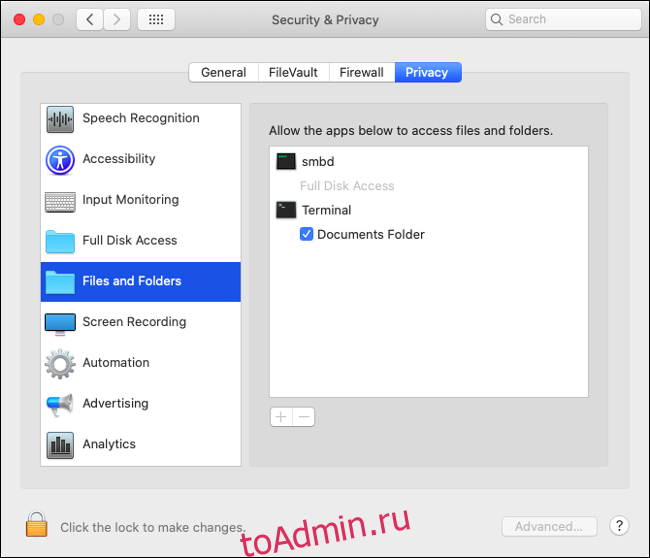
Чтобы внести изменения, сначала нажмите значок замка в нижнем левом углу окна, затем введите пароль администратора (или используйте Touch ID, если у вас есть считыватель отпечатков пальцев). Затем вы можете установить флажок рядом с нужным приложением, чтобы предоставить доступ.
Мониторинг ввода, запись экрана и Safari
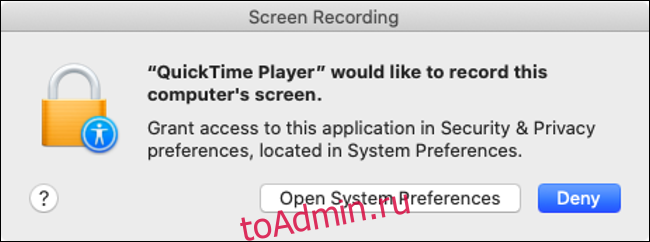
Доступ к диску — не единственное изменение разрешений в macOS Catalina. Apple теперь требует, чтобы приложения запрашивали разрешение на регистрацию ввода с клавиатуры и записи экрана. Вы найдете параметры для каждого из них в разделах «Мониторинг ввода» и «Запись экрана» в Системных настройках> Безопасность и конфиденциальность> Конфиденциальность.
Мониторинг ввода относится к любому вводу текста, который не обрабатывается операционной системой, как и параметр «Разрешить полный доступ» в iOS для сторонних клавиатур. Это может помочь защитить от кейлоггеров. Ограничения записи экрана запрещают приложениям записывать что-либо на вашем экране без разрешения. Это ограничение влияет на такие приложения, как собственный QuickTime Player от Apple, предлагая вам «Открыть системные настройки», щелкнуть замок, чтобы разрешить изменения, а затем предоставить разрешение вручную.
В Safari вам также будет предложено разрешить или отклонить запросы на загрузку файлов из определенных доменов или на совместное использование вашего экрана. Вы можете настроить свой выбор, запустив браузер и щелкнув Safari> Настройки> Сайты. Вы можете предоставить разрешение на постоянной основе, категорически отказать или предложить веб-сайту запрос каждый раз, используя предоставленные элементы управления.
macOS теперь хранится на отдельном томе диска
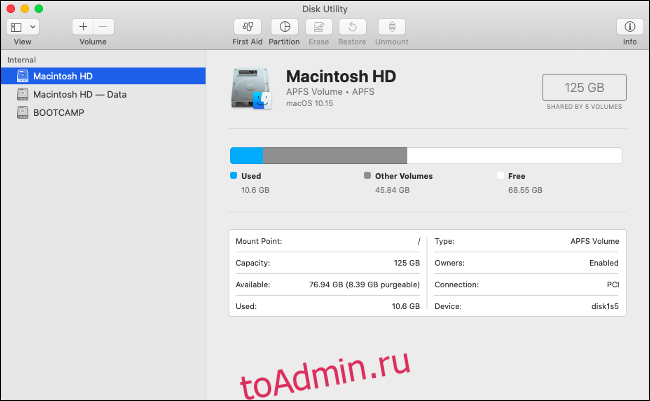
В процессе установки macOS Catalina ваш основной системный том делится на два: один том только для чтения для основных системных файлов (ваша операционная система) и другой том для данных, который обеспечивает доступ как для чтения, так и для записи. Вам не нужно ничего делать; установщик позаботится об этом за вас.
Это помещает все наиболее важные файлы операционной системы в один том, доступный только для чтения, который не может быть изменен ни вами, ни каким-либо из ваших приложений. Вы не сможете увидеть второй том, пока не откроете Дисковую утилиту. На боковой панели вы должны найти два тома — обычный старый «Macintosh HD» (ваша операционная система) и «Macintosh HD — Data» для всего остального.
Это изменение большинство пользователей не заметит. Это не влияет на повседневную работу вашего компьютера, и единственный раз, когда что-либо повлияет на том, доступный только для чтения, — это когда вы обновите свой Mac. Все, что вам нужно знать, это то, что это изменение еще больше усложняет для мошеннических приложений повреждение той части вашего диска, где хранятся наиболее конфиденциальные данные операционной системы.
Привратник получает усиление
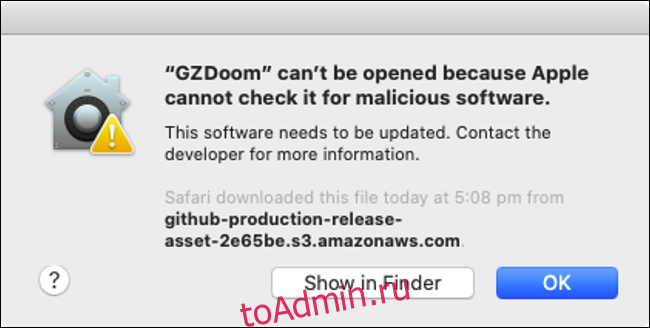
Gatekeeper — это технология, которая используется всякий раз, когда вы пытаетесь запустить приложение, которое не из Mac App Store и не было подписано с использованием сертификата авторизованного разработчика. Gatekeeper не дает вам запускать изворотливые приложения на вашем Mac, хорошо это или плохо, а в Catalina он получает обновление.
Теперь приложения будут проверяться на наличие вредоносных программ с помощью Gatekeeper при каждом запуске. Раньше это происходило только при первой попытке открыть приложение. Чтобы ускорить процесс, Apple выпустила новый нотариальное заверение где разработчики должны отправлять свои приложения в Apple, чтобы они были предварительно одобрены как безопасные.
Если Gatekeeper видит, что приложение было нотариально заверенным, он знает, что не нужно сканировать его на наличие вредоносных программ при каждом запуске. Что касается macOS Catalina, любой разработчик, подписавший свое приложение с помощью сертификата Apple Developer ID, также должен отправить свои приложения на нотариальное заверение Apple для прохождения проверок Gatekeeper. Это приводит к большему количеству бюрократических проволочек и обручей для разработчиков, но больше спокойствия для потребителей.
Помните, что вы по-прежнему можете устанавливать и запускать приложения, которые не подписаны сертификатами разработчика или не загружены из Mac App Store:
Запустите приложение, которое вы пытаетесь запустить, и подтвердите предупреждение Gatekeeper, которое препятствует запуску приложения.
Перейдите в Системные настройки> Безопасность и конфиденциальность> Общие и найдите в нижней части экрана примечание об отказе в запуске приложения.
Нажмите «Все равно открыть», чтобы обойти Gatekeeper и запустить приложение.
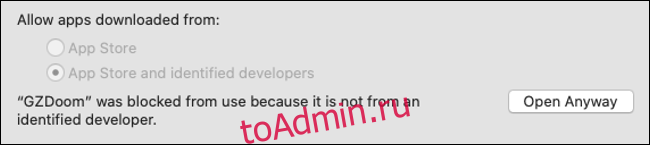
Блокировка активации поставляется на Mac с чипом T2

Блокировка активации была впервые добавлена на iPhone для отпугивания воров. Эта функция блокирует любое устройство iOS с вашим Apple ID, требуя, чтобы вы входили в систему, используя свои учетные данные, если вы хотите восстановить заводские настройки устройства. Это сделано для того, чтобы вор не мог украсть ваш телефон или планшет, сбросить его до заводских настроек, а затем перепродать как подержанное устройство.
Эта же технология теперь внедряется в macOS Catalina. Это работает только в том случае, если на вашем Mac установлен чип Apple T2, специальный кремний, который объединяет «Контроллер управления системой, процессор сигналов изображения, аудиоконтроллер и контроллер SSD» в единое оборудование. Чип T2 в настоящее время находится на следующих компьютерах Mac:
MacBook Pro 2018 или новее
MacBook Air 2018 или новее
iMac Pro (все модели)
Mac mini 2018 или новее
Чтобы воспользоваться блокировкой активации, убедитесь, что служба «Найти Mac» включена в разделе «Системные настройки»> «Apple ID»> «iCloud». Если вы собираетесь продать свой Mac, убедитесь, что вы отключили службу «Найти Mac», прежде чем делать это. Вам также следует переустановить macOS и стереть все личные данные, прежде чем продавать его.
Не знаете, какой у вас Mac? Щелкните логотип Apple в верхнем левом углу и выберите «Об этом Mac», чтобы увидеть год, модель и другие технические характеристики.
«Найди меня» помогает находить устройства и друзей
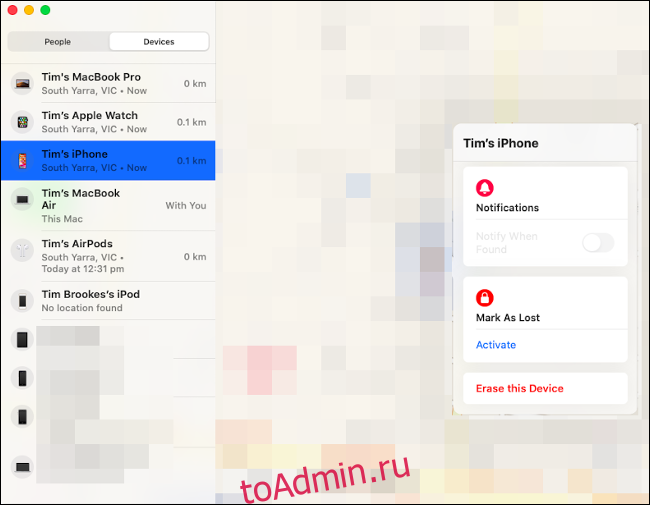
Apple переработала свою услугу «Найди мой iPhone» и переименовала ее в просто «Найди меня». Ранее сервис был доступен только через iCloud.com и через приложения для iPhone и iPad. Но в macOS Catalina Apple включила специальное приложение «Найди меня» для отслеживания всех ваших устройств.
Новое приложение включает в себя возможность отслеживать не только устройства, связанные с вашим Apple ID, но и ваших друзей. Раньше для этой цели использовалось приложение Apple «Найди меня», но в будущем приложение «Найди меня» будет выполнять двойную функцию. Вы можете поделиться своим местоположением с помощью этого приложения, нажав «Поделиться моим местоположением», введя свой адрес электронной почты и нажав «Отправить».
Помните, что «Найди меня» работает только с другими пользователями Apple. Человеку, с которым вы делитесь своим местоположением, потребуется Apple ID и доступ к службе «Найти меня» через iPhone, iPad или Mac, чтобы принять участие. Вы также можете поделиться своим местоположением с помощью устройства iOS из приложения Сообщения, что, как правило, лучше, поскольку большинство из нас ходит с нашими телефонами, а не с нашими MacBook.
Щелкните вкладку «Устройства», чтобы просмотреть все свои устройства, а также их текущее и последнее известное местоположение. Щелкните устройство, чтобы выбрать его, затем нажмите кнопку информации «i», чтобы увидеть дополнительные параметры. В зависимости от устройства вы можете воспроизводить звук, отмечать устройство как потерянное и даже удаленно стирать данные с устройства.
Все мелочи
Как и в случае с каждым новым выпуском macOS, есть много мелких изменений, которые вы можете сначала не заметить. Одна из лучших — это возможность утверждать запросы администратора на Apple Watch. Если вы можете использовать Apple Watch для разблокировки Mac, вы можете использовать их для предоставления прав администратора на установку приложений, удаление файлов и многое другое.
Safari усиливает свою безопасность, сообщая вам, если ваши пароли слишком слабые. Safari также предложит новые «надежные» пароли и сохранит их в связке ключей iCloud. Приложение «Заметки» теперь также позволит вам делиться заметками только для чтения. Нажмите кнопку «Добавить людей», затем измените поле «Разрешение» на «Только приглашенные вами люди могут просматривать», чтобы поделиться заметкой без полных прав на запись.
Это лишь некоторые из изменений в macOS Catalina, которая доступна сейчас.

