Ваш компьютер с операционной системой Windows 10 внезапно вышел из строя, и вы прямо сейчас ищете способ просмотра журналов сбоев в Windows 10, тогда вы попали в нужное место. Здесь мы можем рассказать вам, как проверить журналы сбоев в Windows 10.
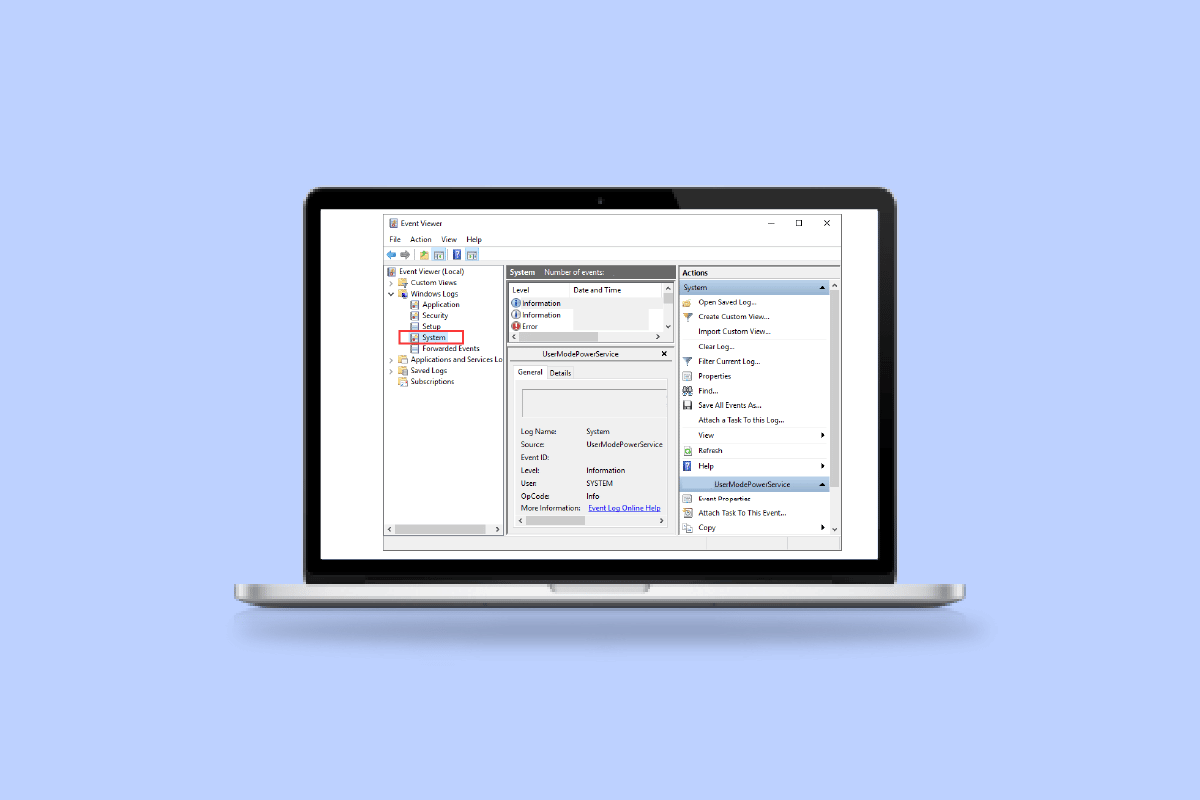
Оглавление
Как просмотреть журналы сбоев и журналы ошибок Windows 10
Сбой Windows может быть вызван множеством причин, таких как перегрев системы или ошибка в установленном драйвере. Здесь используется опция журналов сбоев, чтобы вы могли увидеть, что вызвало сбой, и другую информацию, такую как имя журнала и идентификатор события.
Что вызывает сбой Windows 10?
Пользователи, которые сталкиваются с таким сбоем в первый раз, могут подумать, что причина этого может быть запутанной, и знать об этом не стоит. Но здесь следует сосредоточиться на том, что ошибка может быть не связана с компонентами Windows 10, и должна быть внешняя причина, которую вы можете проверить в отчете о сбое Windows.
-
Проблема с оперативной памятью. Существует высокая вероятность того, что оперативная память вашего компьютера не работает на оптимальном уровне, и именно это вызывает у вашего ПК проблемы с извлечением данных из памяти, когда бы вы ни пытались это сделать.
-
Перегрев системы. При малом объеме ОЗУ или любой другой проблеме совместимости материнской платы вы можете столкнуться с перегревом системы, который вызывает сбой или зависание вашего ПК.
-
Несовместимый драйвер. Это обычная привычка устанавливать новые драйверы для нашей системы, когда наши предустановленные драйверы устаревают и начинают тормозить любую функцию ПК. Но эти драйверы, по всей вероятности, могут содержать некоторые вирусы или ошибки, которые потенциально могут нанести вред и привести к сбою нашей системы.
-
Проблема с жестким диском. Жесткие диски содержат большую часть данных на вашем ПК, и любая неисправность может создать ситуацию, которая, скорее всего, приведет к сбою, в котором отображается журнал синего экрана Windows 10.
расследование Microsoft определяет следующие основные причины сбоя Windows:
- 70% аварий происходят из-за несанкционированного доступа водителей.
- 10% от общего числа приходится на аппаратные проблемы.
- 15% случаев связаны с неизвестными причинами.
- 5% проблем являются результатом кода Microsoft.
Вы можете ознакомиться с нашим руководством по исправлению случайного сбоя Windows 10.
Здесь мы перечислили способы проверки журналов сбоев в Windows 10.
Способ 1: через средство просмотра событий
Средство просмотра событий — это встроенное приложение для просмотра журналов сбоев в Windows 10. Вы можете просматривать журналы событий на своем компьютере с помощью компонента «Просмотр событий» операционной системы Windows. Сообщения приложений и системы, такие как информационные сообщения, ошибки, предупреждения и т. д., регистрируются средством просмотра событий. Вы можете определить конкретные причины сбоя вашего компьютера с помощью средства просмотра событий, и это один из самых простых способов получить отчет о сбое Windows.
1. Перейдите в окно поиска Windows Cortana и введите «Просмотр событий». Щелкните правой кнопкой мыши лучший результат поиска, который у вас есть, щелкните правой кнопкой мыши и выберите «Открыть».
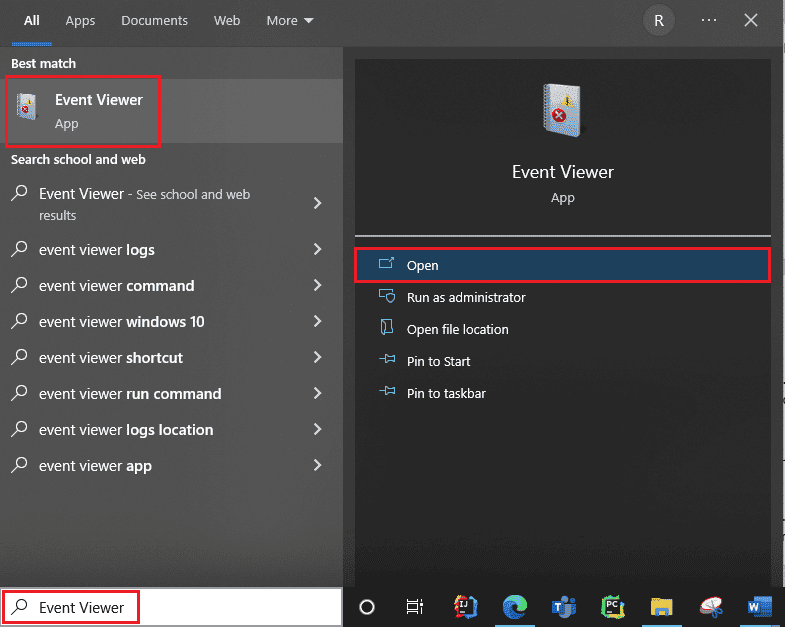
2. Нажмите на журнал Windows. Здесь вы получите все журналы, включая журнал синего экрана Windows 10.
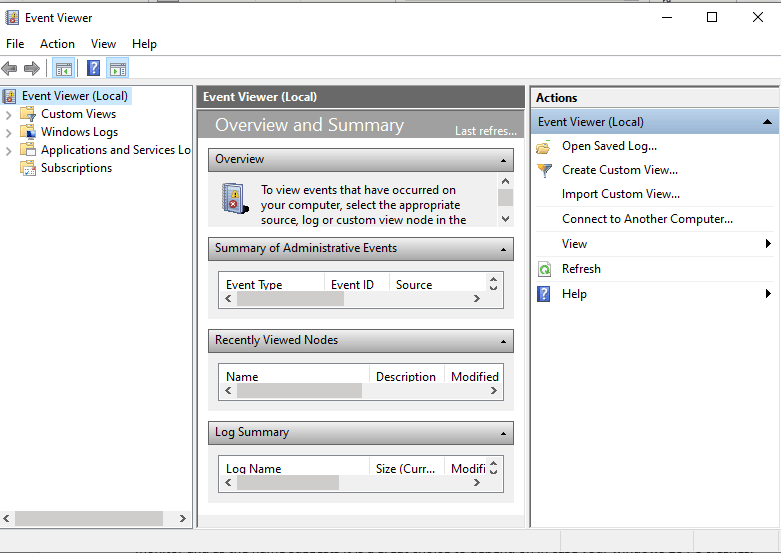
3. Затем выберите Система в раскрывающемся меню.
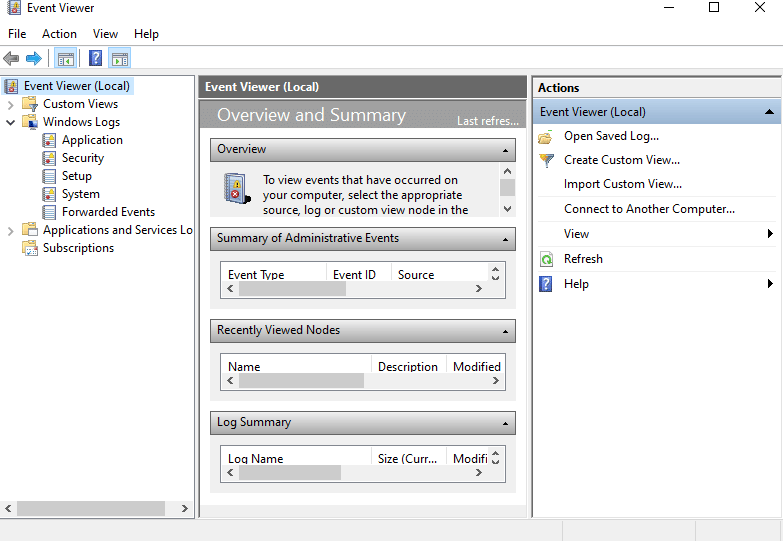
4. В списке событий щелкните Ошибка. Затем вы можете просмотреть всю информацию об отчете о сбое Windows.
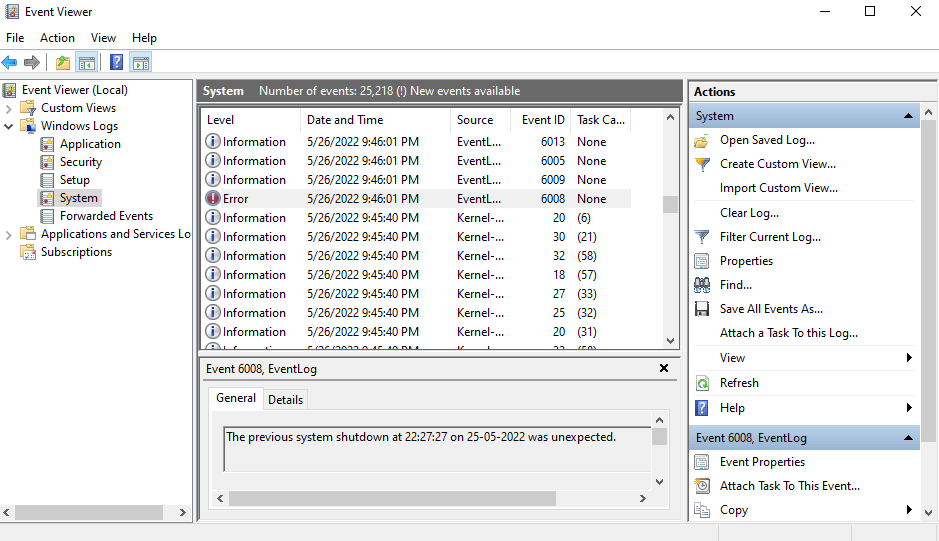
Способ 2: через монитор надежности
Есть еще один способ получить достоверную информацию и просмотреть журналы сбоев в Windows 10. Он называется «Монитор надежности», и, как следует из названия, это отличный выбор, на который можно положиться в случае сбоя вашего ПК с Windows 10. Ниже приведены шаги, которые помогут вам использовать это для проверки журналов сбоев в Windows 10.
1. Снова перейдите в окно поиска Windows 10 Cortana, введите Монитор надежности и щелкните лучший результат поиска, который вы найдете.
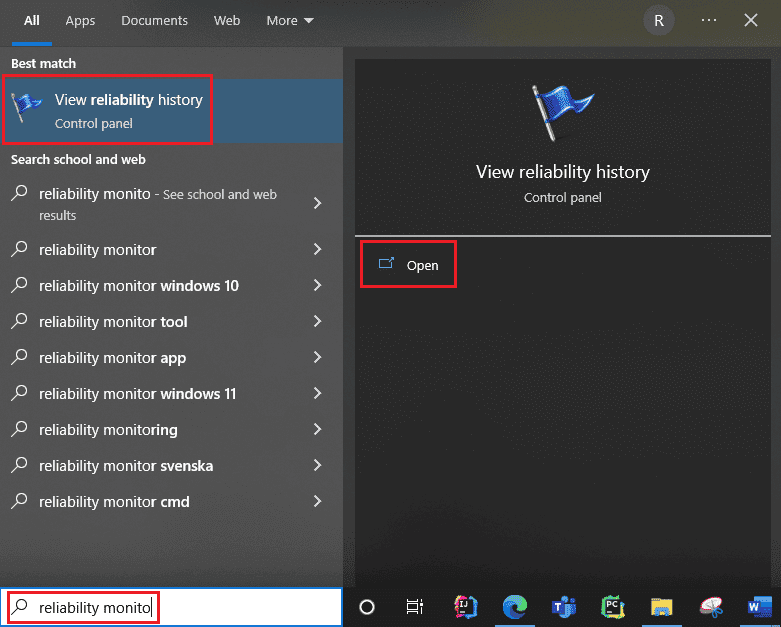
2. Вы увидите, что в интерфейсе Reliability Monitor создает отчет. Пожалуйста, подождите. 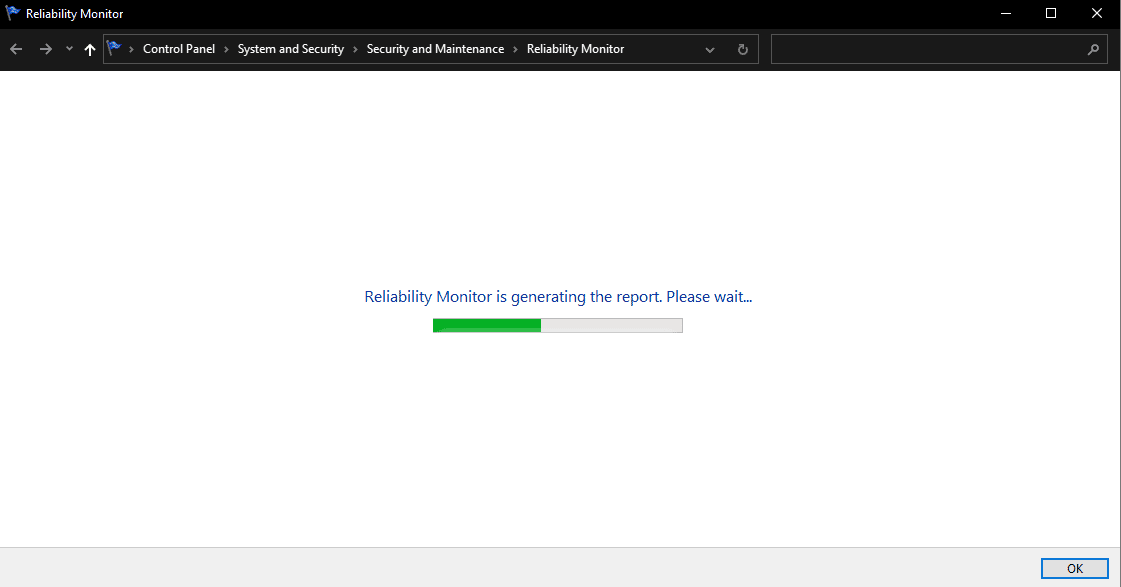
3. Вы увидите индекс стабильности.
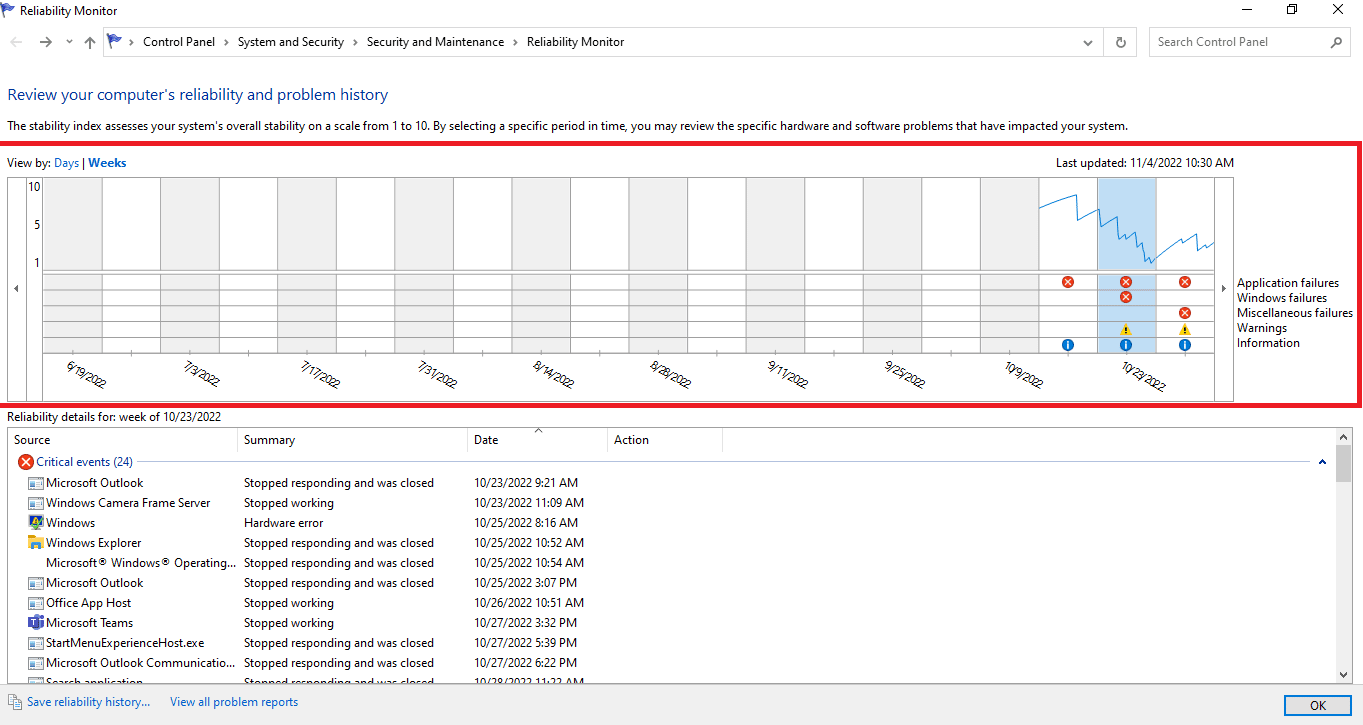
Он оценивает общую стабильность вашей системы по шкале от 1 до 10. Вы можете выбрать любую неделю или любой день, чтобы просмотреть конкретную проблему с оборудованием или программным обеспечением, которая беспокоила вашу систему. Горизонтальная линия синего цвета покажет вам счет.
Примечание: индекс стабильности не учитывает предупреждающие и информационные события при расчете оценки стабильности от 1 до 10.
В отчете записаны 3 сбоя: сбой приложения, сбой Windows, разные сбои. Кроме того, он записывает информационные события и предупреждения. В таблице ниже показано, как эти сбои, информационные события и предупреждения.
Значок
Информация, которую он показывает
Синий значок информации
Информационные мероприятия
Значок красного креста
3 неудачи
Желтый восклицательный знак
Предупреждение
4. Затем из всех этих дат сбоя, если вы хотите получить какую-либо информацию о конкретной дате, вам нужно просто щелкнуть столбец этой даты. Откроется новое окно со всей информацией.
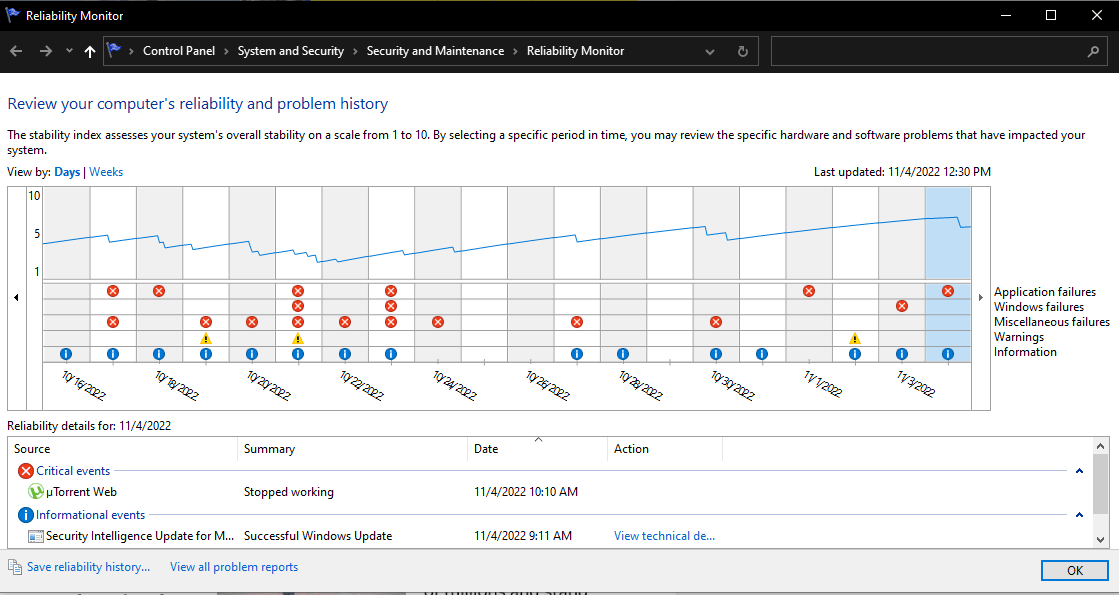
5. Внизу есть опция Просмотреть все отчеты о проблемах.
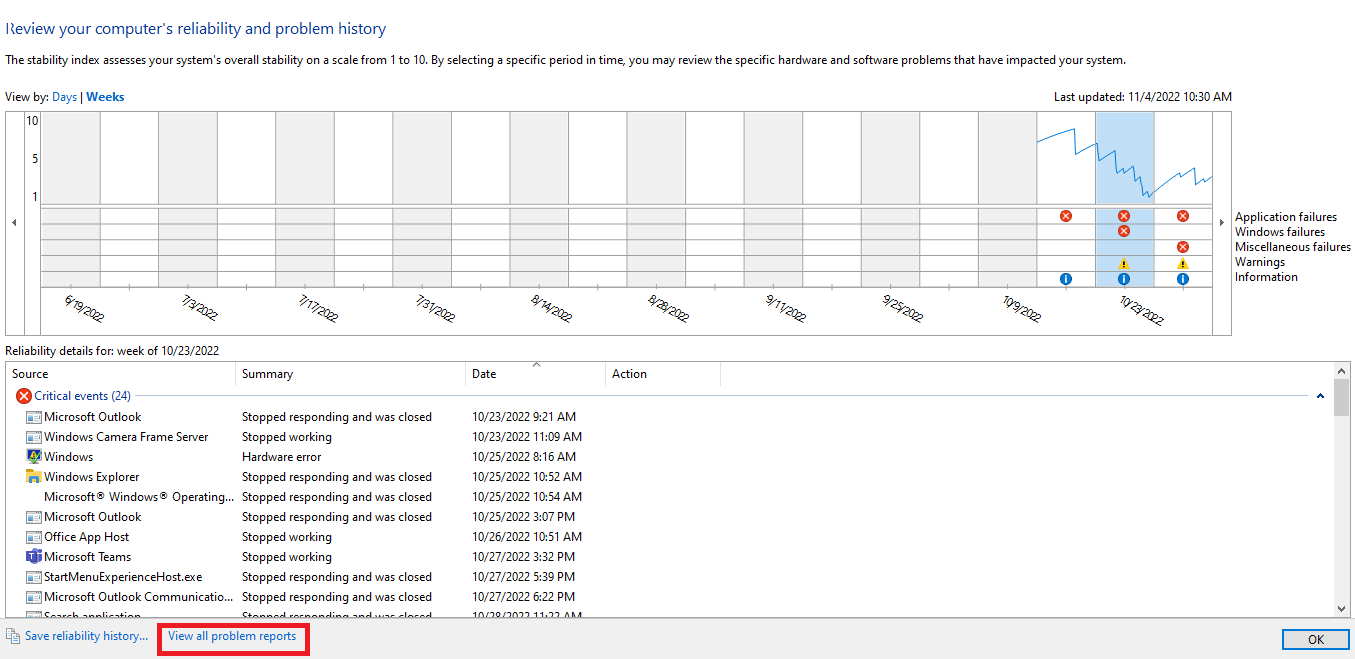
6. Нажмите «Просмотреть все отчеты о проблемах», и вы увидите все подробности журнала сбоев.
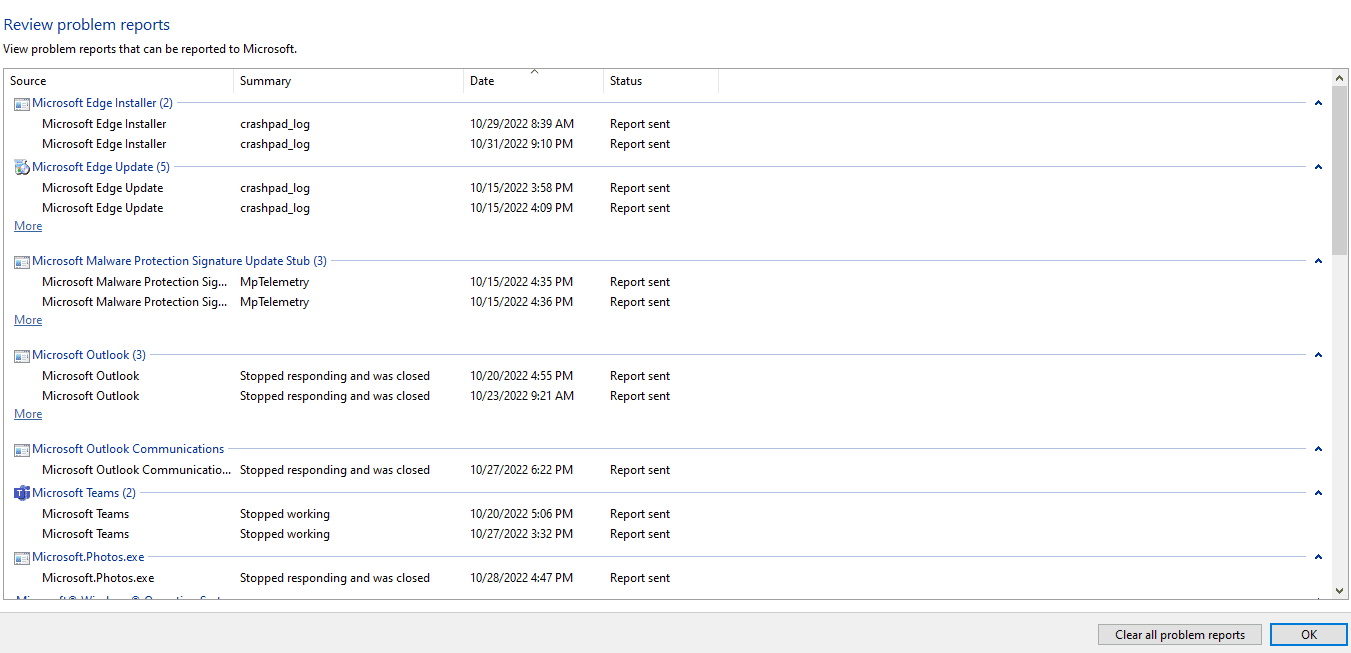
Способ 3: через Windows PowerShell
Третий и последний способ проверки кассовых журналов в Windows 10 — использование инструмента Power Shell. Power Shell — отличное приложение, которое используется для автоматизации системы управления с использованием языка сценариев. Прочтите ниже, чтобы понять, как вы можете использовать это приложение для просмотра журналов сбоев в Windows 10.
1. Перейдите в окно поиска Windows 10 Cortana и введите PowerShell. Нажмите «Открыть» после того, как найдете лучший результат поиска.
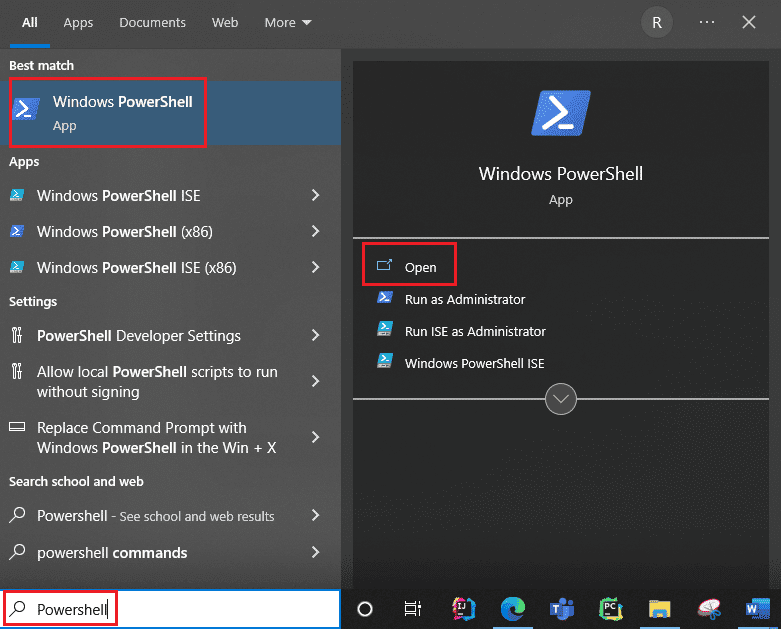
2. Введите следующую команду в поле команды. С помощью этой команды будут получены журналы сбоев вместе с их индексом, временем, типом записи, источником, идентификатором экземпляра и описанием.
Get-EventLog -Log system | where {$_.entryType -match "Error"}
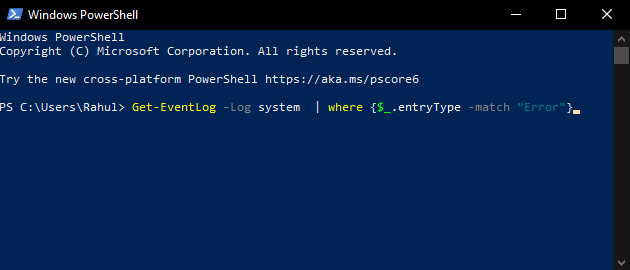
3. Получите самые последние журналы сбоев до указанного числа, используя аргумент Newest. Выполните следующую команду, чтобы собрать 20 последних журналов сбоев:
Get-EventLog -LogName System -Newest 20 -EntryType Error
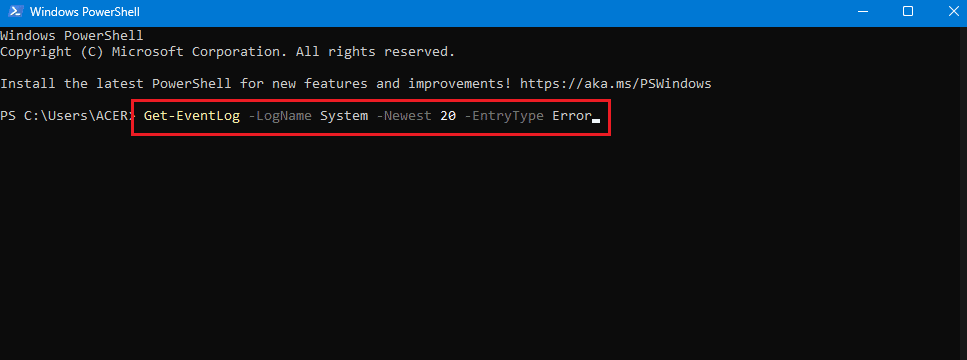
Часто задаваемые вопросы (FAQ)
В. Где я могу найти информацию о сбое моего компьютера?
Ответ Вы можете использовать средство просмотра событий, встроенное приложение в Windows 10, вы также можете использовать монитор надежности, который является удобным для пользователя приложением, а также вы можете использовать приложение PowerShell, которое представляет собой инструмент командной строки с открытым исходным кодом.
В. Каковы наиболее частые сбои в Windows 10?
Ответ Три наиболее частых сбоя в ОС Windows — это сбой на уровне приложения, зависание программного обеспечения, неожиданный перезапуск и завершение работы. Есть и другие причины, но это общие причины, согласно расследованию Microsoft.
В. Где я могу найти журнал сбоев в Windows 11?
Ответ Вы можете использовать средство просмотра событий, чтобы просмотреть журналы сбоев в Windows 11. В приложении просмотра событий перейдите к журналу Windows. Затем найдите ошибку и нажмите на ошибку. Подробная информация будет показана для ошибки.
В. Почему мой компьютер постоянно зависает и зависает?
Ответ Существует ряд причин сбоев и зависаний. Некоторыми распространенными причинами являются перегрев, проблемы с памятью, неисправное оборудование и программное обеспечение, вредоносные файлы, поврежденные файлы системного реестра, слишком мало доступной памяти.
***
ПК с Windows спроектированы таким образом, что они могут хранить всю информацию журнала сбоев в вашем журнале сбоев, чтобы вы могли в любое время просмотреть информацию журнала сбоев в Windows 10. Мы надеемся, что эти методы могли помочь вам просмотреть журналы сбоев в Windows. 10.
