Отличный способ ускорить старую систему без добавления к ней оперативной памяти — это добавить SSD. SSD работают быстро, потому что, в отличие от жестких дисков, при чтении или записи данных физически ничего не движется. Кроме того, файлы не разделяются и не распределяются по нескольким секторам. Это означает, что вам не нужно дефрагментировать SSD, однако, чтобы поддерживать работоспособность вашего SSD, вы должны включить TRIM, чтобы он регулярно оптимизировался.
В Windows 10 есть встроенная функция TRIM, которую следует включить, если вы установили ее на SSD. Если вы не уверены, включен ли TRIM, вы можете проверить это с помощью команды в командной строке.
TRIM включен
Откройте командную строку с правами администратора и выполните следующую команду.
fsutil behavior query DisableDeleteNotify
Эта команда проверяет статус DisableDeleteNotify. Если команда возвращает значение 0 для DisableDeleteNotify, значит, функция TRIM включена. Если он возвращает значение 1, это означает, что функция TRIM не включена.
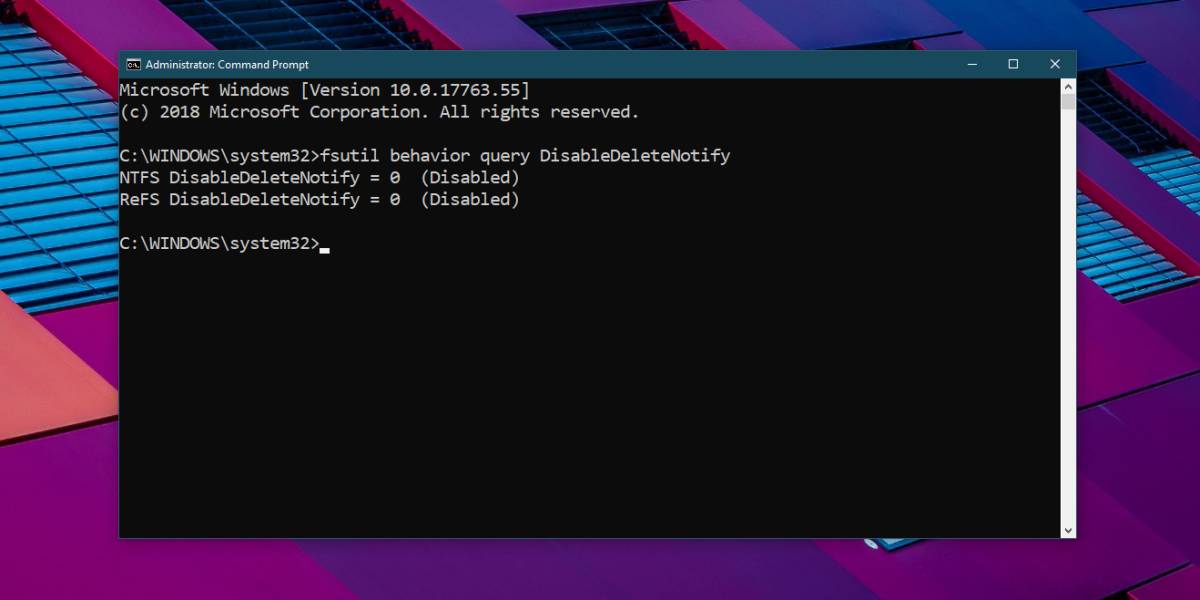
Если команда сообщает вам, что функция TRIM не включена, вы можете включить ее с помощью этой команды;
fsutil behavior set DisableDeleteNotify 0
Что делает TRIM, так это то, что он сообщает SSD, какие блоки данных больше не используются и могут быть удалены. Если TRIM включен и оставлены настройки по умолчанию, Windows 10 должна еженедельно оптимизировать ваш SSD. Чтобы узнать, когда ваш SSD был в последний раз оптимизирован, откройте поиск Windows и введите «Дефрагментировать» и «Оптимизировать диски». Откройте приложение с тем же именем и сравните каждый том с последней оптимизацией.
Если прошло больше недели, вы можете выбрать объем и нажать кнопку «Оптимизировать», чтобы сразу оптимизировать его. Это не займет много времени. Я провел оптимизацию для своих томов SSD размером 97 ГБ и 125 ГБ соответственно, и она завершилась менее чем за 30 секунд.

Вы можете запустить оптимизацию на вашем диске Windows, пока вы используете свою систему. Никаких негативных последствий не будет. Результатом должно быть улучшение скорости.
Вы можете изменить время выполнения оптимизации, нажав кнопку «Изменить настройки». Оптимизацию можно запланировать на ежедневное, еженедельное и ежемесячное выполнение. Вы также можете выбрать, какой диск следует оптимизировать.

Оптимизированный SSD будет работать лучше, а его оптимизация поможет продлить срок его службы. SSD-диски хоть и хороши, но имеют ограниченный срок службы. После того, как существенно большой объем данных был прочитан и записан на диск, он в конечном итоге выходит из строя, что часто пугает пользователей, когда дело доходит до покупки SSD. Если вы беспокоитесь о выходе из строя вашего SSD, вы можете использовать множество доступных инструментов, чтобы следить за состоянием вашего SSD.
TRIM также доступен в macOS.

