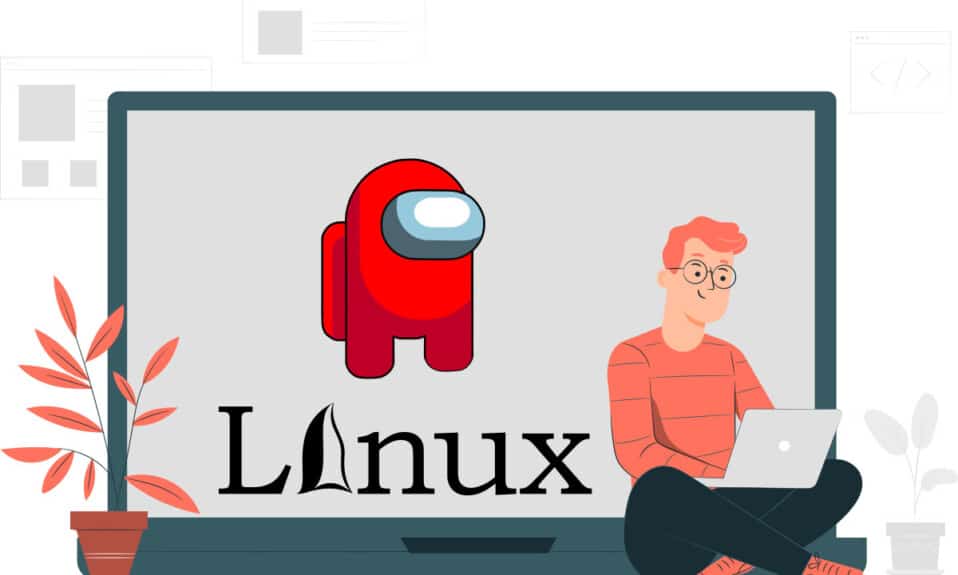
И ты, Брут, в современную эпоху… Как звучит контраст знаменитого диалога, в котором рассказывается о предательстве друга? Что, если самая популярная игра в период COVID основана на этом диалоге? Это не что иное, как знаменитая игра «Среди нас», в которой игрок отряда является самозванцем. Если вы хотите получить игру в операционной системе, отличной от родной Windows, такой как Linux, не бойтесь, в этой статье обсуждается загрузка среди нас Linux. Разделы этой статьи приведут вас к процессу установки Linux Among Us. Короче говоря, статья основана на шагах, необходимых для установки «Среди нас» в Linux.
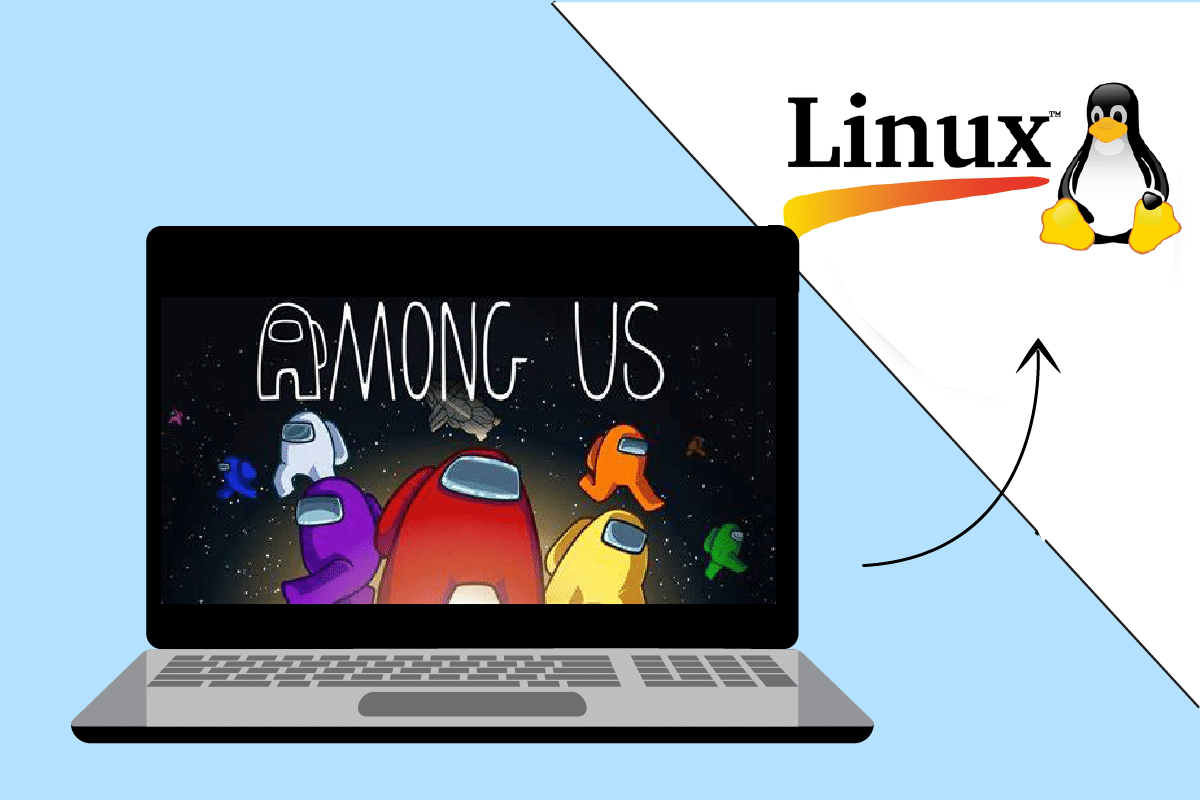
Оглавление
Как попасть к нам в Linux
Как было сказано ранее, «Среди нас» — это игра, в которой один из игроков является самозванцем. Другие игроки должны найти самозванца и победить в целом, иначе самозванец побеспокоит их. Как следует из названия, самозванец находится среди нас, в данном случае «нас» относится к игрокам в отряде. Еще немного информации об этой игре приведено ниже:
- Она была разработана и выпущена американской игровой студией Innersloth.
- Игра является платной услугой, и вы можете установить ее сразу на Mac и Windows, так как это родная игра для Windows.
Вы можете легко установить игру «Среди нас», используя официальный веб-сайт или Play Store на Windows или Mac, но для установки игры «Среди нас» на ПК с Linux вам потребуется обходной путь. Метод установки игры требует, чтобы вы установили приложение Steam в качестве предварительного условия. В этом разделе обсуждается способ установки приложения Steam на ПК с Linux.
Шаг I: Установите Steam
Во-первых, вам нужно скачать и установить приложение Steam на вашу ОС Linux. Существует два основных способа загрузки и установки приложения Steam. Они приведены ниже:
Вариант 1: через магазин приложений Ubuntu
Это самый простой способ загрузить и установить приложение Steam на свой компьютер. Вы можете установить приложение Steam с помощью магазина приложений, выполнив несколько простых шагов. Магазин приложений присутствует в большинстве дистрибутивов Linux, поэтому вы можете легко найти приложение. Чтобы установить приложение Steam с помощью магазина приложений, выполните указанные ниже действия.
1. Откройте приложение Ubuntu Software.
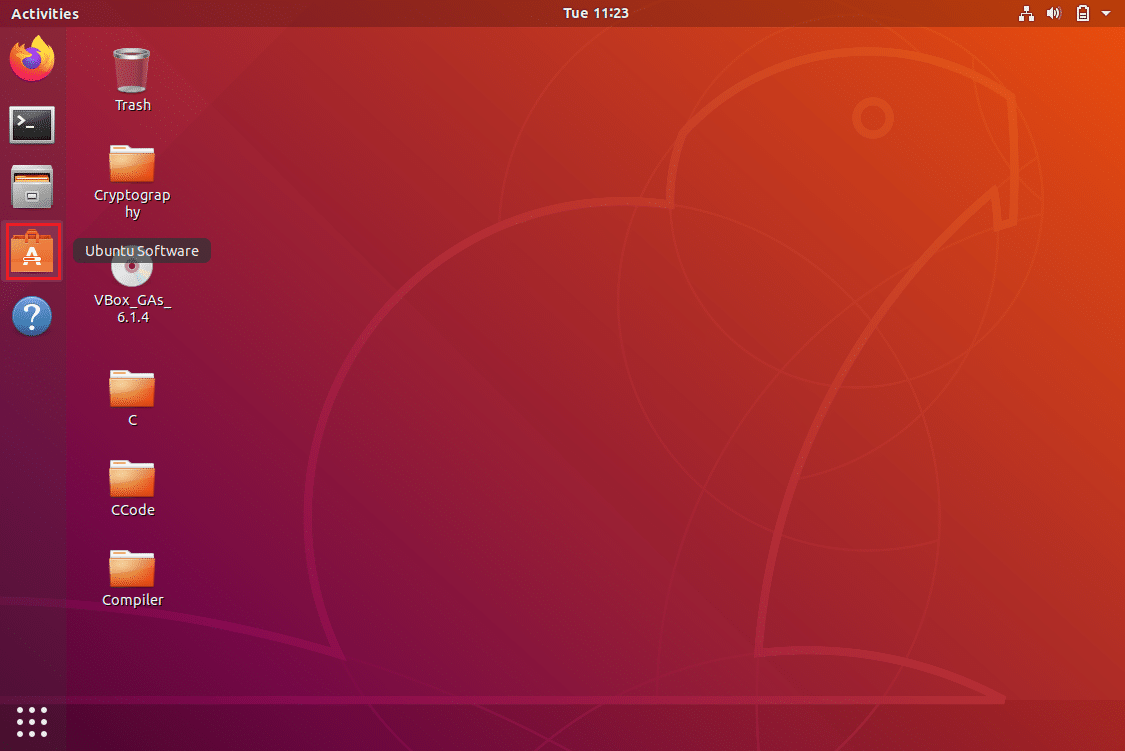
2. Найдите приложение Steam в строке поиска в магазине приложений.
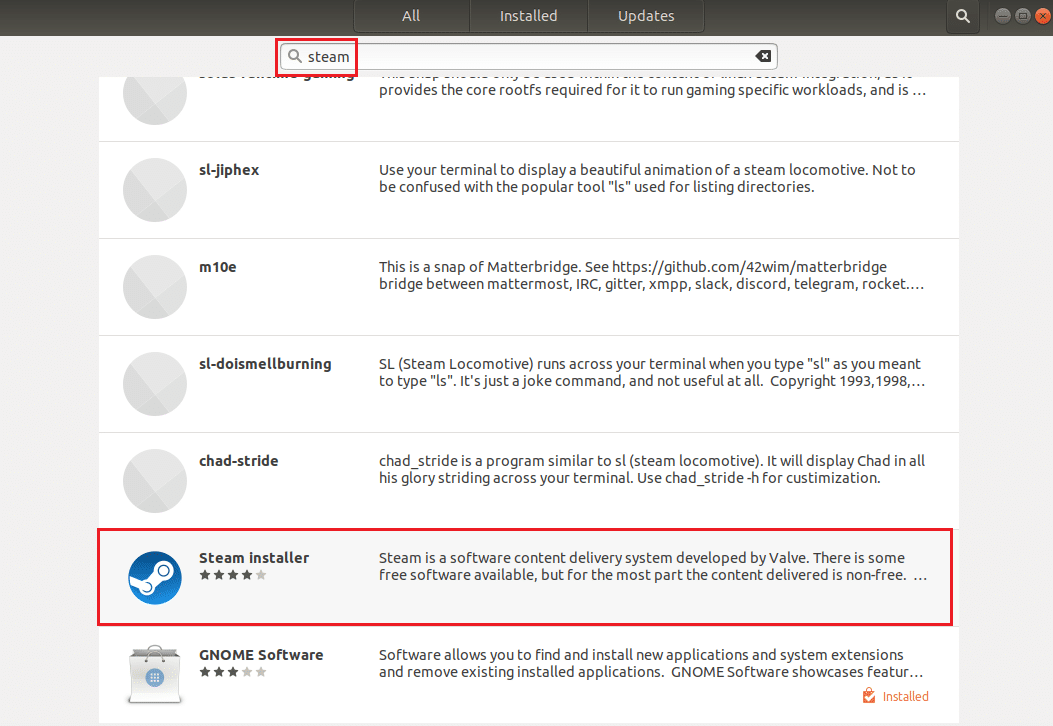
3. Нажмите кнопку «Установить» в приложении Steam Installer, чтобы установить приложение на ПК с Linux.
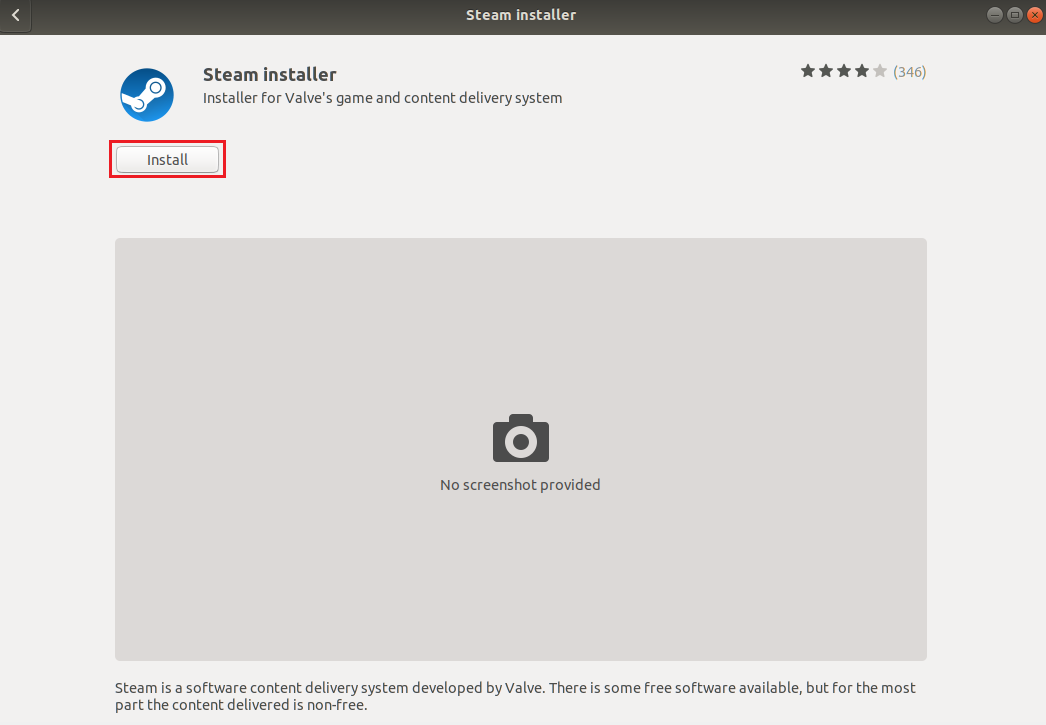
4. Вы можете найти приложение Steam на вкладке «Действия».
Вариант 2: через терминал Linux
Второй вариант — получить приложение Steam с помощью команды на основе дистрибутива Linux на вашем ПК. Вы можете сделать это с помощью клиента Linux в терминале на вашем ПК с Linux.
1. Ubuntu или Linux Mint или PopOS
В этом разделе обсуждается, как получить приложение Steam на самом популярном дистрибьюторе Linux, которым является Ubuntu.
1. Откройте терминал Linux на своем ПК, одновременно нажав клавиши Ctrl + Alt + T.
2. Во-первых, вам нужно включить репозиторий multiverse на вашем ПК, используя приведенную ниже команду в Терминале.
sudo add-apt-repository multiverse
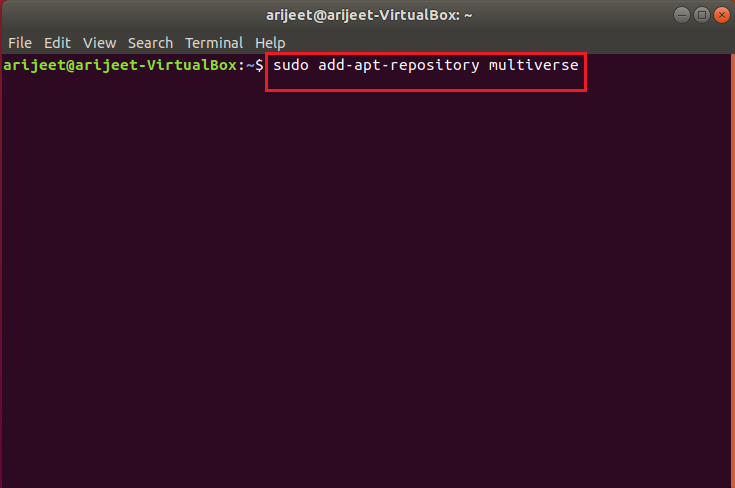
3. В окне терминала выполните следующую команду, чтобы установить Steam на свой компьютер.
sudo apt install steam

4. В сообщении с подтверждением введите Y, чтобы подтвердить установку приложения Steam на ваш компьютер.
5. Чтобы запустить приложение Steam, введите steam в окне терминала и нажмите клавишу Enter, чтобы выполнить команду.

Приложение Steam запустится после того, как на вашем ПК с Linux будут выполнены необходимые обновления.
Примечание. Шаги, упомянутые в предыдущем разделе, относятся к Ubuntu и аналогичны для дистрибутивов Linux, таких как Linux Mint или PopOS.
2. Дебиан
Если вы используете Debian в качестве дистрибьютора Linux, вам необходимо выполнить шаги, описанные в этом разделе.
1. Откройте терминал Linux на своем ПК, одновременно нажав клавиши Ctrl+Alt+T.
2. В окне «Терминал» введите следующую команду, чтобы вручную включить репозитории платных программ и установить пакет deb Steam.
wget https://steamcdn-a.akamaihd.net/client/installer/steam.deb
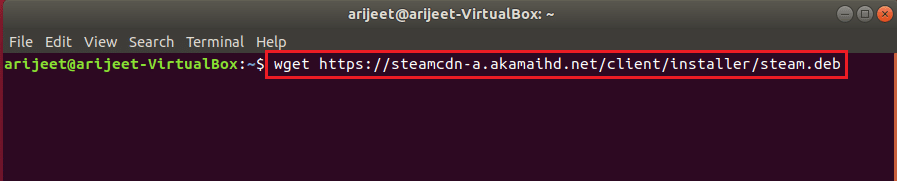
3. Чтобы установить приложение Steam из этого пакета, выполните команду в окне Терминала.
sudo dpkg -i steam.deb

4. В сообщении с подтверждением введите Y, чтобы подтвердить установку приложения Steam на ваш компьютер.
5. Чтобы запустить приложение Steam, введите steam в окне терминала и нажмите клавишу Enter, чтобы выполнить команду.

Приложение Steam запустится после того, как на вашем ПК с Linux будут выполнены необходимые обновления.
3. Arch Linux или Manjaro
Чтобы установить приложение Steam на ПК с Arch Linux, вам необходимо получить приложение из репозитория Multilib. Вы можете получить приложение Steam из репозитория программного обеспечения Multilib, включив программное обеспечение Steam в файле конфигурации Pacman.
1. Откройте терминал Linux на ПК, одновременно нажав клавиши Ctrl + Alt + T.
2. Введите указанную ниже команду в Терминале, чтобы включить программное обеспечение Steam в файле конфигурации Pacman.
sudo apt install steam

3. В сообщении с подтверждением введите Y, чтобы подтвердить установку приложения Steam на ваш компьютер.
4. Чтобы запустить приложение Steam, введите steam в окне терминала и нажмите клавишу Enter, чтобы выполнить команду.

Приложение Steam запустится после того, как на вашем ПК с Linux будут выполнены необходимые обновления.
Примечание. Шаги, упомянутые в предыдущем разделе, рассматриваются для Arch Linux и аналогичны для дистрибьюторов Linux, таких как Manjaro.
4. Плоский пакет
Чтобы загрузить и установить приложение Steam на ПК с Flatpak Linux, вы можете выполнить шаги, указанные в этом разделе.
1. Откройте терминал Linux на ПК, одновременно нажав клавиши Ctrl + Alt + T.
2. В качестве первого шага включите среду выполнения Flatpak на вашем ПК с помощью приведенной ниже команды.
sudo apt install flatpak

3. Затем включите функцию удаленного добавления Flatpak или магазин приложений Flathub, используя команду ниже:
flatpak remote-add --if-not-exists flathub https://flathub.org/repo/flathub.flatpakrepo

4. Чтобы установить Steam на свой ПК, запустите команду в Терминале.
flatpak install flathub com.valvesoftware.Steam
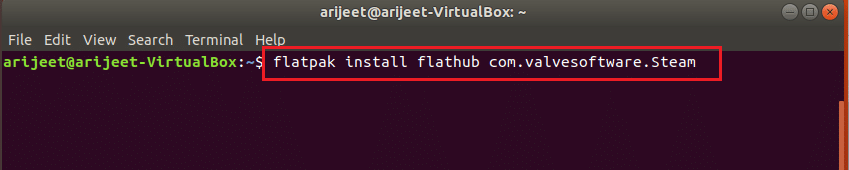
5. В сообщении с подтверждением введите Y, чтобы подтвердить установку приложения Steam на ваш компьютер.
6. Чтобы запустить приложение Steam, введите steam в окне терминала и нажмите клавишу Enter, чтобы выполнить команду.
Приложение Steam запустится после того, как на вашем ПК с Linux будут выполнены необходимые обновления.
5. Fedora Linux или OpenSUSE
Если у вас есть ПК с Fedora Linux, вам может быть немного утомительно загружать и устанавливать приложение Steam на свой ПК. Выполните шаги, указанные ниже, чтобы установить приложение на свой компьютер.
1. Откройте терминал Linux на ПК, одновременно нажав клавиши Ctrl + Alt + T.
2. Установите стороннее бесплатное ПО с помощью команды в Терминале.
sudo dnf install https://mirrors.rpmfusion.org/nonfree/fedora/rpmfusion-nonfree-release-(rpm -E %fedora).noarch.rpm

3. Чтобы установить приложение Steam на ПК с Fedora Linux, выполните следующую команду:
sudo dnf install steam

4. В сообщении с подтверждением введите Y, чтобы подтвердить установку приложения Steam на ваш компьютер.
5. Чтобы запустить приложение Steam, введите steam в окне терминала и нажмите клавишу Enter, чтобы выполнить команду.
Приложение Steam запустится после того, как на вашем ПК с Linux будут выполнены необходимые обновления.
Примечание. Шаги, упомянутые в предыдущем разделе, относятся к Fedora Linux и аналогичны для дистрибутивов Linux, таких как OpenSUSE.
Шаг II: включите настройки Steam Play
Чтобы загрузить и установить «Среди нас» в Steam, вам необходимо включить важную функцию в приложении Steam. Это функциональность Steam Play, которая позволяет легко устанавливать игры.
1. Откройте окно Терминала, одновременно нажав клавиши Ctrl+Alt+T.
2. В Терминале введите steam и нажмите клавишу Enter, чтобы запустить приложение на вашем ПК.
3. Приложение Steam будет запущено после того, как оно проверит наличие обновлений на вашем ПК.
Примечание. Вы также можете найти приложение в меню «Пуск» и дважды щелкнуть его, чтобы запустить приложение.
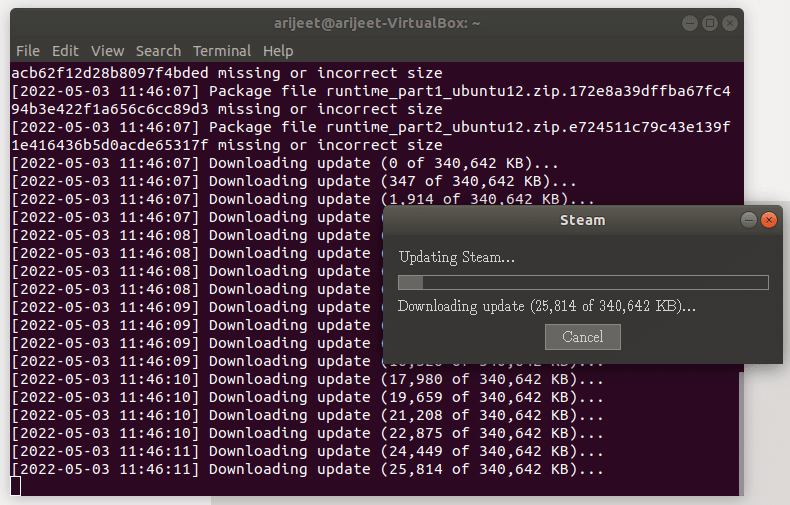
4. Создайте новую учетную запись или войдите, используя существующие учетные данные в приложении Steam.
5. В приложении Steam щелкните вкладку Steam в верхнем левом углу приложения.
6. Выберите параметр «Настройки» в отображаемом меню, чтобы открыть окно «Настройки».
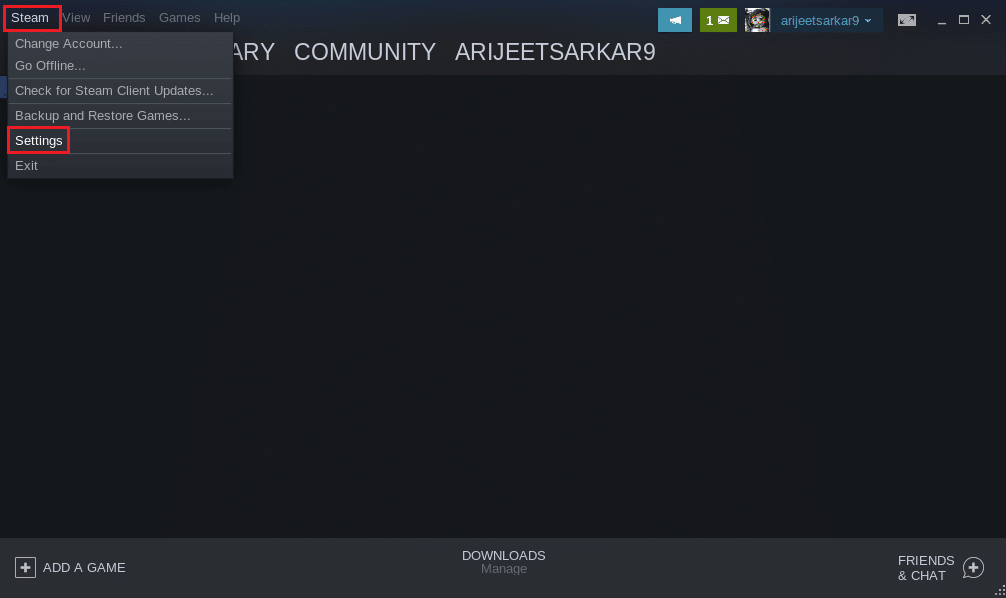
7. Щелкните вкладку Steam Play на левой панели окна настроек и установите флажок Включить Steam Play для поддерживаемых игр.
8. Также установите флажок «Включить Steam Play для всех других игр» в разделе «Дополнительно» и нажмите кнопку «ОК», чтобы сохранить изменения.
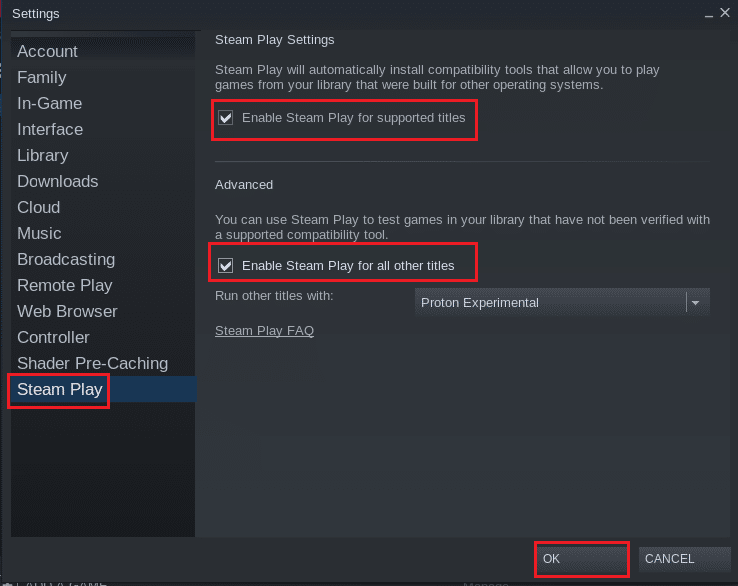
Шаг III: установите «Среди нас» в Steam
Теперь, когда вы установили приложение Steam, а также включили функцию Steam Play в приложении, вы можете загрузить и установить «Среди нас» на ПК с Linux, выполнив несколько простых шагов.
1. Запустите приложение Steam.
2. Нажмите на вкладку МАГАЗИН в верхнем левом углу приложения Steam.
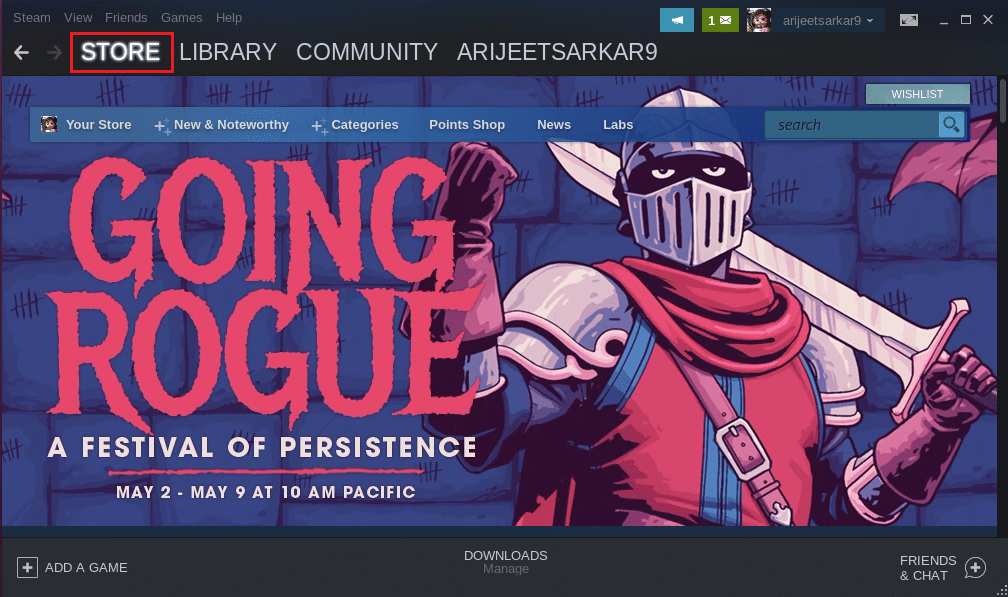
3. Найдите «Среди нас» в строке поиска.
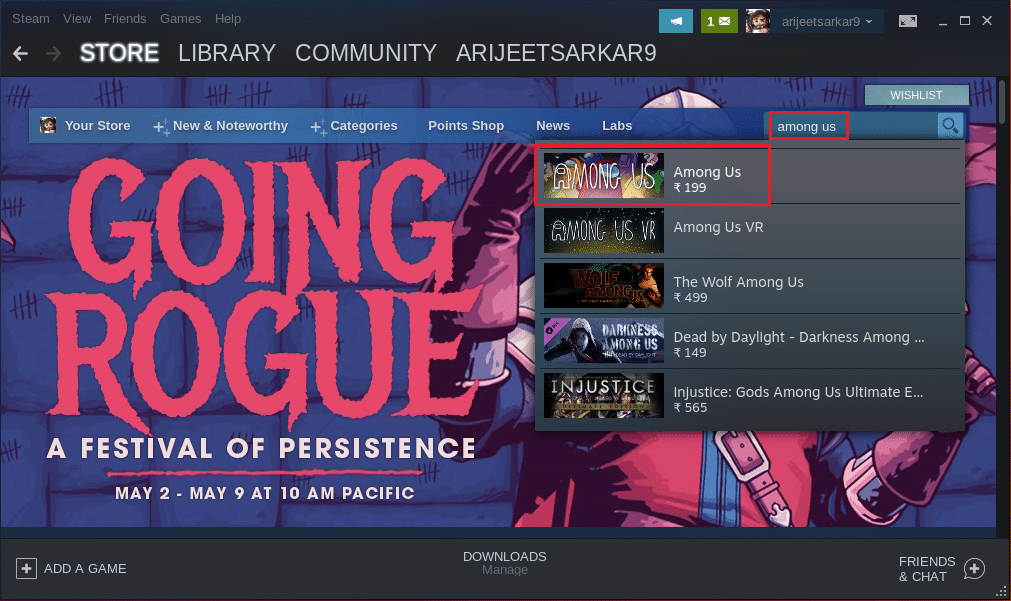
4. Нажмите кнопку «Добавить в корзину» рядом с «Купить среди нас», чтобы приобрести игру.
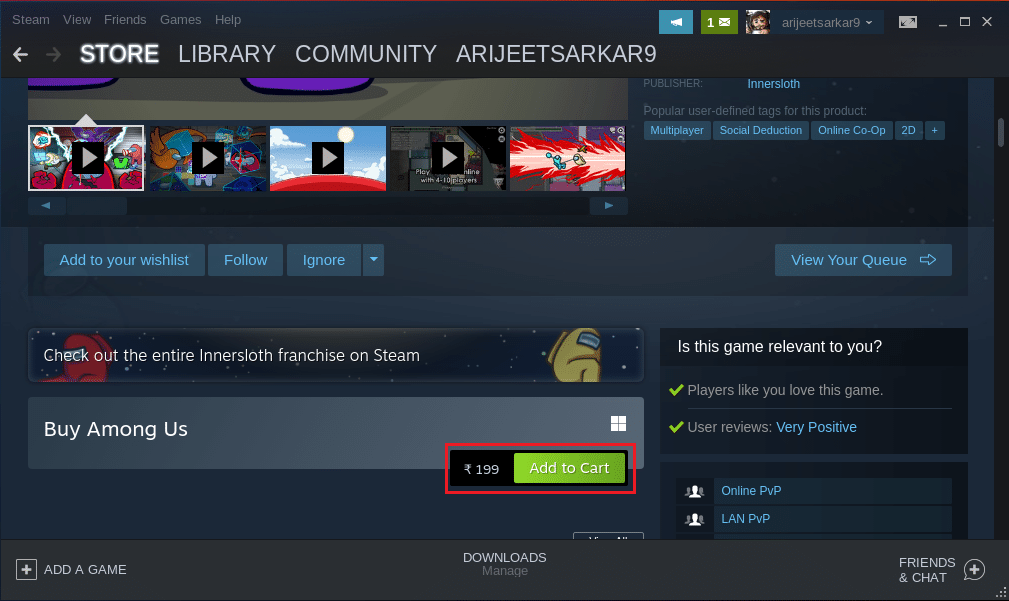
5. Затем нажмите «Купить для себя».
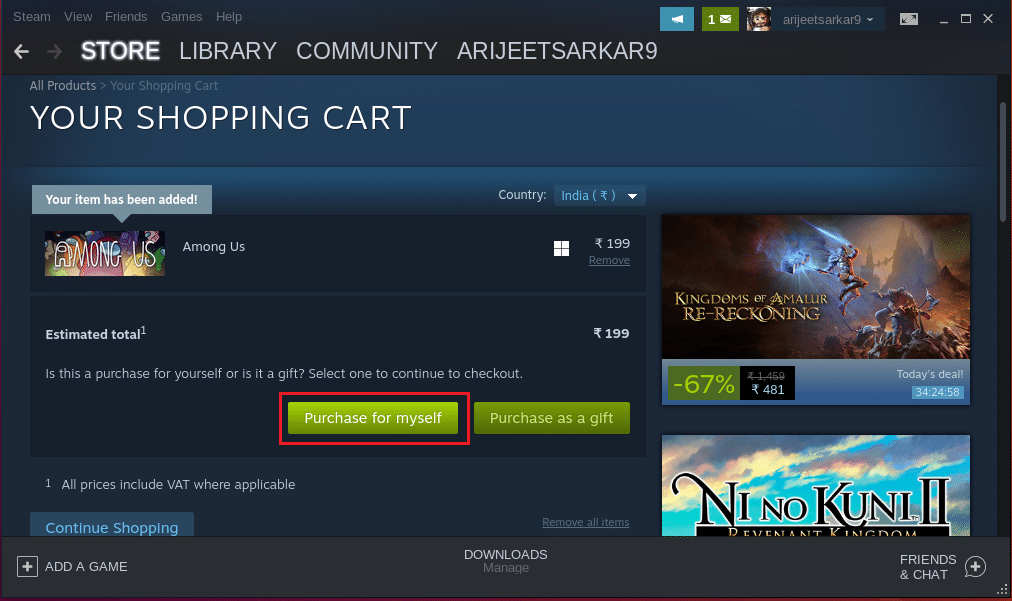
6. Выберите способ оплаты в разделе «СПОСОБ ОПЛАТЫ» и нажмите кнопку «Продолжить», чтобы завершить оплату приложения.
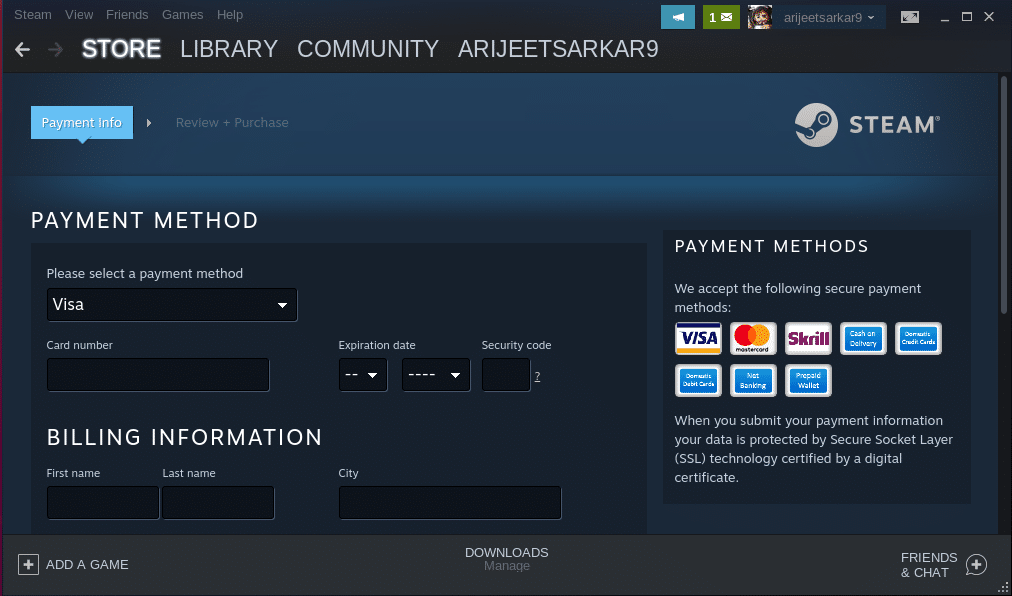
7. Перейдите на вкладку «БИБЛИОТЕКА» в приложении Steam, щелкните правой кнопкой мыши вкладку «Среди нас» в разделе «ИГРЫ» и выберите в меню пункт «Свойства…».
8. Выберите вкладку ОБЩИЕ на левой панели окна свойств среди нас, введите следующую команду в разделе ВАРИАНТЫ ЗАПУСКА и нажмите кнопку ОК, чтобы сохранить изменения.
PROTON_NO_ESYNC=1 PROTON_USE_WINED3D=1 %command%
9. Перейдите на вкладку БИБЛИОТЕКА в приложении Steam и выберите вкладку Среди нас в разделе ИГРЫ.
10. Нажмите кнопку «УСТАНОВИТЬ» в приложении, чтобы установить игру «Среди нас» на свой компьютер.
11. После того, как игра будет установлена, нажмите кнопку PLAY в игре, чтобы начать игру на ПК с Linux.
***
В статье описаны способы загрузки и установки «Среди нас» на ПК с Linux. В статье даны ответы на такие термины, как загрузка Linux среди нас или Linux среди нас. Пожалуйста, дайте нам знать ваши предложения и опубликуйте свои вопросы в разделе комментариев.

