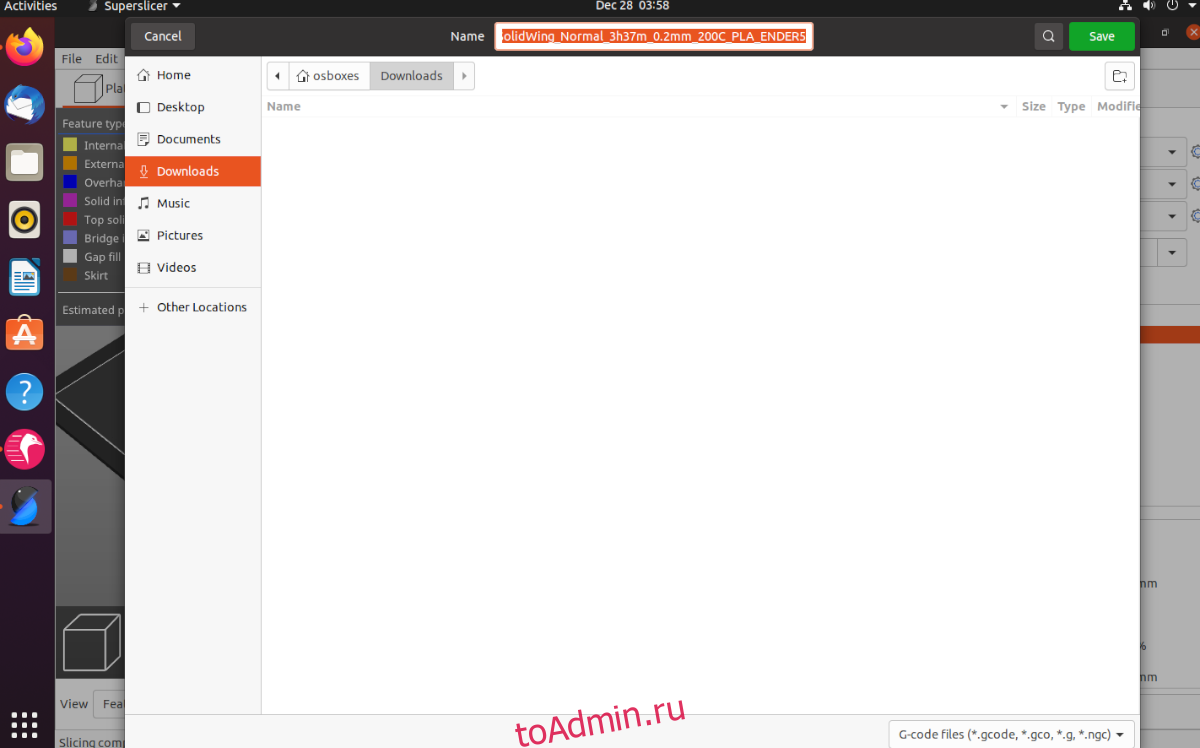SuperSlicer — это форк приложения PrusaSlicer с открытым исходным кодом. Он работает быстро и эффективно и может помочь вам максимально эффективно использовать 3D-принтер. Вот как использовать SuperSlicer на вашем ПК с Linux.
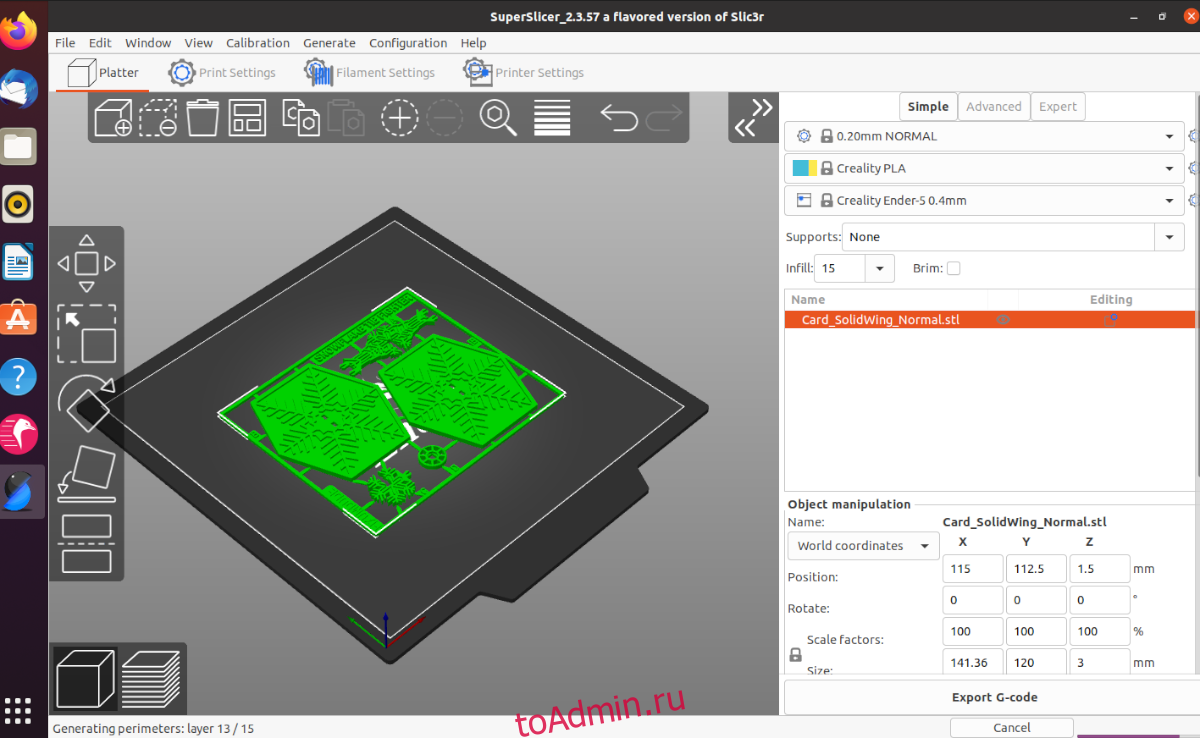
Оглавление
Установка SuperSlicer в Linux
SuperSlicer работает в различных операционных системах Linux через AppImage или Arch Linux AUR. Чтобы установить SuperSlicer на ваш компьютер с Linux, вы должны открыть окно терминала.
Чтобы запустить окно терминала на рабочем столе Linux, нажмите Ctrl + Alt + T на клавиатуре. Или найдите «Терминал» в меню приложения и запустите его таким образом. После открытия окна терминала следуйте приведенным ниже инструкциям по установке, которые соответствуют используемой вами ОС Linux.
Ubuntu / Debian
В Ubuntu вы можете скомпилировать приложение SuperSlicer с выпуском AppImage. AppImage специально разработан для работы в Ubuntu и отражает это на странице «релизы» на Github.
Примечание: Debian очень похож на Ubuntu, за исключением нескольких вещей. Пользователи Debian должны иметь возможность без проблем следовать инструкциям Ubuntu.
Чтобы заполучить последнюю версию SuperSlicer AppImage для Ubuntu, воспользуйтесь приведенной ниже командой wget.
GTK 3
wget https://github.com/supermerill/SuperSlicer/releases/download/2.3.57.8/SuperSlicer-ubuntu_18.04-gtk3-2.3.57.8.AppImage
GTK 2
wget https://github.com/supermerill/SuperSlicer/releases/download/2.3.57.8/SuperSlicer-ubuntu_18.04-gtk2-2.3.57.8.AppImage
После загрузки последней версии файла AppImage на свой компьютер следуйте нашему руководству по настройке инструмента AppImageLauncher. AppImageLauncher значительно упрощает настройку SuperSlicer AppImage.
После того, как вы настроили инструмент AppImageLauncher, откройте файловый менеджер Linux, щелкните домашнюю папку, выберите SuperSlicer AppImage и интегрируйте его в свою систему с помощью AppImageLauncher.
Arch Linux
Приложение SuperSlicer доступно в Arch Linux AUR. Чтобы заставить его работать в вашей системе, начните с установки пакетов «git» и «base-devel» на вашем компьютере.
sudo pacman -S git base-devel
Установив на вашем компьютере два пакета, запустите команду git clone, чтобы загрузить помощник Trizen AUR. Затем установите его с помощью команды makepkg. Trizen значительно упростит настройку SuperSlicer.
git clone https://aur.archlinux.org/trizen.git cd trizen/ makepkg -sri
Наконец, когда в вашей системе установлен инструмент Trizen, используйте команду trizen -S для установки приложения SuperSilcer.
trizen -S superslicer-bin
AppImage Generic Linux
Хотя AppImage для SuperSlicer помечен как «Ubuntu», пользователи по-прежнему могут использовать его в самых разных операционных системах Linux. Чтобы заставить его работать, начните с настройки программы AppImageLauncher на вашем компьютере, следуя нашему руководству по установке.
После настройки инструмента AppImageLauncher используйте команду wget, чтобы загрузить последнюю версию AppImage. Затем откройте файловый менеджер Linux и дважды щелкните AppImage, чтобы интегрировать его с вашей системой.
GTK 3
wget https://github.com/supermerill/SuperSlicer/releases/download/2.3.57.8/SuperSlicer-ubuntu_18.04-gtk3-2.3.57.8.AppImage
GTK 2
wget https://github.com/supermerill/SuperSlicer/releases/download/2.3.57.8/SuperSlicer-ubuntu_18.04-gtk2-2.3.57.8.AppImage
Настройка SuperSlicer в Linux
Чтобы настроить SuperSlicer в Linux, начните с запуска приложения через меню приложения. Когда приложение откроется, следуйте пошаговым инструкциям ниже.
Шаг 1. Когда приложение открыто, появится экран приветствия. Найдите кнопку «Далее» внизу экрана и щелкните по ней, чтобы перейти на следующую страницу.
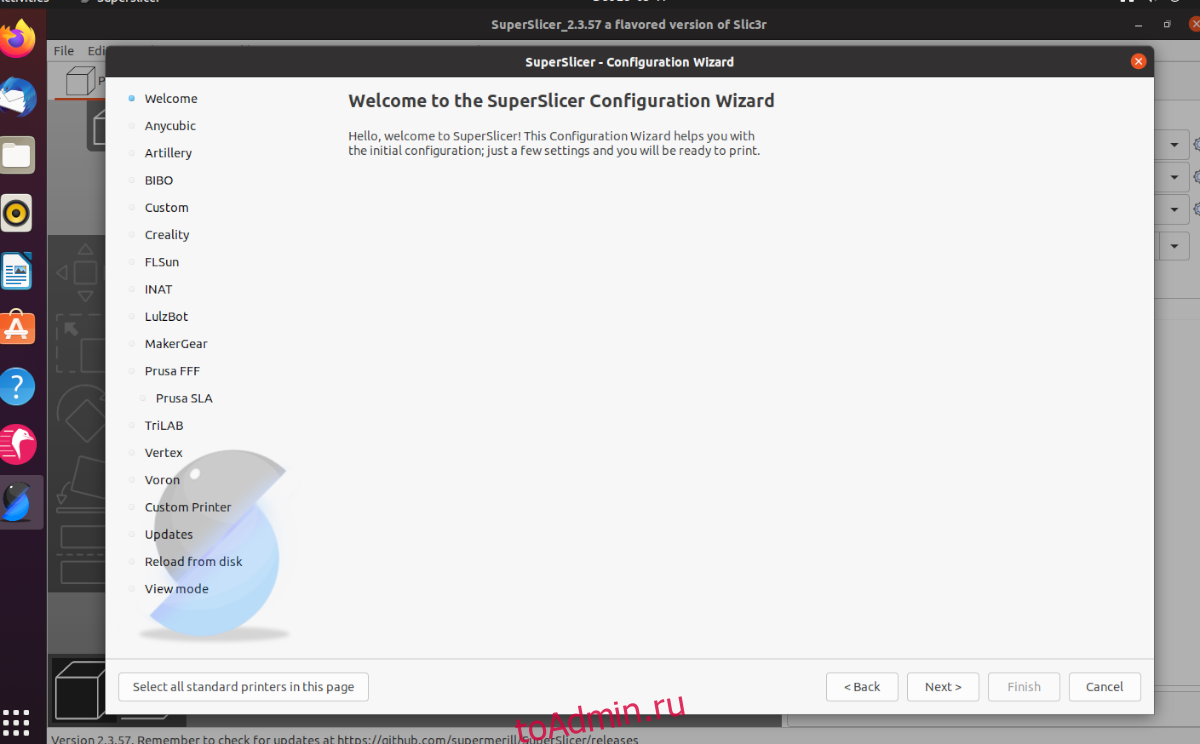
Шаг 2: Вы должны выбрать свой принтер. Просмотрите список принтеров, доступных в SuperSlicer, и щелкните поле рядом с вашим 3D-принтером. SuperSlicer поддерживает различные принтеры, включая ANycubic, Creality, Prusa, MakerGear и другие.
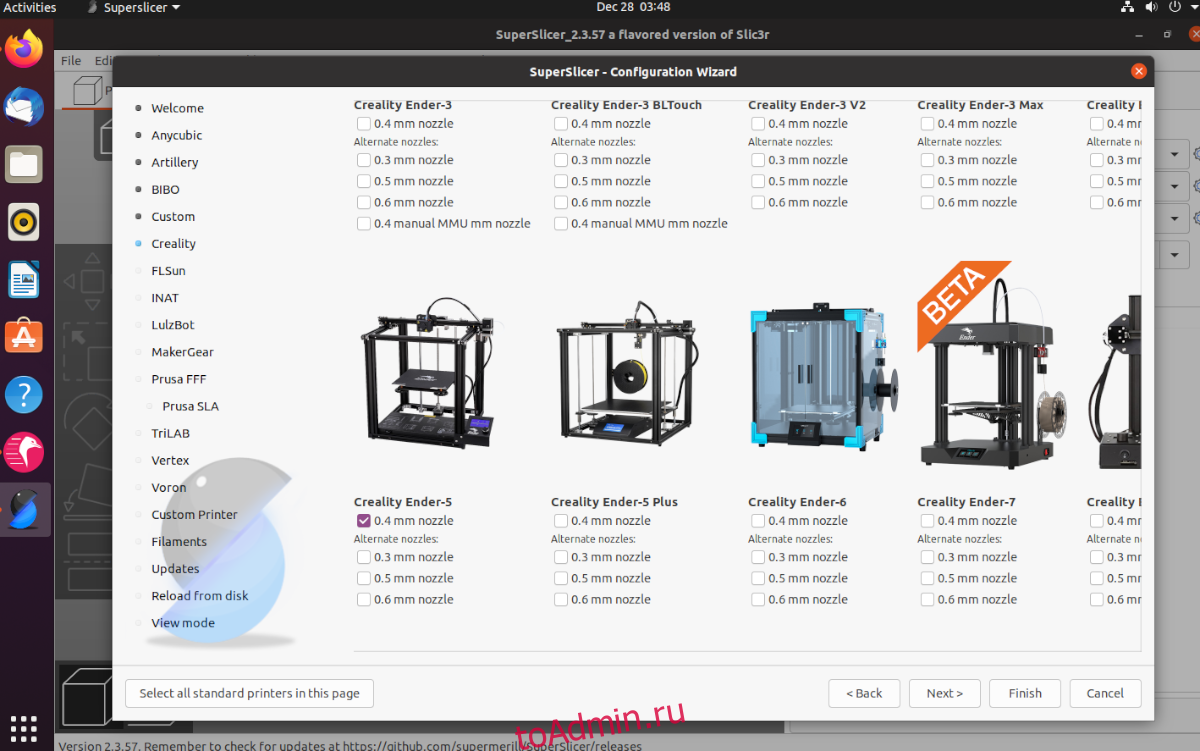
Шаг 3: Теперь вы должны выбрать профиль нити накала. По умолчанию выбраны все (PLA, PETG и ABS). Однако, если вы хотите изменить выбор нити накала, просмотрите список и измените их. Когда закончите, нажмите «Далее».
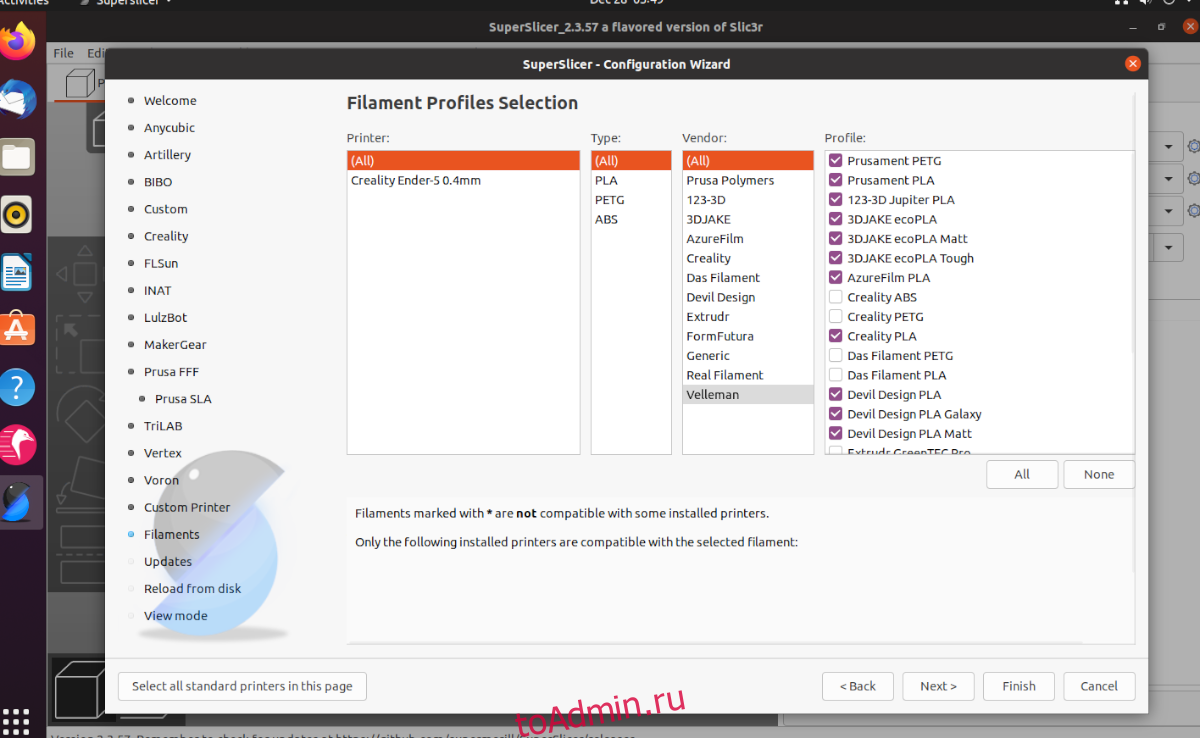
Шаг 4: Затем вам нужно будет настроить автоматические обновления. По умолчанию SuperSlicer не настроен для работы с обновлениями. Установите флажки «Проверять обновления приложений» и «Обновлять встроенные пресеты автоматически», чтобы включить обновления. Нажмите «Далее», чтобы перейти на следующую страницу.
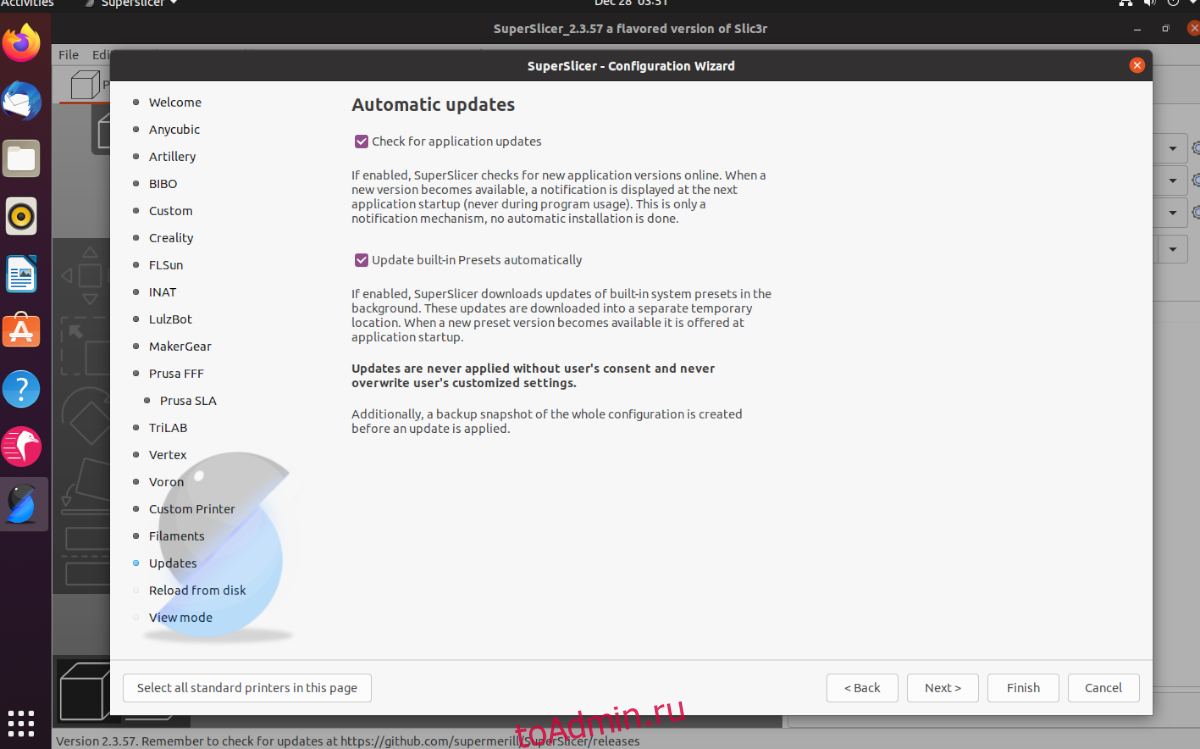
Шаг 5: Если вы хотите экспортировать полные пути к моделям и деталям, установите флажок «Экспортировать полные пути». В противном случае оставьте поле пустым, если не знаете, что делает этот параметр. По завершении нажмите «Далее», чтобы перейти на следующую страницу.
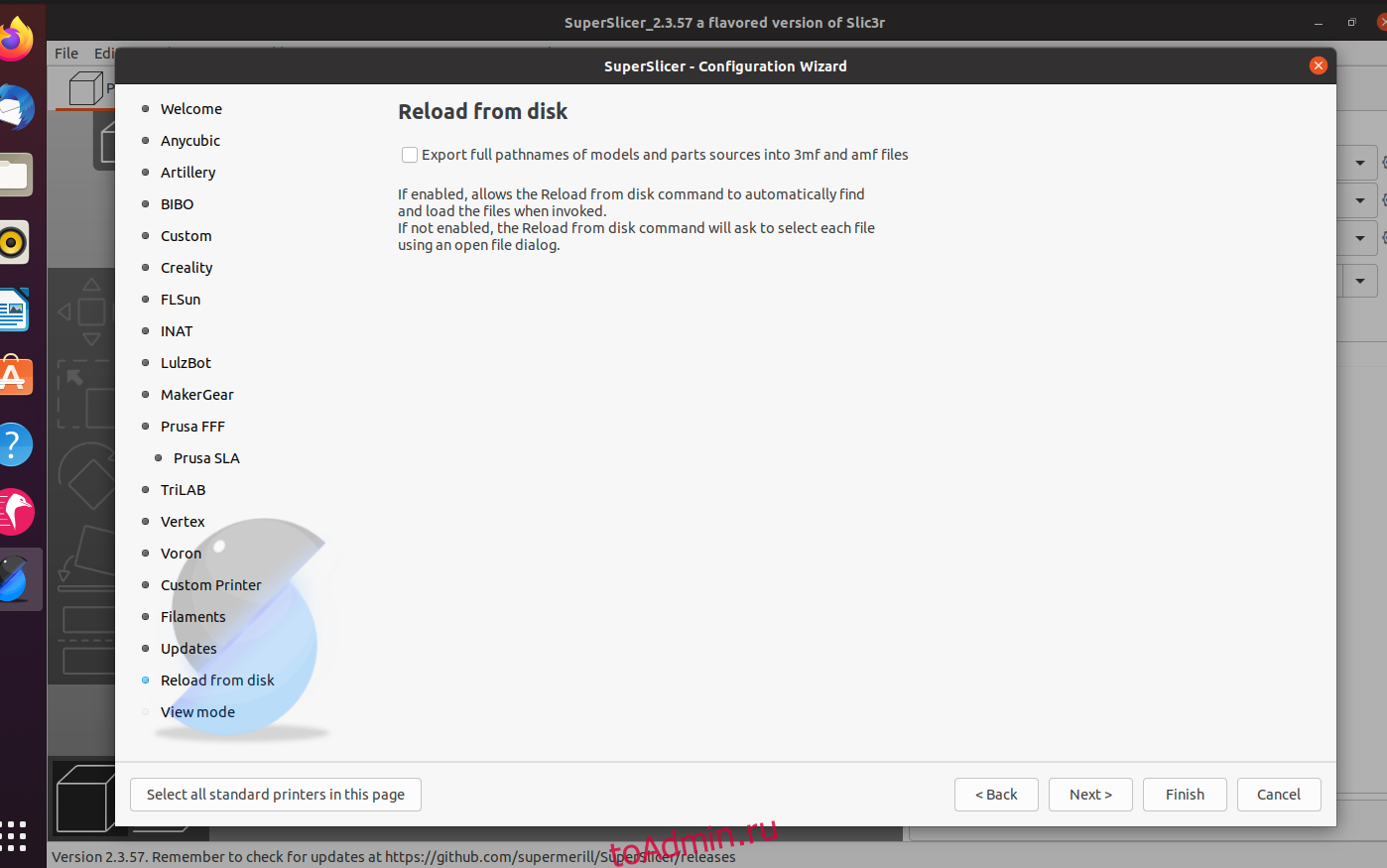
Шаг 6: Теперь вы должны настроить режим просмотра. Режим просмотра по умолчанию — «Простой». Если вы новичок, рекомендуем оставить его здесь. Однако выберите «Дополнительно» или «Экспорт», если вы более продвинуты ».
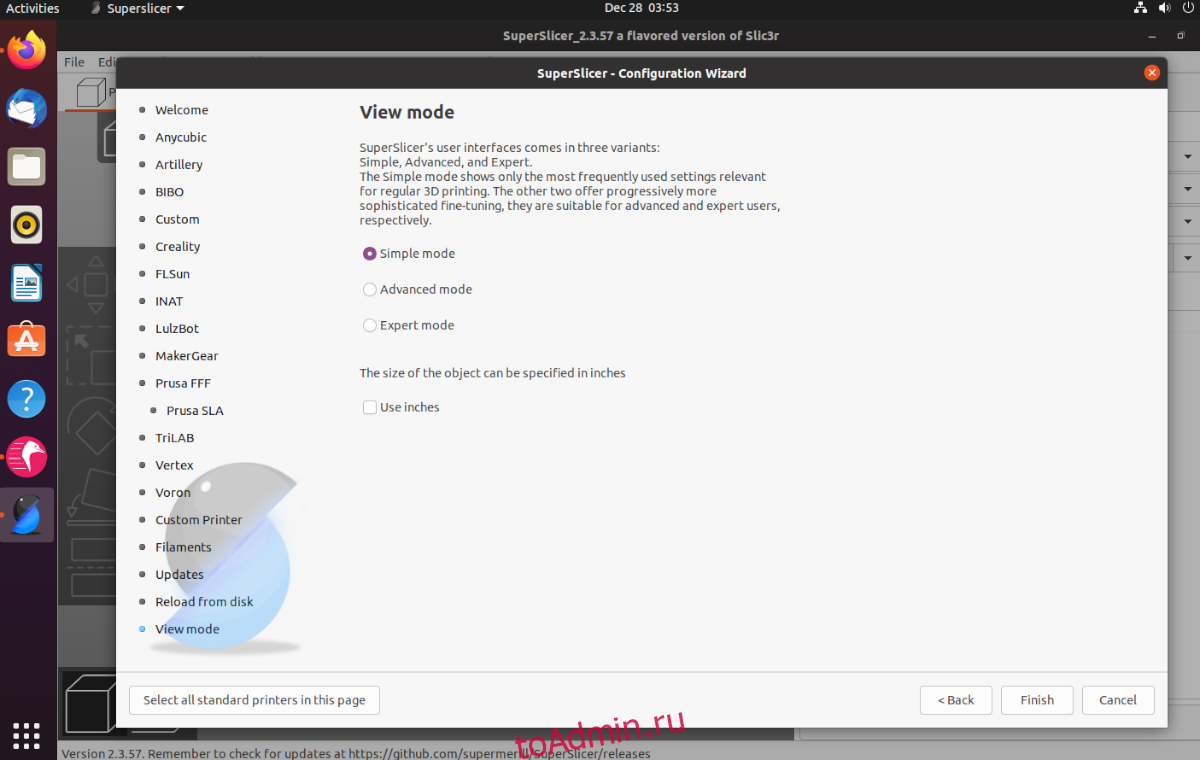
Хотите использовать британские единицы вместо метрических? Нажмите кнопку «Использовать дюймы». По завершении нажмите «Готово».
Как использовать SuperSlicer
Чтобы использовать SuperSlicer, начните с запуска приложения. Затем перейдите к Thangs, или Thingiverseи загрузите файл модели в формате STL. Вы также можете импортировать свои собственные файлы моделей из Blender, Tinkercad и т. Д.
Получив файл, нажмите кнопку «Файл» и найдите «Импорт». После выбора «Импорт» выберите «Импорт STL», чтобы импортировать файл модели. Наконец, найдите файл STL, чтобы добавить его в SuperSlicer.
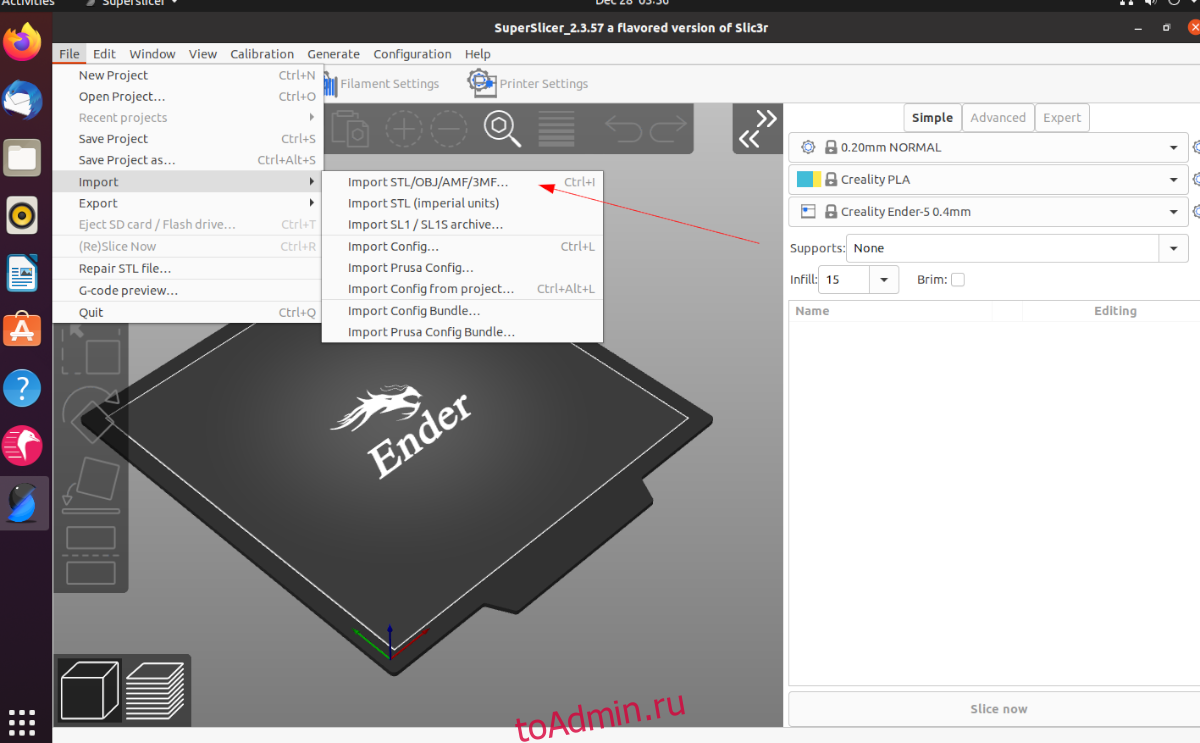
Найдите кнопку «Нарезать сейчас» после добавления файла STL в SuperSlicer; найдите кнопку «Нарезать сейчас». Нажмите на нее, чтобы автоматически подготовить модель к печати на вашем 3D-принтере. Затем найдите кнопку «Экспорт G-кода», чтобы сохранить его как файл Gcode для вашего 3D-принтера.
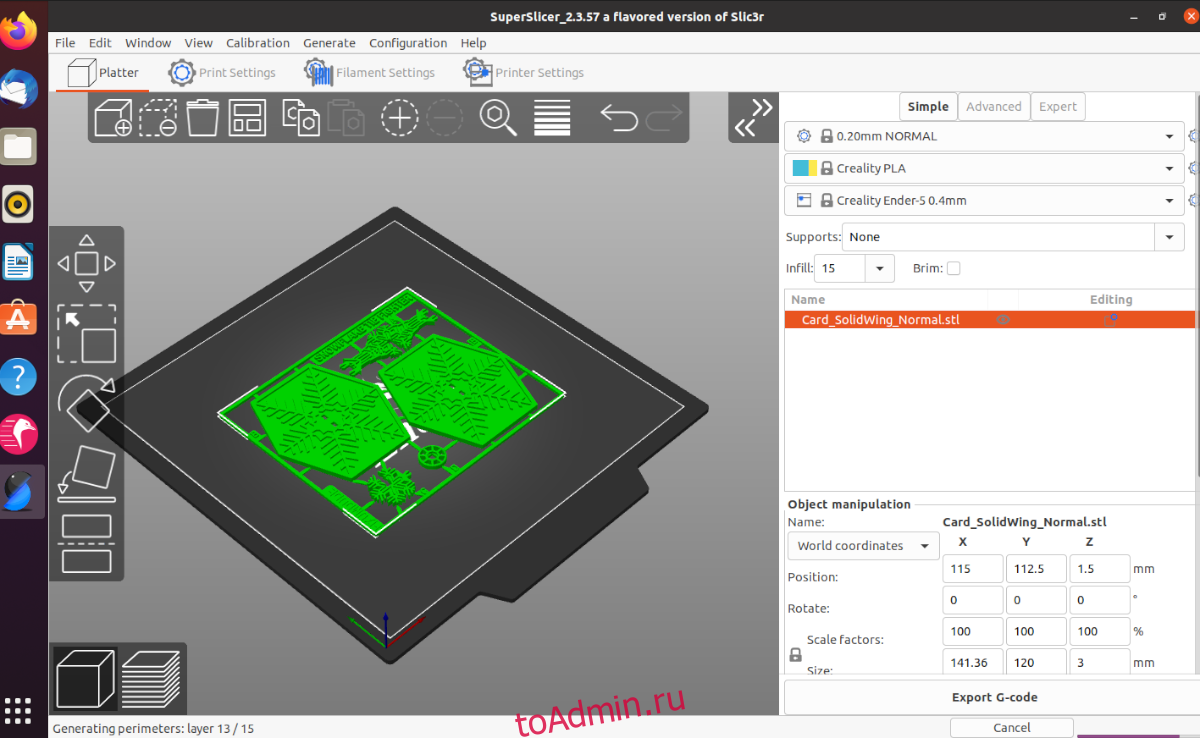
Перенесите файл G-кода на SD-карту (или другое запоминающее устройство) и поместите файл на свой 3D-принтер, чтобы распечатать его.