Гладкая строка меню Windows 11 предназначена для более эффективного взаимодействия с пользователем. Однако его макет резко контрастирует с его аналогом в Windows 10. Мало того, что меню расположено в центре рабочего стола, оно также отображает некоторые программы, которые вы не часто используете. Поскольку привыкание к обновлениям Windows 11 может занять некоторое время, вам понадобится знакомое меню с простой навигацией. Настроив параметры своего ПК, вы можете включить классическое меню «Пуск» и получить доступ к программам, которыми вы пользуетесь чаще всего.
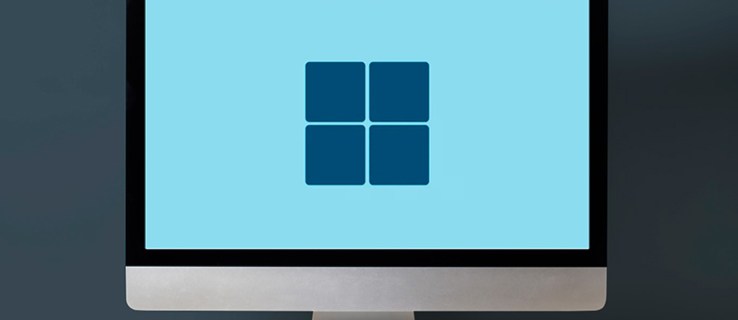
В этом руководстве рассматривается переход к классическому меню «Пуск» на ПК с Windows 11. Мы также расскажем, как настроить меню так, чтобы наиболее часто используемые приложения отображались первыми.
Оглавление
Новое меню «Пуск» в Windows 11
Между меню «Пуск» Windows 11 и знакомым меню «Пуск» Windows 10 есть заметные визуальные различия. Ваши закрепленные программы расположены в верхней части меню, а доступ к другим программам можно получить, нажав значок «Все приложения». В нижней части меню находятся недавно использованные программы и рекомендуемые приложения. Старые версии Windows позволяют пользователям выключать, перезапускать и переводить устройство в спящий режим, нажимая три отдельные кнопки. Однако теперь эти параметры доступны с помощью одной кнопки питания.
Меню «Пуск» в Windows 11 может похвастаться высокотехнологичным, отполированным интерфейсом и внешним видом. Он был разработан, чтобы улучшить функциональность вашего ПК, позволяя вам более эффективно обращаться к вашему программному обеспечению. Тем не менее, этот новый интерфейс также представляет собой крутую кривую обучения. Пользователям Windows, привыкшим к классическому макету меню «Пуск», потребуется некоторое время, чтобы привыкнуть к новым функциям. Однако, поскольку они могут включить старое меню, они могут открыть для себя преимущества операционной системы Windows 11, используя знакомый интерфейс меню.
Windows 11 Восстановление классического меню «Пуск»
Чтобы изменить настройки вашего ПК и переключиться в классическое меню, вам потребуется использовать редактор реестра.
Использование редактора реестра Windows
Реестр Windows действует как хранилище, в котором хранятся основные настройки, с которыми работает ваш компьютер. Ваше программное обеспечение зависит от этих ресурсов, и вы можете немного изменить данные, чтобы изменить работу некоторых программ. Чтобы включить классическое меню «Пуск» с помощью редактора реестра Windows:





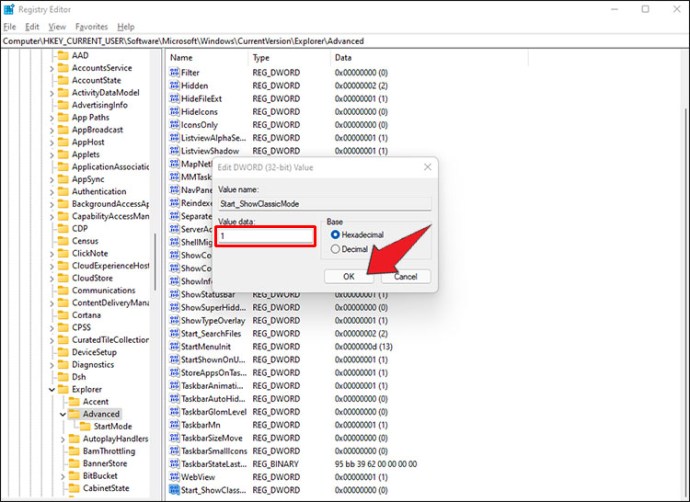
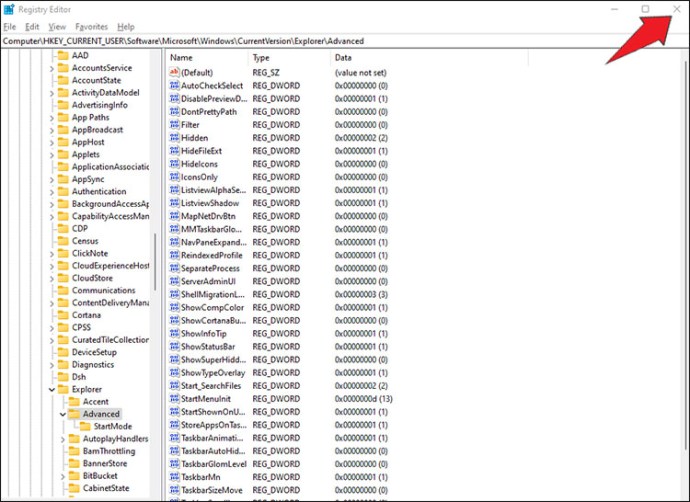
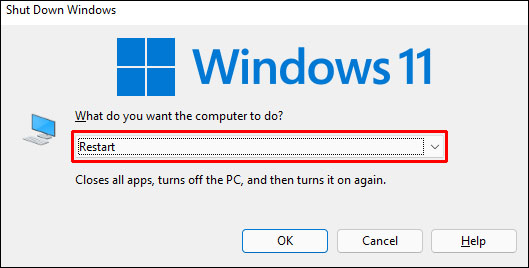
Некоторые пользователи сообщают, что вместо перезагрузки ПК они активировали меню, выйдя из системы и снова войдя в нее. Использование диспетчера задач и перезапуск процессов Windows Explorer также помогло пользователям вернуться к старому меню. Попробуйте эти методы, чтобы определить, какой из них лучше всего работает на вашем ПК.
Если у вас нет времени на доступ к редактору реестра и изменение устройства вручную, есть еще один вариант восстановления классического меню «Пуск». Вот как это работает:
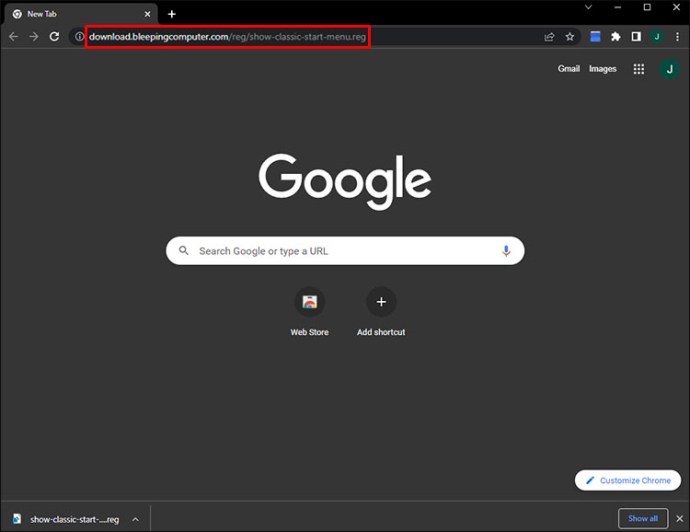
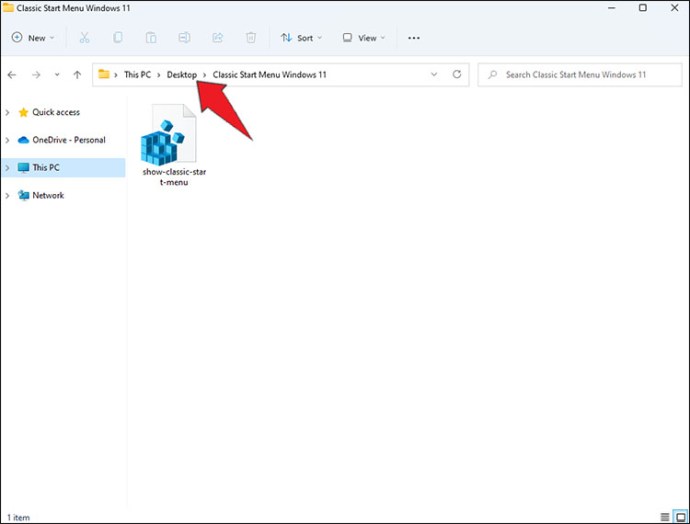
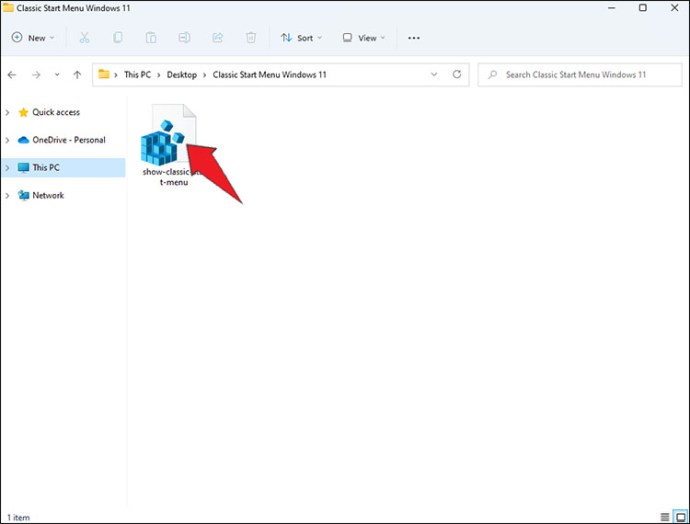
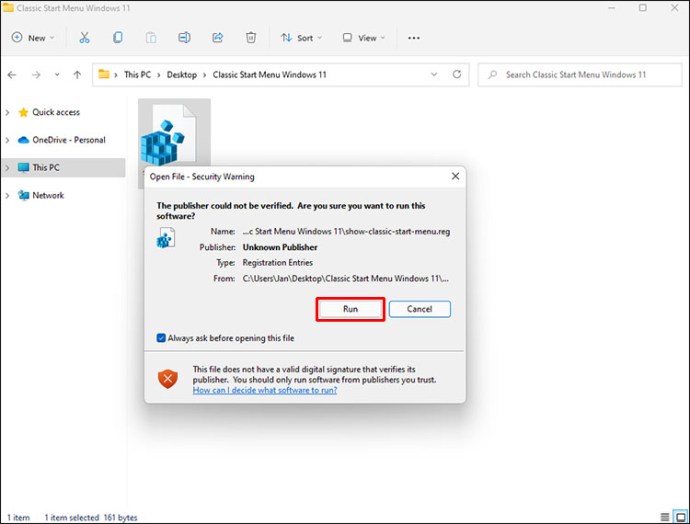

Ваше меню «Пуск» в Windows 11 теперь будет напоминать процессор, хотя и будет предлагать несколько дополнительных параметров.
Как переместить меню «Пуск»
Интерфейс Windows 11 отображает меню запуска в центре экрана. Некоторым пользователям такое расположение может показаться удобным, но большинство привыкло видеть строку меню в нижней левой части рабочего стола. Перемещение меню «Пуск» в предыдущее положение объединит внешний вид Windows 10 с функциональностью Windows 11. Для этого:
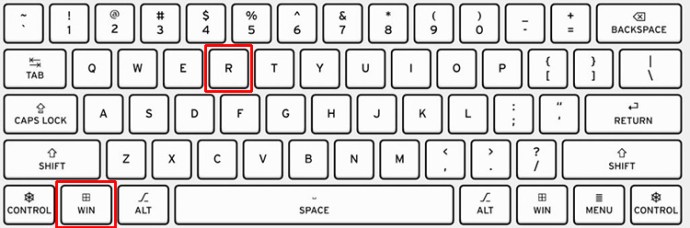
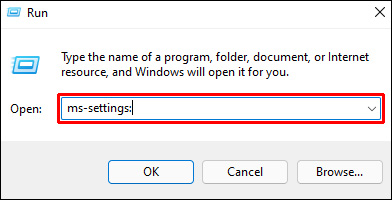
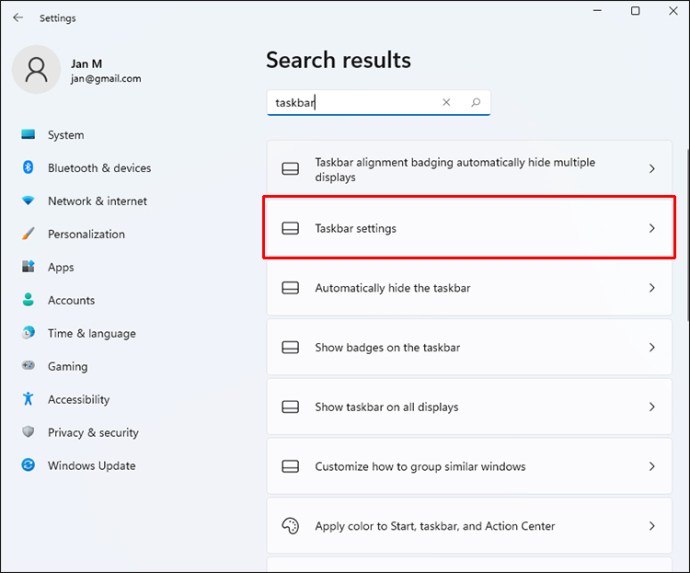
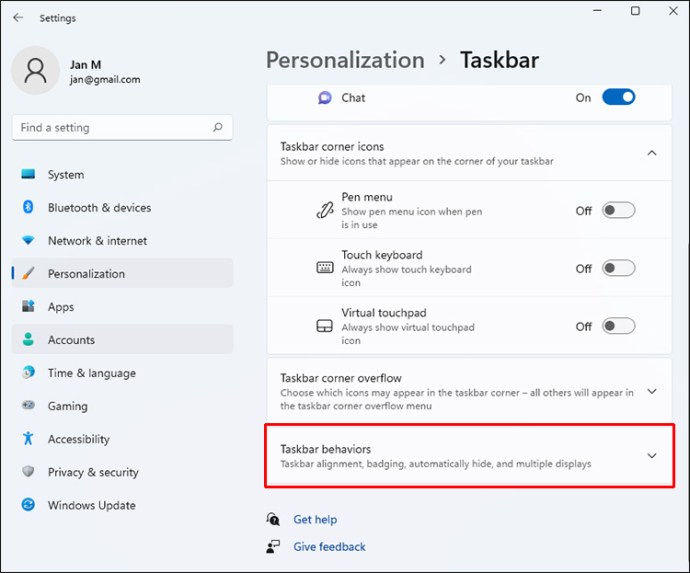
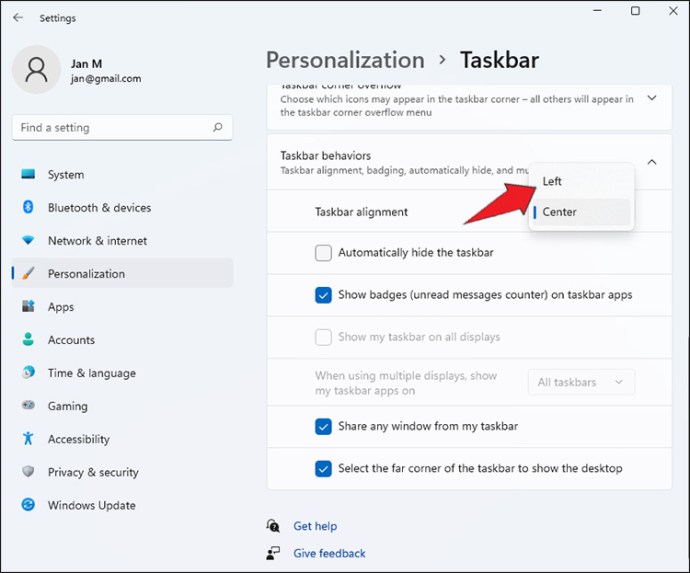
Когда вы перезагрузите компьютер, в левой части рабочего стола появится меню «Пуск».
Настройка меню «Пуск»
Когда вы включите классическое меню, оно не будет похоже на ту версию, к которой вы привыкли. Интерфейс будет содержать те же функции, но некоторые приложения могут быть скрыты. К счастью, вы можете настроить внешний вид меню и быстрее получать доступ к важным программам. Для этого:
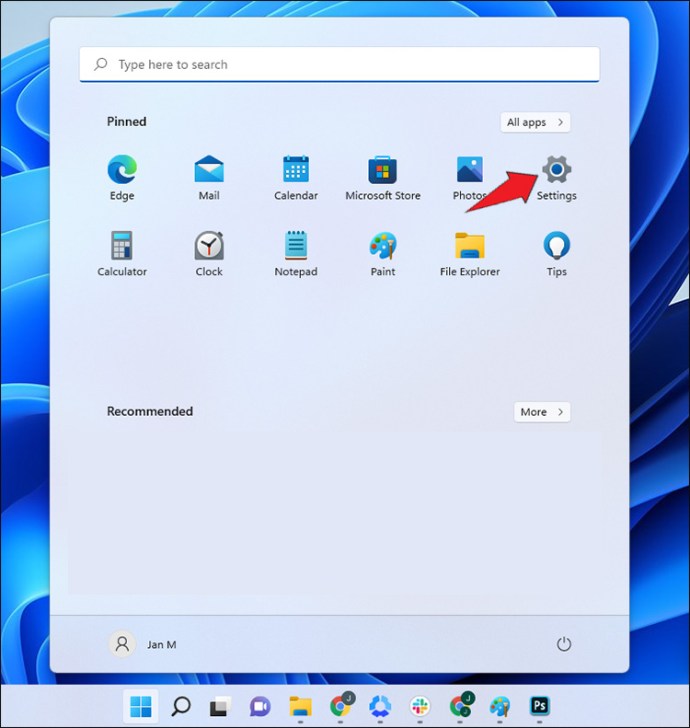
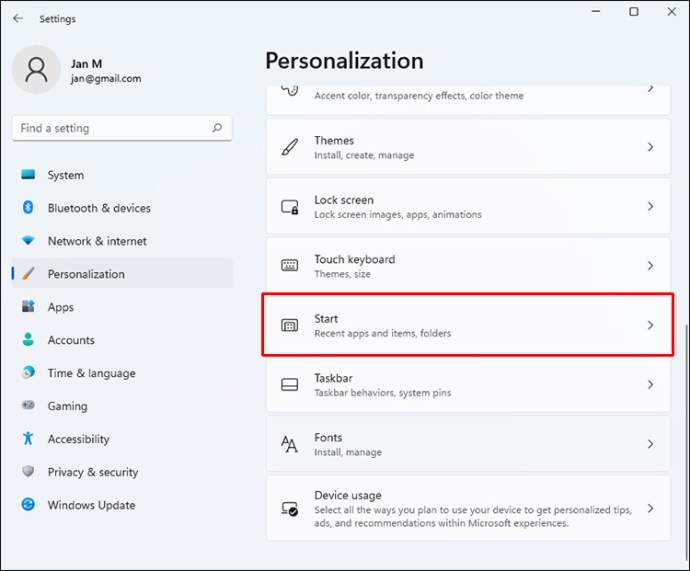
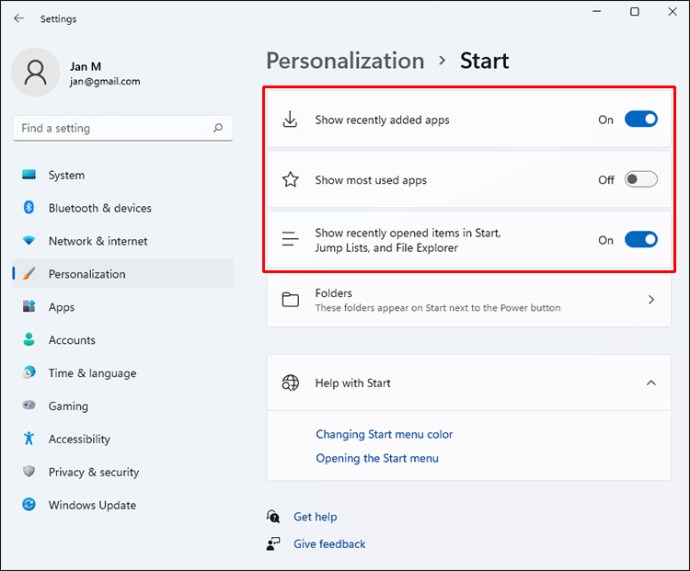
Вы также можете настроить способ представления выбранных программ. Вы можете перетаскивать программы в нужное место и создавать наиболее удобный для вас макет.
Переключение обратно в меню «Пуск» Windows 11
Когда вы поймете все тонкости различных функций Windows 11, возможно, вы будете готовы использовать ее встроенное меню. Чтобы вернуться в меню «Пуск» Windows 11:





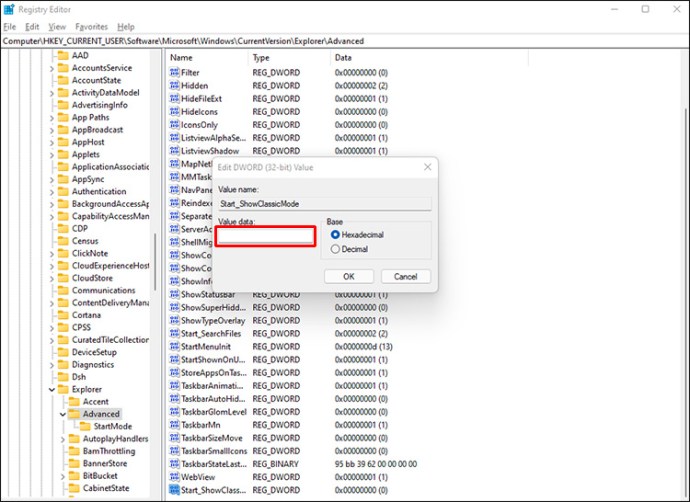
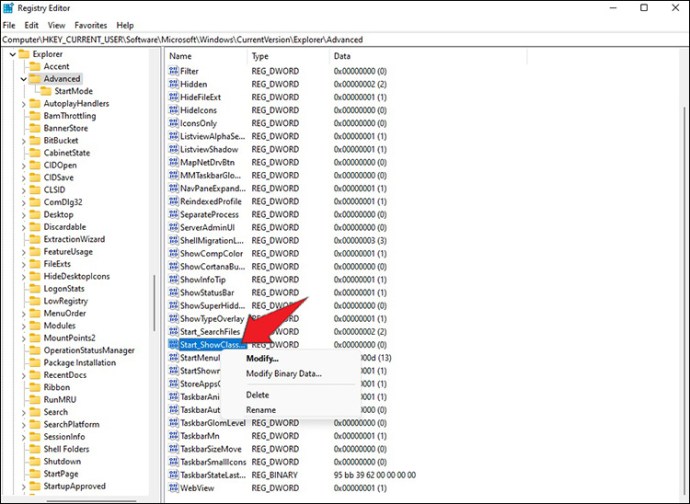
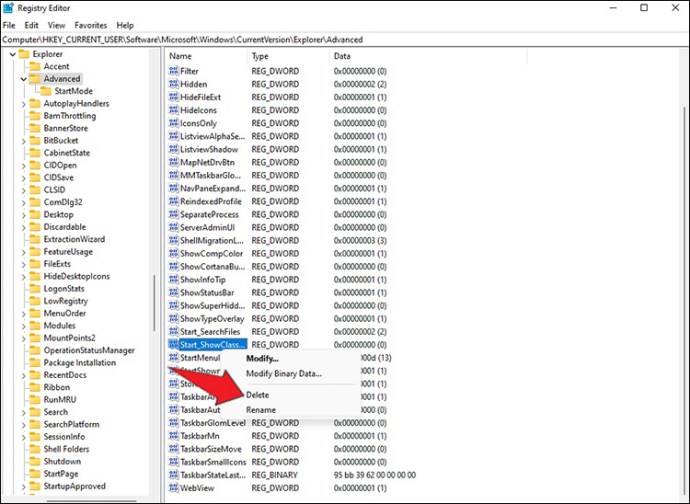
Это действие активирует настройки меню «Пуск» по умолчанию. Когда вы включаете компьютер, меню «Пуск» находится в центре экрана.
Меню, отвечающее вашим потребностям
Windows постоянно развивается и совершенствует свои технологии, чтобы соответствовать растущим потребностям рынка. Хотя это улучшает взаимодействие с пользователем, также необходимо иметь меню, которое поможет вам перемещаться по целому ряду программ. Включение классического меню «Пуск» на устройстве с Windows 11 позволит вам максимально использовать возможности вашего ПК. Вы не будете тратить время на изучение того, как работать со встроенной строкой меню. Редактор реестра восстановит меню Windows 11, когда вы будете готовы к изменениям.
Вы используете меню «Пуск» в Windows 11? Он расположен в центре рабочего стола или слева от вас? Дайте нам знать в разделе комментариев ниже.

